Днес ще се фокусираме върху диаграми в Ексел.
Във форума на Aula получихме мног въпроси, подобни на този – „Как се прави диаграма с Ексел?“
Това е базов въпрос, но с оглед на това, че се задава доста често, решихме да представим в най-общи линии каква е основната концепция при създаването на диаграма в Ексел.
Ето видео с това как да създадем диаграма в Ексел:
Какво ни трябва, за да направим диаграма?
Трябват ни две неща.
Първо – данни, които са подредени, по начин, по който можем да ги използваме.
И второ, да познаваме различните типове диаграми като линейни, колонни, кръгови и т.н., както и коя диаграма в кои случаи да използваме.
Как да направим диаграма?
Първата стъпка е да изберем данните.

В Excel имаме данни за продажбите по месеци на всеки един от служителите за дадена компания.
Искаме да илюстрираме чрез диаграма продажбите по месеци само за един от служителите.

Селектираме клетките, които носят информация, която искаме да покажем в нашата диаграма.
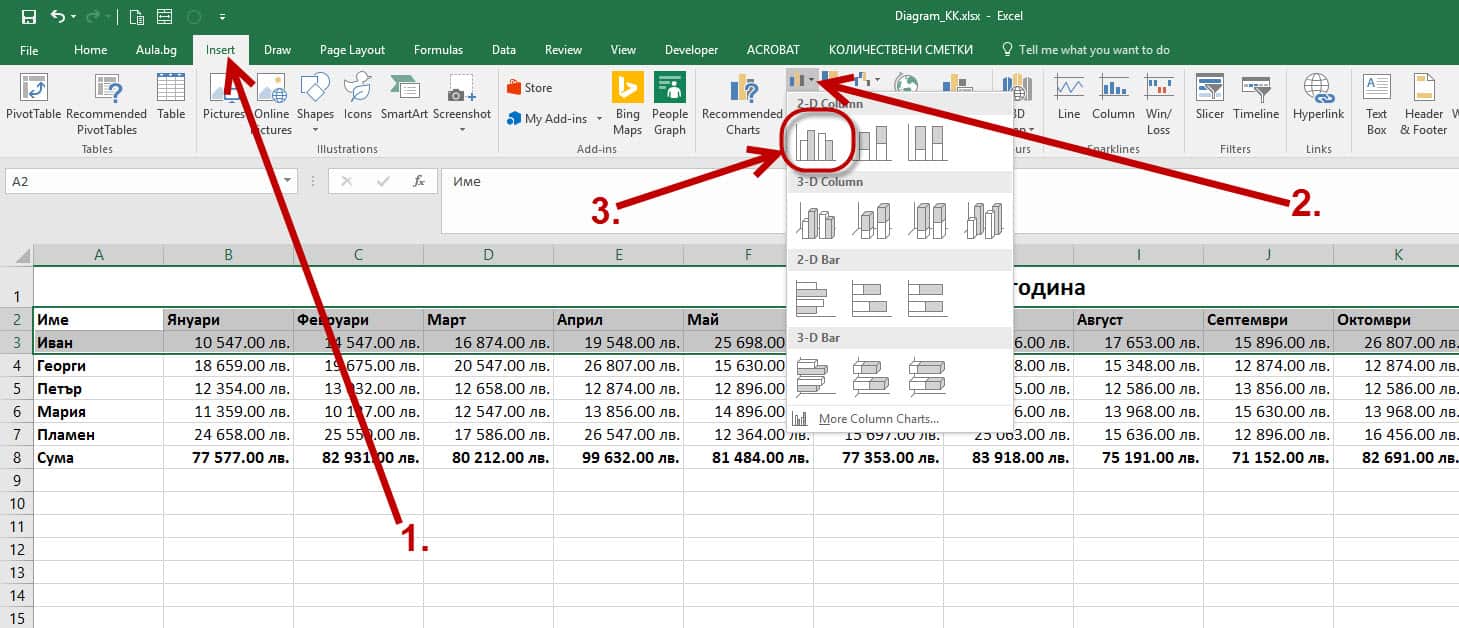
- Отиваме на раздела Insert (вмъкни);
- В панела Charts (диаграми) кликваме на иконката, наподобяваща типа на диаграмата, която искаме да създадем;
- От падащото меню избираме точния тип на диаграмата, която искаме да създадем. В случая избираме обикновена двумерна колонна диаграма.
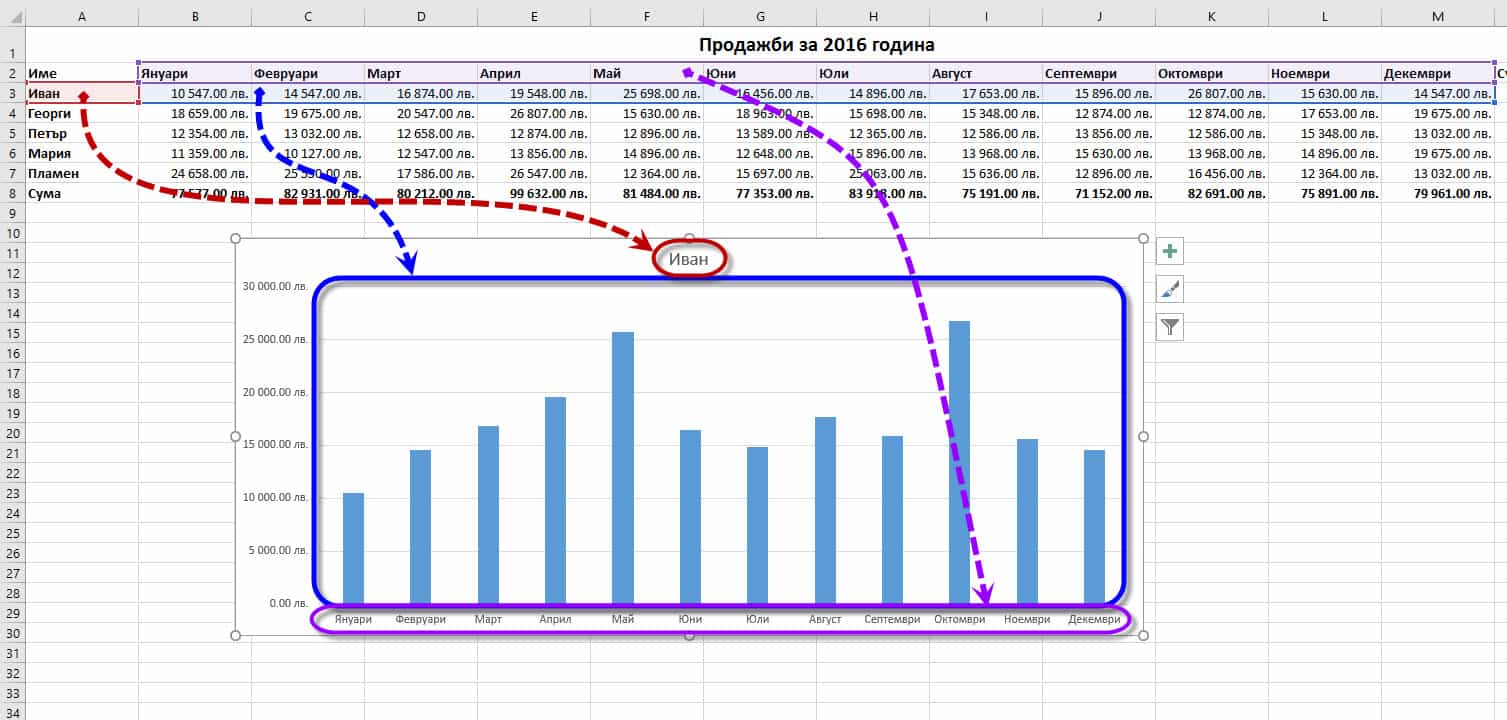
Създадохме колонна диаграма. В колоните по месеци са визуализирани продажбите на служителя Иван.
Нека да видим кои клетки трябва да селектираме, за да покажем продожбите по месеци за всеки един от служителите.
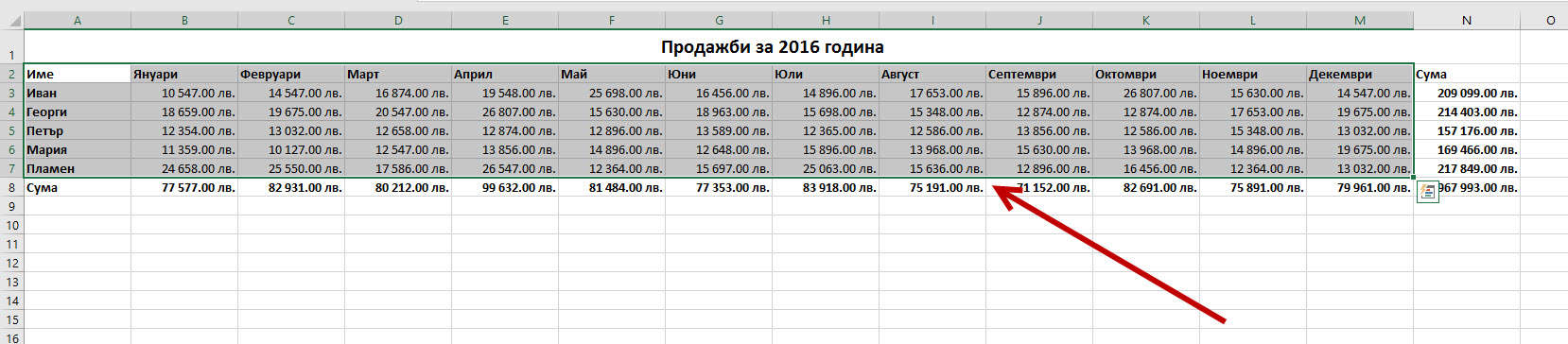
Трябва да селектирам диапазона от всички хора по месеци. В селекцията не ни трябва крайната сума от продажби за годината, защото искаме чрез диаграмата да визуализираме продажбите по месеци за всеки един отделен служител.
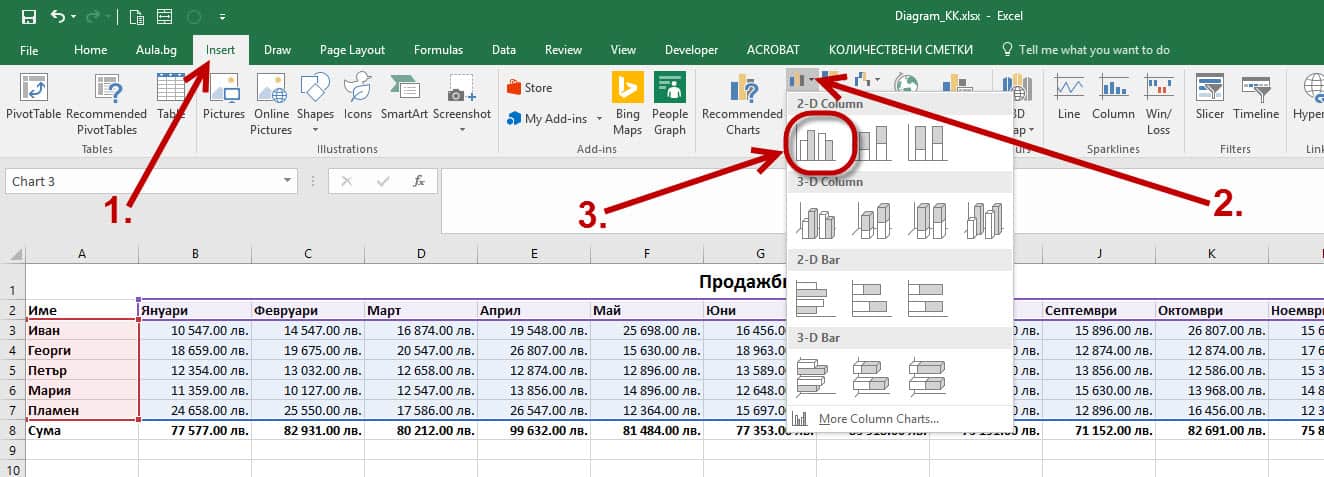
Отново преминаваме през същите стъпки за създаване на диаграма.
- Отиваме на раздела Insert (вмъкни);
- В панела Charts (диаграми) кликваме на иконката, наподобяваща типа на диаграмата която искаме да създадем;
- От падащото меню избираме точния тип на диграмата, която искаме да създадем. В случая избираме обикновена двумерна колонна диаграма.
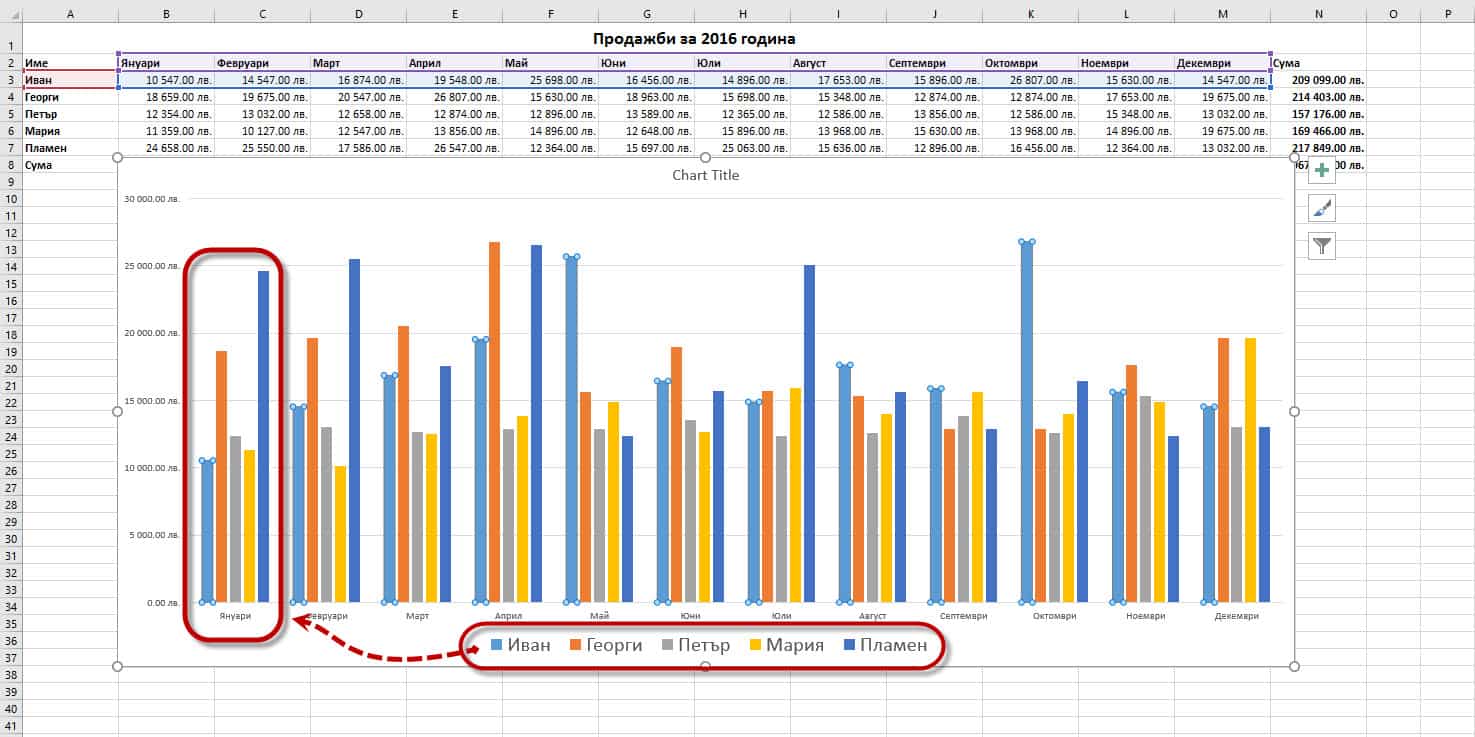
С диаграмата визуализирахме продажбите на всеки един от служителите по месеци. От легендата под диаграмата може да се ориентираме лесно кой цвят с информацият за за кой служител се свързва.
Нека да визуализираме сравнението на сумата от продажбите от всеки един служител.
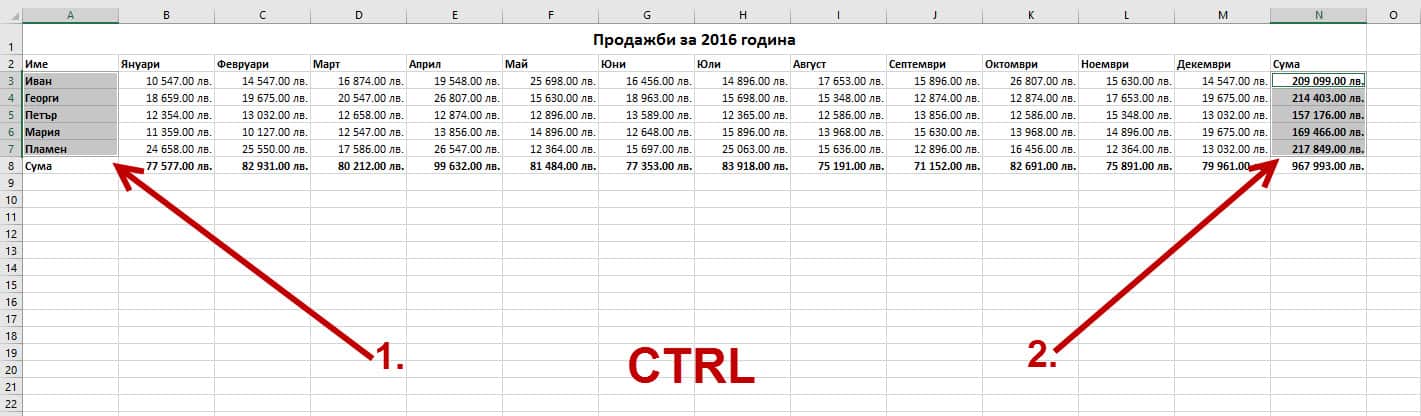
Селектираме клетките, носещи информация за служители, задържаме бутона Ctrl от клавиатурата и селектираме клетките, носещи информация за общите продажби за годината от всеки служител.
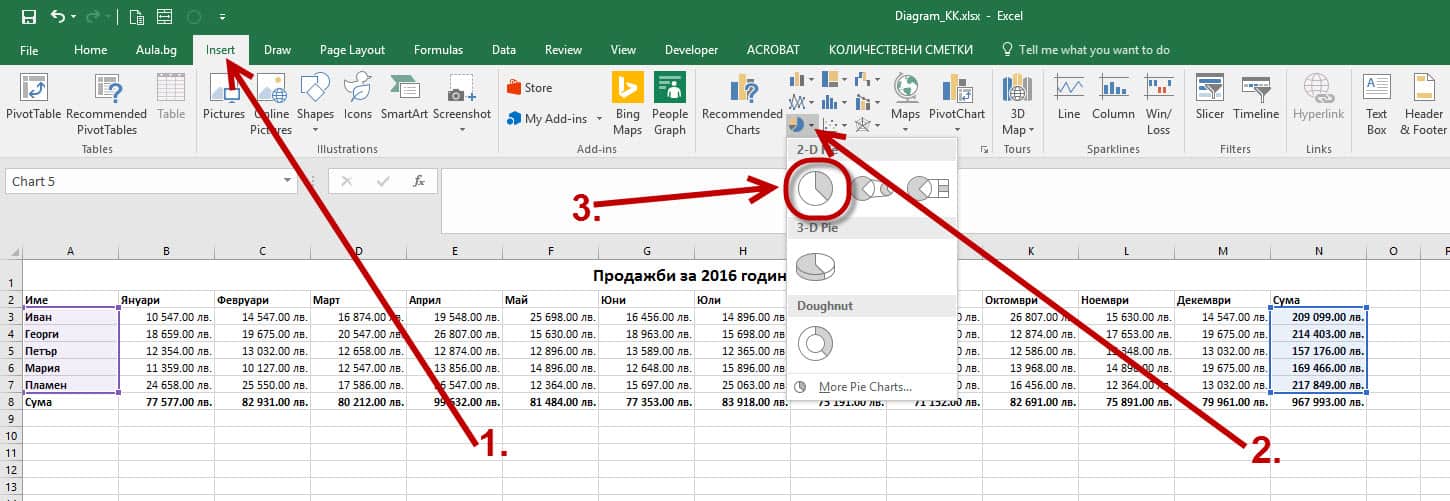
Когато искаме да визуализираме какво е разпределението на едно цяло, в случая общите продажби за годината, разпределени по служители, то най-удачният вариант за такъв тип на диаграма е кръгова (pie). Затова нека да създадем точно такава диаграма.
- Отиваме на раздела Insert (вмъкни);
- В панела Charts (диаграми) кликваме на иконката, наподобяваща типа на диаграмата, която искаме да създадем;
- От падащото меню избираме точния тип на диаграмата, която искаме да създадем. В случая избираме обикновена двумерна кръгова диаграма.
Благодарение на кръговата диаграма може да видим съотношението между отделните продажби спрямо служителите, т.е. КОЙ какво е продал.
Как да променим дизайна?
Да променим малко дизайна на нашатата диаграма посредством инструментите на Ексел.
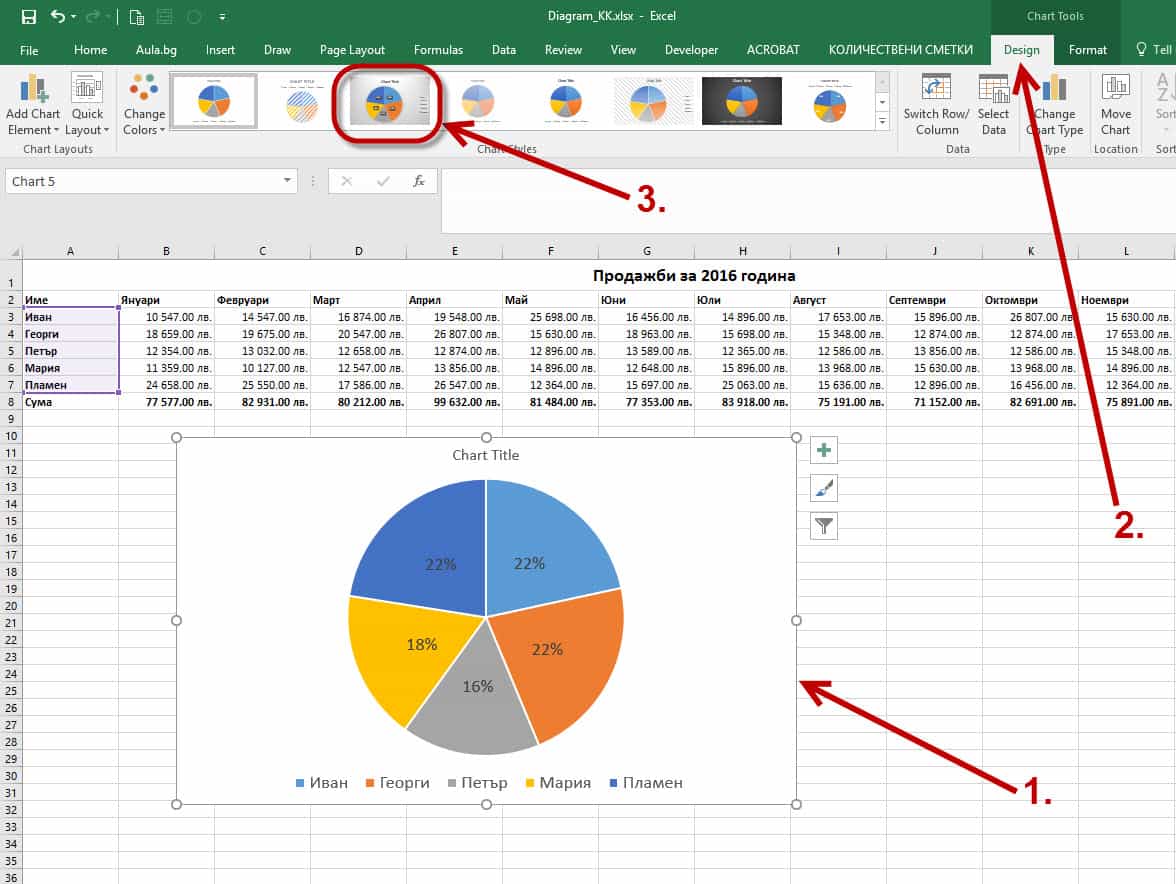
- Селектираме диаграмата, за да се появи контекстуалната група Chart tools (инструменти за диаграми);
- Отиваме на контекстуалния раздел Design (Дизайн).
- В панела Chart Styles (стил на диаграмата) избираме стила на визуализация на диаграмата.
Резултатът се вижда на изображението по-долу.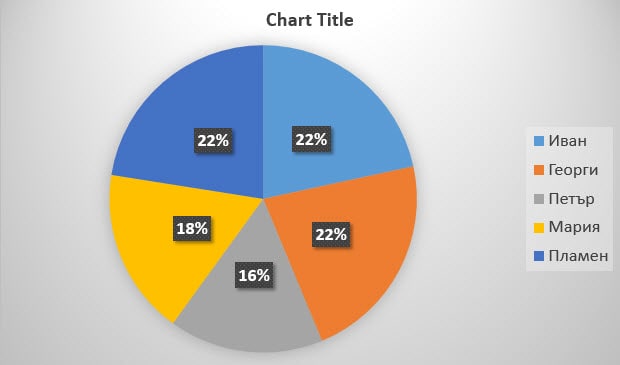
Това беше едно съвсем базово запознаване с диаграмите. Те имат много възможности.
Може да се направи цял курс само за диаграми. В нашите Excel курсове имаме доста информация за различните видове диаграми.
Ако искате бързо да правите красиви диаграми, които са с полезна и лесно четима информация, може да разгледате нашите двадесет безплатни урока на някои от курсовете ни по Ексел.
Ако тази статия Ви е била полезна и интересна, можете да я споделите с приятелите си във Facebook. 🙂



Супер!
Благодаря! 🙂