В тази статия ще разгледаме един често срещан въпрос, който има наистина лесно и бързо решение.
Разбира се, първо трябва да знаете къде да потърсите решението в Excel, за да се справите лесно с проблема.
Продължете да четете статията и ще видите един трик, който ще ви спести много ръчна работа и хамалогия с Excel.
Въпросът, който получихме във форума на Аула е следният: „Как да обърна числов ред от колона B в колона A , но в обратен ред?“.
Реално това са два въпроса, но в тази статия ще видите двете решения: Първо как да превърнете реда в колона и след това как да се подредят тези данни от реда в обратен ред в колоната.
Вижте първо видео отговорът на въпроса: „Как да обърна числов ред от колона B в колона A , но в обратен ред?“ в нашият YouTube канал.
Ако видеото Ви е харесало, може да дадете един палец нагоре за него.
А ако все още не сте се абонирали за канала ни в YouTube, ще се радваме да го направите.
Всяка седмица публикуваме видео отговори на едни от най-популярните въпроси във форума на Аула, свързани с практически проблеми от ежедневната ни работа с програми като: Excel, PowerPoint, Word, Photoshop и др.
Как да обърнем реда в колона
В нашия пример, работим с данни, които са оформени в един ред в Excel.
За да станат тези данни от ред на колона, най-грешният и времеотнемащ начин е да започнете да преписвате данните в колона.
За щастие има далеч по-интелигентен начин … и сега ще видите какъв е той 🙂
Първата стъпка е да маркирате реда с данните.
За по-бързо селектиране кликвате в първата клетка с данни и със задържан клавиш Shift кликвате на последната.
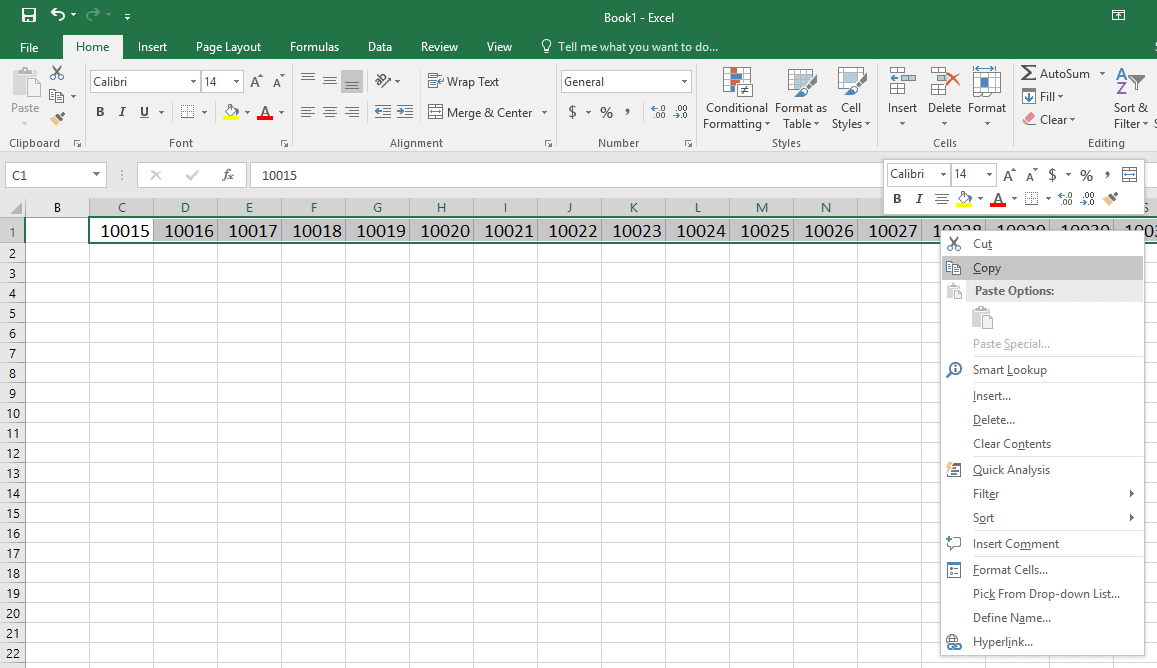
След това копирате маркираният ред. Може да използвате клавишна комбинация от CTRL+C или с десен бутон да изберете Copy.
Най-основното е сега при начина, по който се поставя копираният ред.
Вече маркираният и копиран ред, трябва да се постави като колона.
За целта се избира от раздела за Paste, необикновено поставяне – опцията Paste Special.
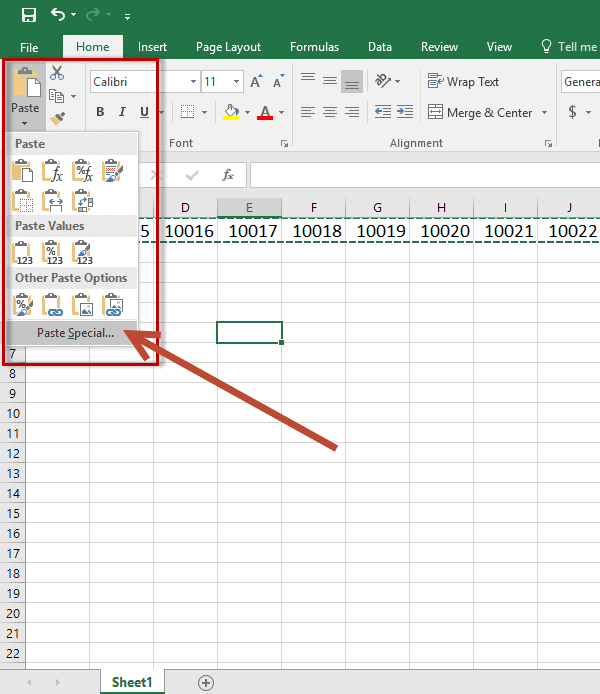
Paste Special
При избора на този вид копиране се отваря нов прозорец с най-различни възможности за поставяне на копирани данни.
В този прозорец най-важната ни отметка, за да превърнем реда в колона, е да сложим отметка на опцията – Transpose.
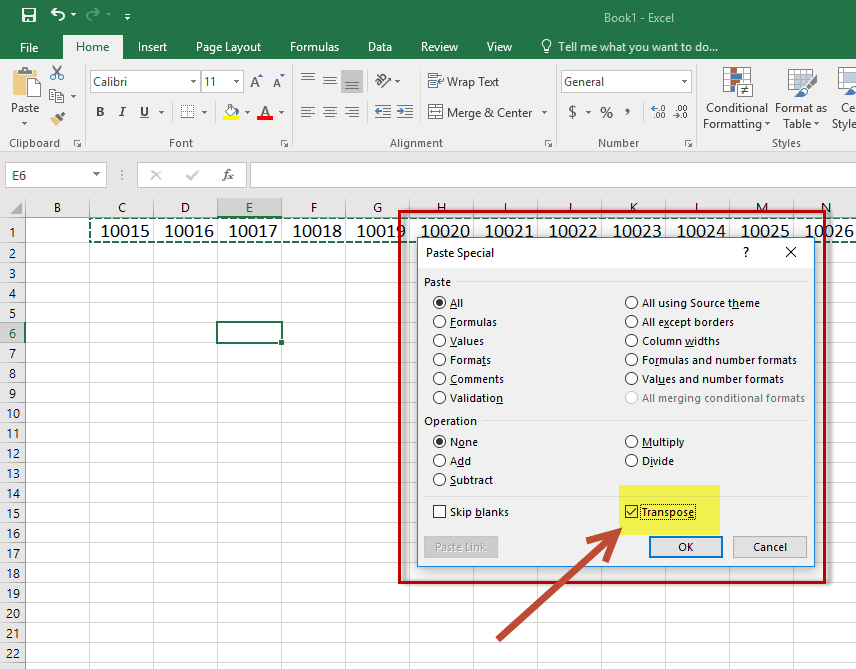
Точно това прави тази отметка, обръща копираните данни.
Ако имахме колона, задавайки тази отметка, данните ни щяха да се копират под формата на ред.
В нашият случай имаме ред и го превръщаме в колона.
Да обърнем данните
Сега ще Ви покажем как да обърнете данните в колоната.
За да сортирате данните в Excel е нужно само да изберете начина, по който искате да се сортират.
Избирате колоната, отивате в Sort&Filter и избирате дали да започват от малко към голямо число,
или от голямо към малко число.

Това е решението на въпроса: Как да обърнем реда в колона с данни в обратен ред?
 Ако смятате, че тази статия Ви е била полезна и искате да научите още подобни малки трикове, които да улеснят ежедневната работа с Excel, разгледайте нашият курс „Тайните на Excel“.
Ако смятате, че тази статия Ви е била полезна и искате да научите още подобни малки трикове, които да улеснят ежедневната работа с Excel, разгледайте нашият курс „Тайните на Excel“.
Обучението е напълно подходящо както за начинаещи, така и за хора, които вече работят с програмата и имат солиден опит с нея.
 Разбира се, имате възможността да започнете безплатно обучение по Excel и гледате първите два модула от курса в рамките на 30 дни без да дължите такса.
Разбира се, имате възможността да започнете безплатно обучение по Excel и гледате първите два модула от курса в рамките на 30 дни без да дължите такса.
Ако тази статия Ви е харесала ще се радваме да я споделите с приятели във Facebook 🙂


Здравейте , изключителна функция на Excel -не само ред или колона , които могат да се транспонират , а също така могат да се преобразуват таблица от редове със заплати във фишове. Ежемесечно ползвам тази функция за изготвяне на фишове.
Ей, това е лесно………. Благодаря!
Това, разбира се, е хубав трик и върши чудесна работа.
Но ако стойностите в реда се променят и съответно трябва да се променят и тези в колоната, тогава е добре нещата да се случват с формула.
Ако числата в реда са в клетки B1:F1, то следната формула, въведена в клетка А2 и копирана надолу до клетка A6 върши същата работа напълно автоматично:
=OFFSET($B$1,0,COLUMNS($B$1:$F$1)-ROWS($A$2:A2),1,1)
Здравейте,
аз разбирам задачата по друг начин, а именно да се подредят в обратен ред, а не да се сортират. В конкретния пример тези варианти съвпадат, но по принцип са различни.