Въпросът, който получихме във форума на Аула е следният : „Как да направя .jpg изображение от диаграма в Excel? “
Реално ако запазите диаграмата, като изображение ще може да изпратите диаграмата по имейл или да я споделите с колеги и изобщо може да действате доста свободно без да се притеснявате, че трябва да изпращате целият екселски файл, за да се види диаграмата.
Вижте първо видео отговорът на въпроса: „Как да направя .jpg изображение от диаграма в Excel?“ – в нашият YouTube канал.
Как да запазим диаграмата като изображение
Един лесен начин да превърнем диаграмата в изображение е като изберем диаграмата и кликнем с десен бутон върху нея.
От падащото меню ще изберем Copy.
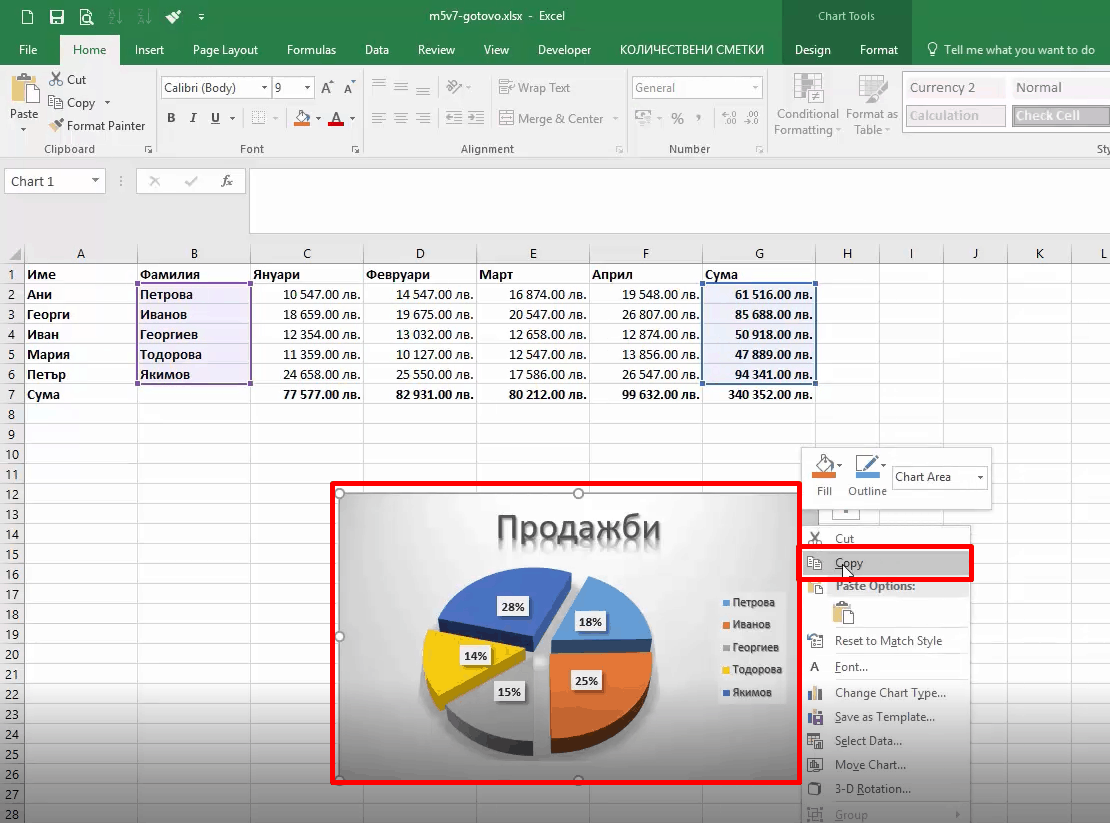
Другият вариант е да изберем CTRL +C.
Следващата стъпка след копирането е да поставим копието, но не като второ копие на диаграмата, а като изображение.
Как става това?
Отиваме в раздела Paste и от там избираме Paste Special.
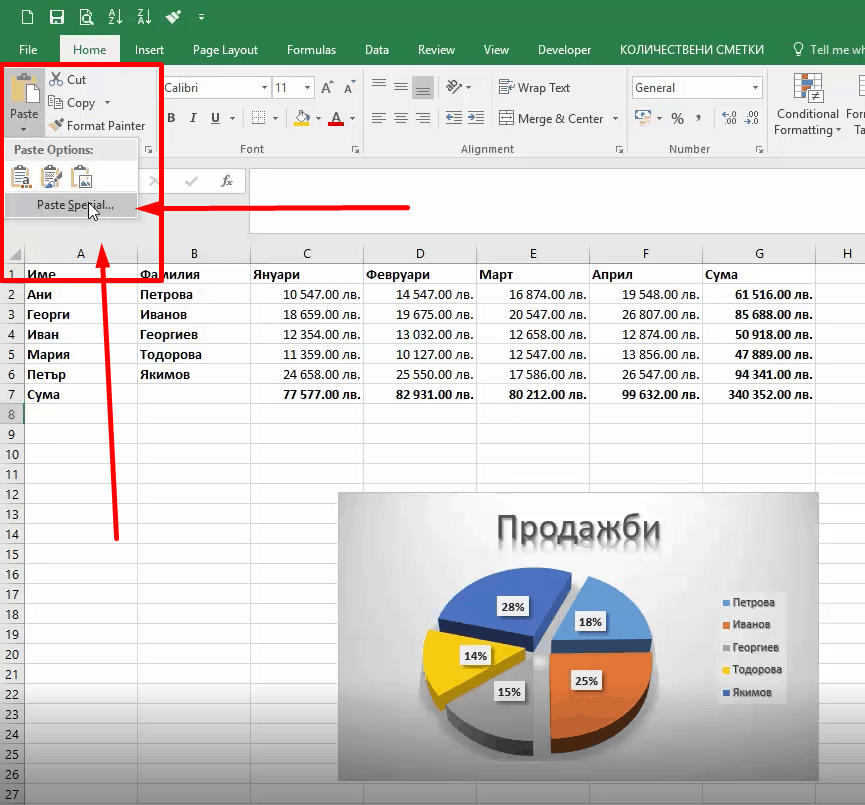
Отваря се нов прозорец, в който имаме опция да изберем в какъв формат ще се копира диаграмата.
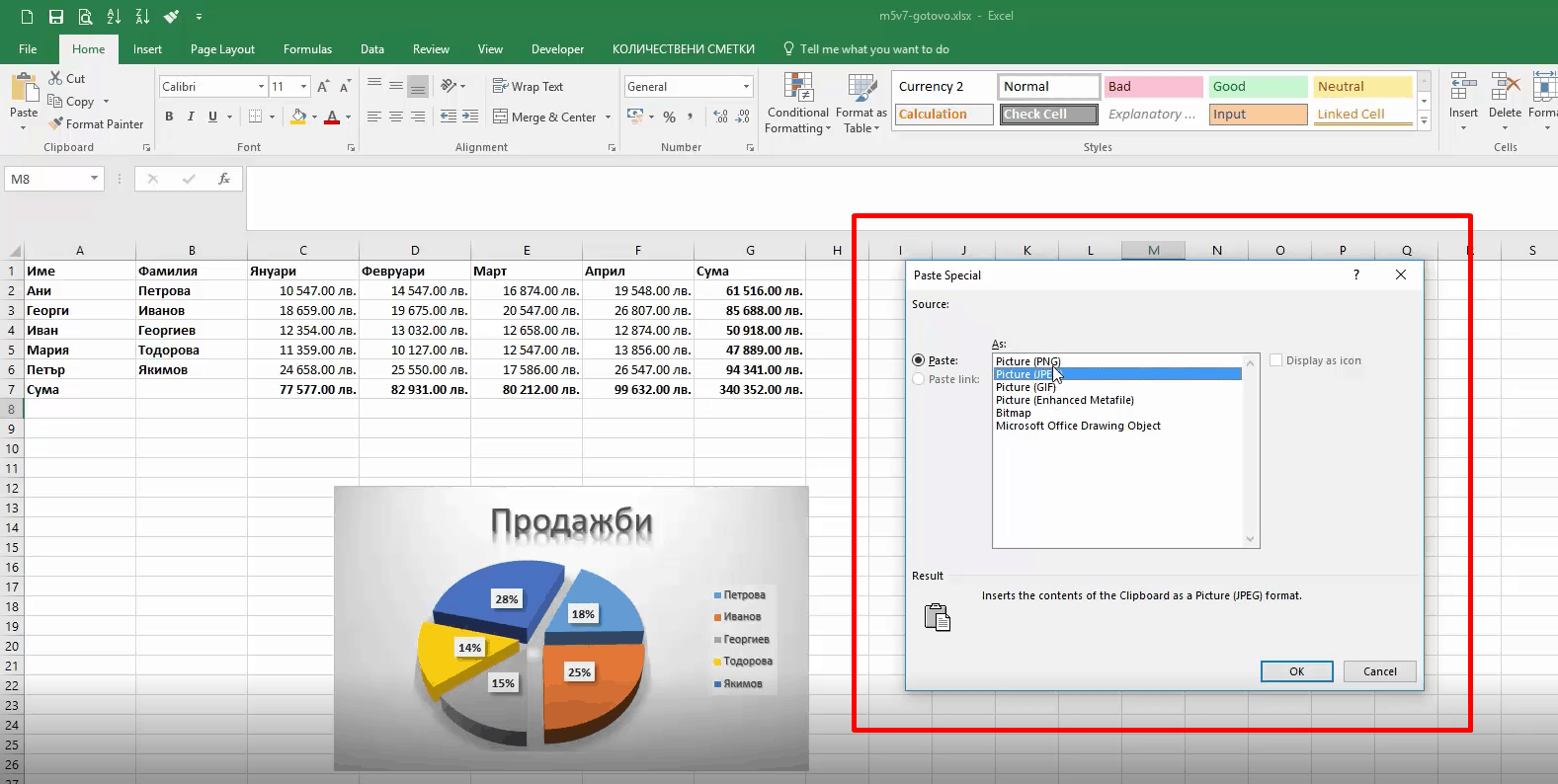
Ще изберем диаграмата да се запази във формат .JPEG
Това е един от най-разпространените формати и не изисква по-специлен софтуер за преглед, така че за общите цели е най-добре да се запази в .jpeg формат.
След като изберем формата вече нашата диаграма ще стане статична картинка и няма да има свойствата на екселската диаграма и не може да я редактираме.
И реално ние превърнахме диаграмата в картинка, но тази картинка все още е част от нашата екселска таблица.
За да я запазим като файл, който може да се изпраща самостоятелно – е нужно да напривим няколко неща.
Единият начин е да използваме външна програма като Photoshop или Paint.
Нека да видим как става чрез вградената програма в Windows – Paint.
Запазване на диаграма от Excel в картинка чрез програмата Paint
Този начин е изключително лесен.
Избираме диаграмата и правим копие CTRL+C.
След това отваряме Paint и поставяме картинка CTRL+V.
Когато тръгнем да запазваме файла ще имаме опцията да запишемм като .png или .jpg и диаграмата ни ще стане на самостоятелен файл, който може да изпращаме.
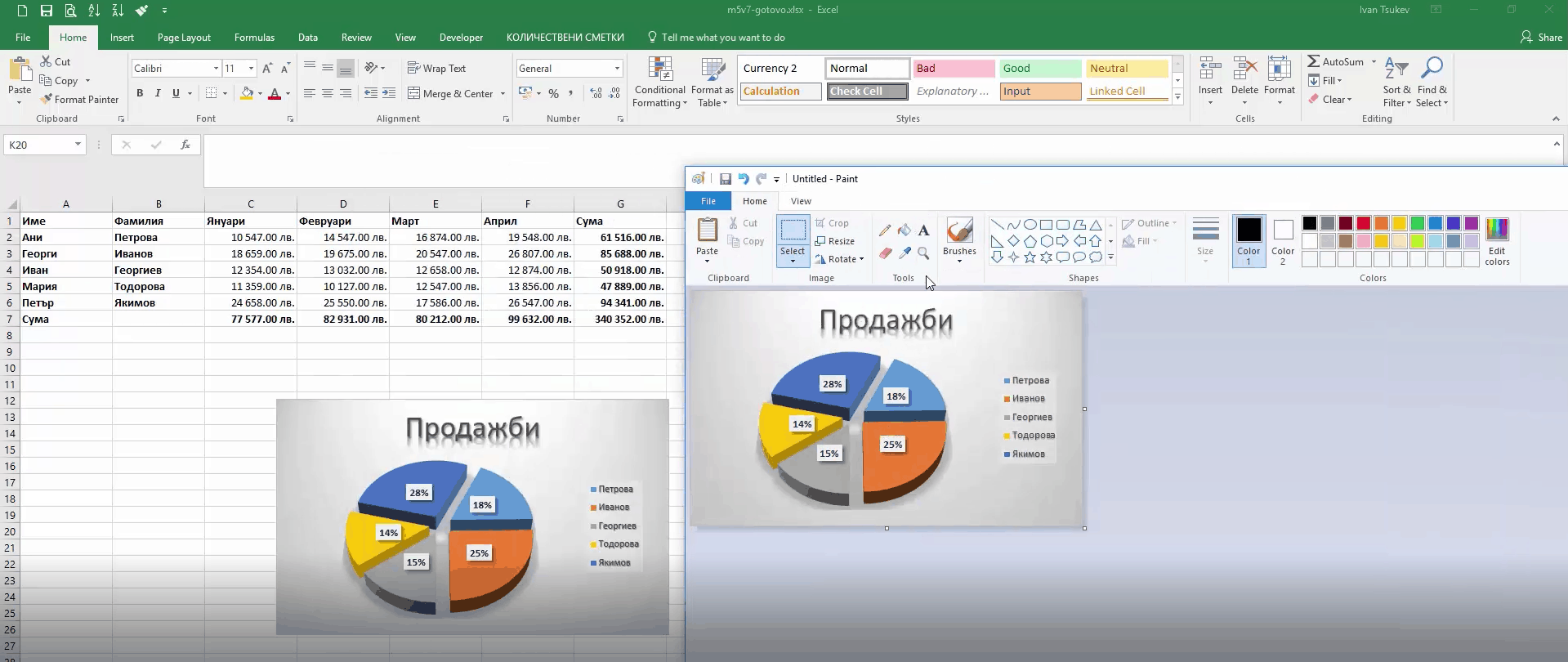
Запазване на диаграмата като .PDF файл
Също много лесен начин.
Отново избираме диаграмата в Excel и отиваме във File и след това Export.
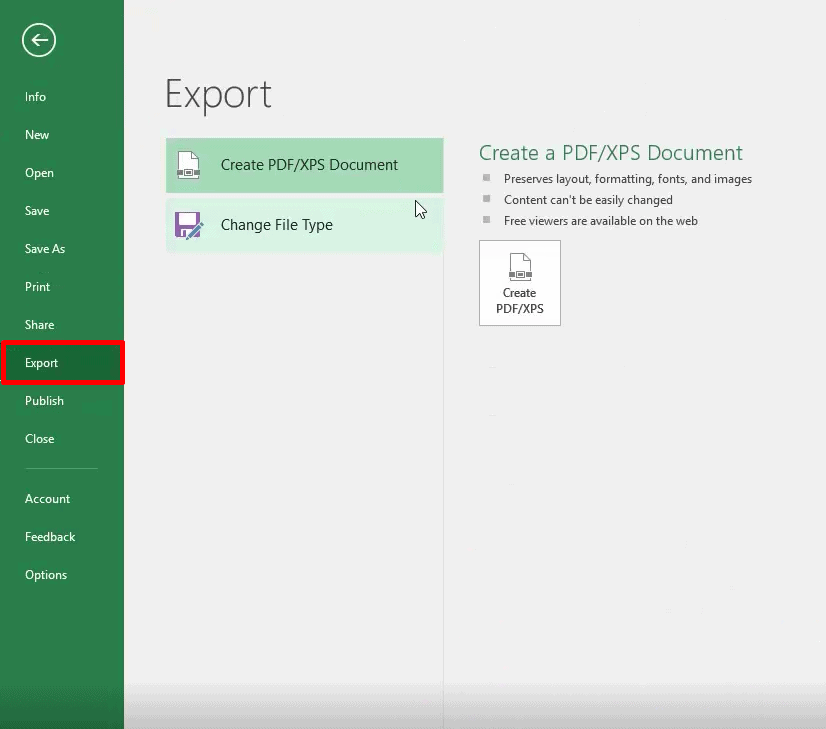
Избираме да ни създаде експорт и в следващият прозорец, който се отвори има един бутон, който трябва да изберем.
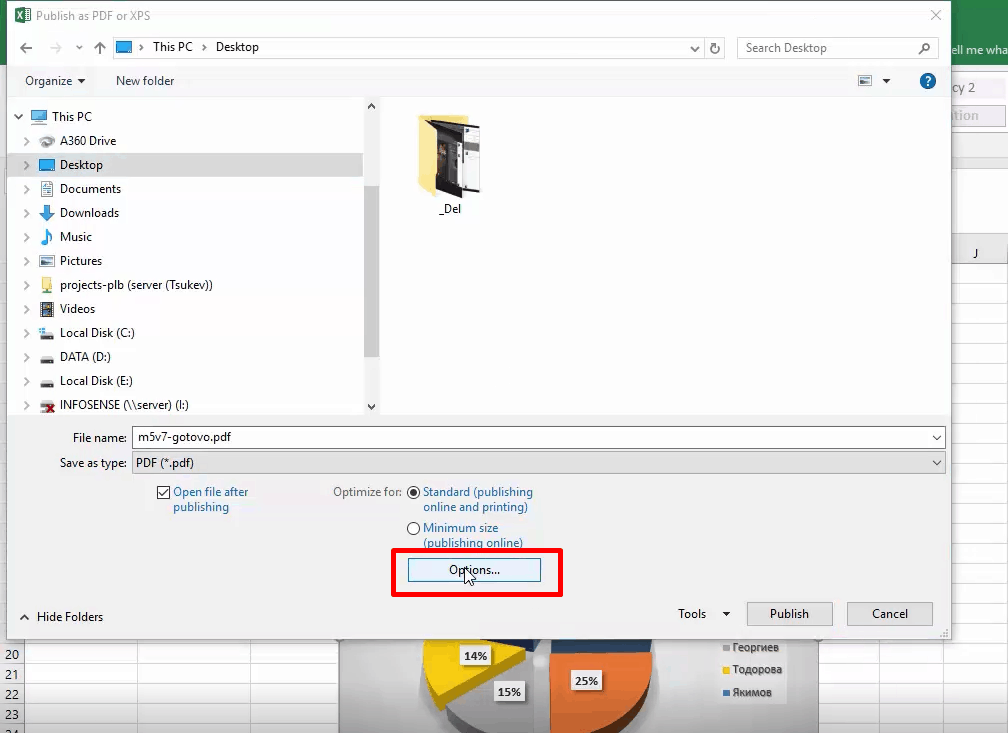
Ще се отвори един раздел, в който ще изберем експорта да се приложи само на избраната част от екселската таблица, тоест нашата диаграма.
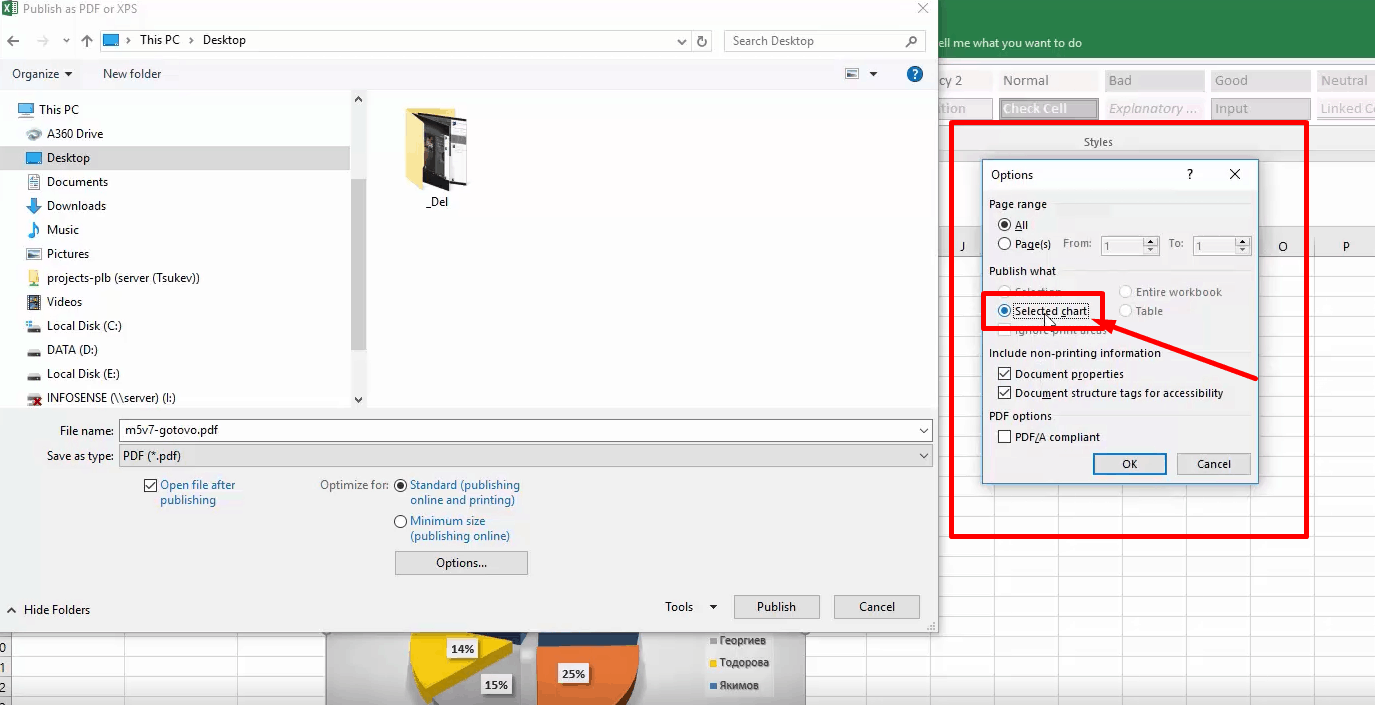
Накрая само трябва да натиснем Publish.
И вече имаме експорт на диаграмата като .pdf файл.
Ако смятате, че тази статия Ви е била полезна и искате да научите още подобни малки трикове, които да улеснят ежедневната работа с Excel, разгледайте нашият курс „Тайните на Excel“.
Обучението е напълно подходящо както за начинаещи, така и за хора, които вече работят с програмата и имат солиден опит с нея.
 Разбира се, имате възможността да започнете безплатно обучение по Excel и да гледате първите два модула от курса в рамките на 30 дни без да дължите такса.
Разбира се, имате възможността да започнете безплатно обучение по Excel и да гледате първите два модула от курса в рамките на 30 дни без да дължите такса.
Ако тази статия Ви е харесала ще се радваме да я споделите с приятели във Facebook 🙂


Много нагледно и достъпно обяснено!!!
Полезни курсове!!
Здравейте, аз съм Office10, не намирам опцията „Export“.
Използвах „Save As“ – „Save as type“: PDF(*pdf).
Привет!Пробвай да зададеш въпроса си във форума на Аула: http://aula.bg/question#answers