В тази статия ще разгледаме как да направим Photoshop Action.
Actions във Photoshop ни помагат да ускорим работата си и да извършваме много по-бързо дадени операции върху голям брой изображения.
Реално Photoshop Actions представляват записани действия от операции в програмата, които се съхраняват в специален раздел и могат да се приложат върху много изображения.
Actions могат да бъдат използвани за всичко и може да запишете всяко едно действие, което извършате във Photoshop. В интернет има стотици безплатни или платени Actions, които може да използваме за различни ефекти.
Например, ако трябва да преоразмерите огромен брой файлове, може да запишете последователността от действия, които извършвате за преоразмеряване върху едно изображение и после само с натискането на едни бутон може да повторите операцията за всички останали изображения.
В нашият случай ще запишем Action за най-често използваните операции за подобряване на изображение.
Може да повторите действията от урока и да запишете същият Action или да запишете ваш собствен, който се отнася за операции, които вие често извършвате върху голям брой снимки. Това може да бъде бърз ретуш на снимки за социалните мрежи, добавяне на филтър върху снимка, преоразмеряване, създаване на сложни обекти, създаване на мокъп и много, много други.
Това може да бъде бърз ретуш на снимки за социалните мрежи, добавяне на филтър върху снимка, преоразмеряване, създаване на сложни обекти, създаване на мокъп и много, много други.
Тук може да видите кратко видео, което показва стъпките за записване на Action за Color Correction във Photoshop.
Нашият Action
Нашият Action ще представлява поредица от действия, които често извършваме, за да подобрим направена от нас снимка. Ще направим цветна корекция на наситеността на цветовете, засилим контраста в изображението и подобрим фокуса.
На финала нашият Action ще съдържа следните действия:
- Adjustment Layer – Curves
- Adjustment Layer – Levels
- Adjustment Layer – Vibrance
- Sharpening Layer
Когато стартираме записа всяко действие, което правим в програмата ще се записва в специален раздел във Photoshop. Ако по време на някоя стъпка нещо се обърка, винаги може да спрете записа и да отидете в панела, където са записани стъпките. Може да изтриете, тези които не ви трябват. После продължавате записа, там откъдето сте спрели.
Да започваме!
Първата стъпка е да стартираме записа на Action-a.
За целта, трябва да стартираме панела Actions от менюто Window.
Ще се появи панела за Actions. Тук се съхраняват всички записани Actions и от тук може да ги стартираме, редактираме, изтриваме или да записваме нови.

За да започнем нов запис, трябва да изберем иконката за създаване на нов Action, долу в панела до кошчето. Иконката е същата като иконката за създаване на нов слой.
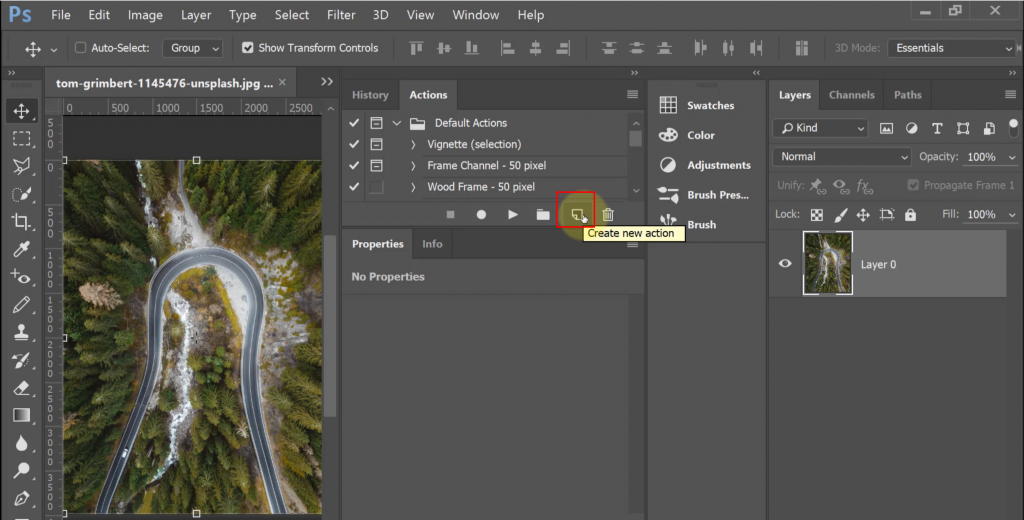
При натискане ще се появи прозорец, в който може да сложим име на Action.
За да започне нашият запис, трябва да натиснем бутона Record.
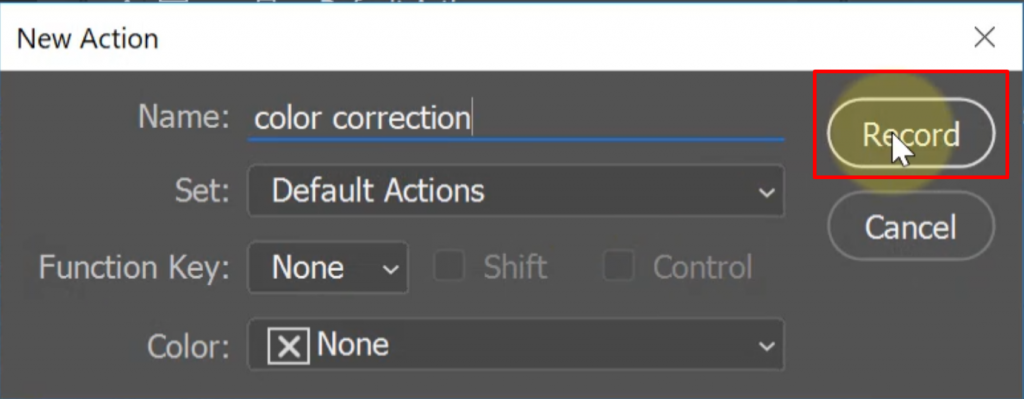
Веднага в панела Actions ще ни направи впечатление червената точка. По този начин Photoshop индикира, че записваме.
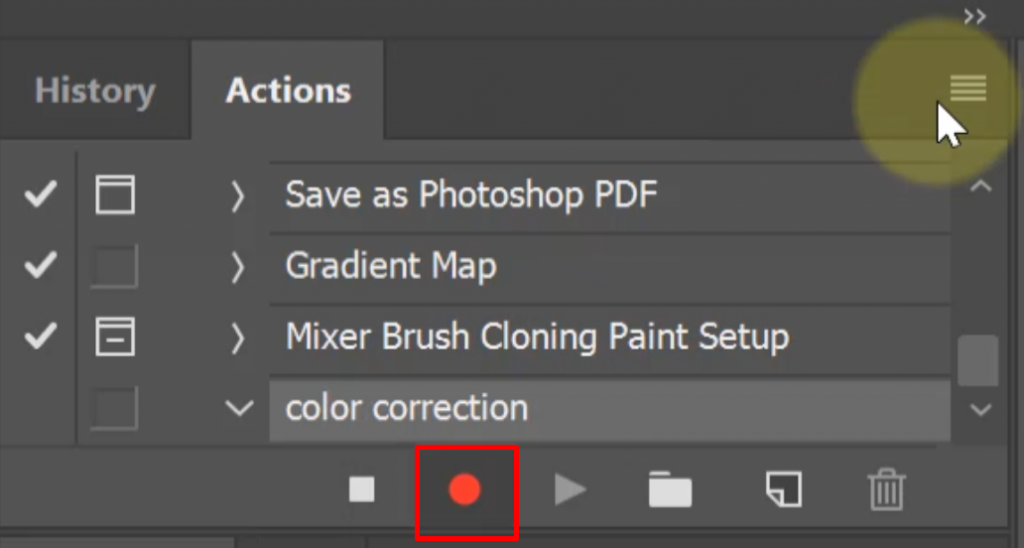
Сега ни остава да запишем поредицата от стъпки за Color Correction на изображението ни.
Първата стъпка е да направим копие на оригиналното изображение. В последствие на този слой ще добавим Adjustment Layer – Curves.
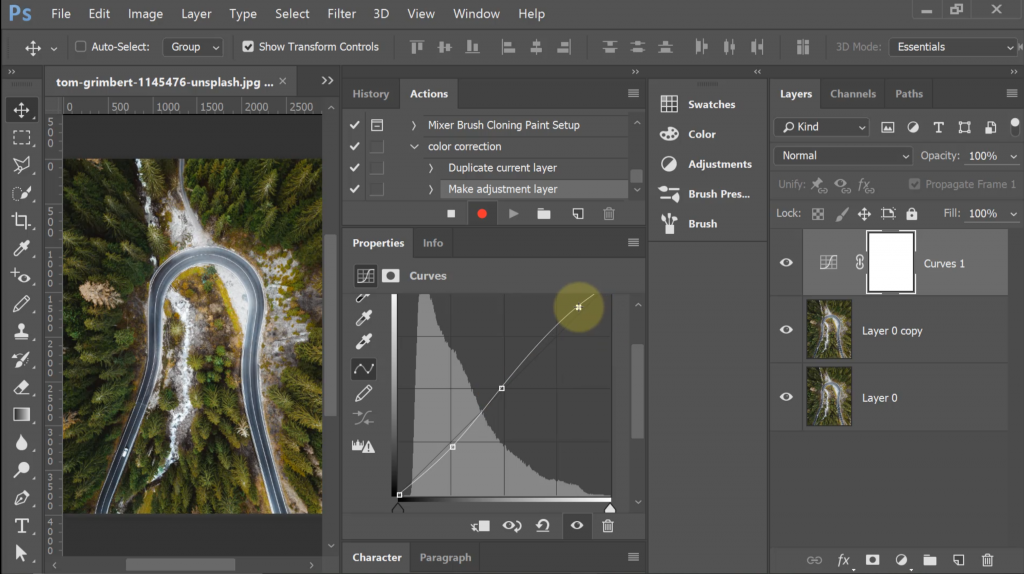
Следващият корекционен слой ще е Adjustment Layer – Levels.
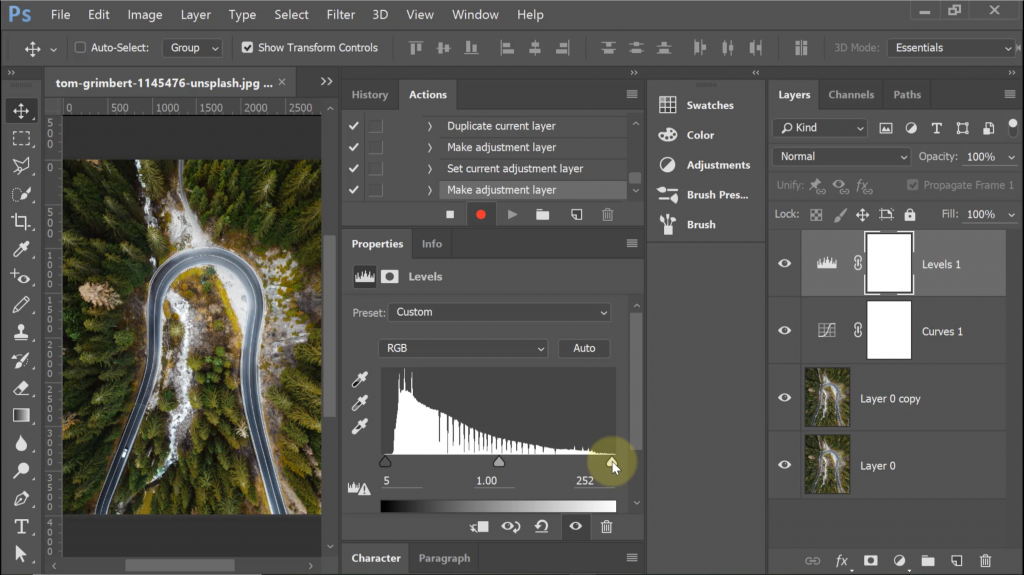
Ще коригираме и наситеността на цветовете чрез Adjustment Layer – Vibrance.
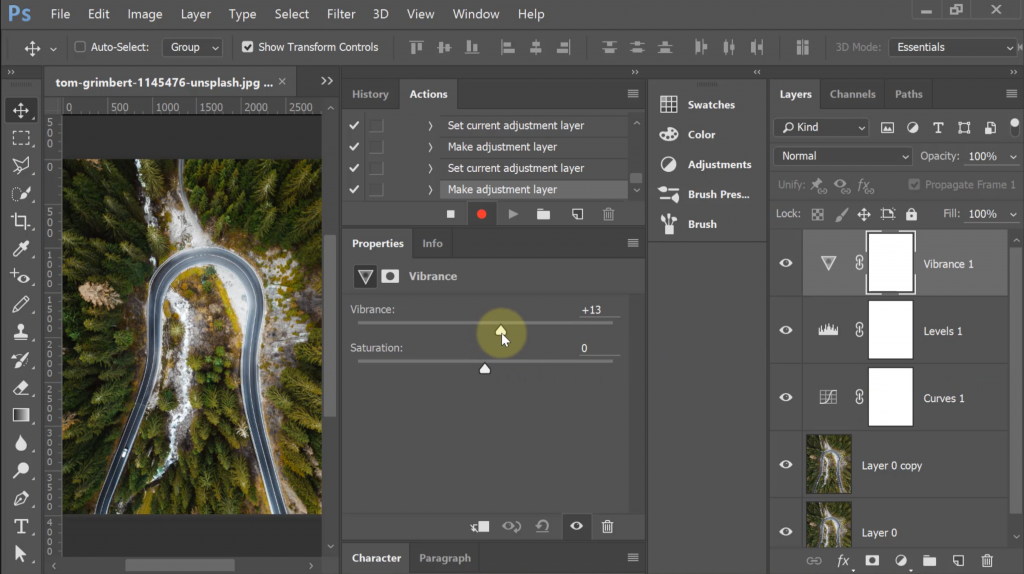
Много често когато правим корекция на снимки се налага да подобрим фокуса на изображението и да го направим „по-остро“. Това става чрез ефекта Sharpening.
Маркираме слоя с копието, което направихме в началото на урока. Отиваме в менюто Filter, след това от списъка избираме Other и след това High Pass.
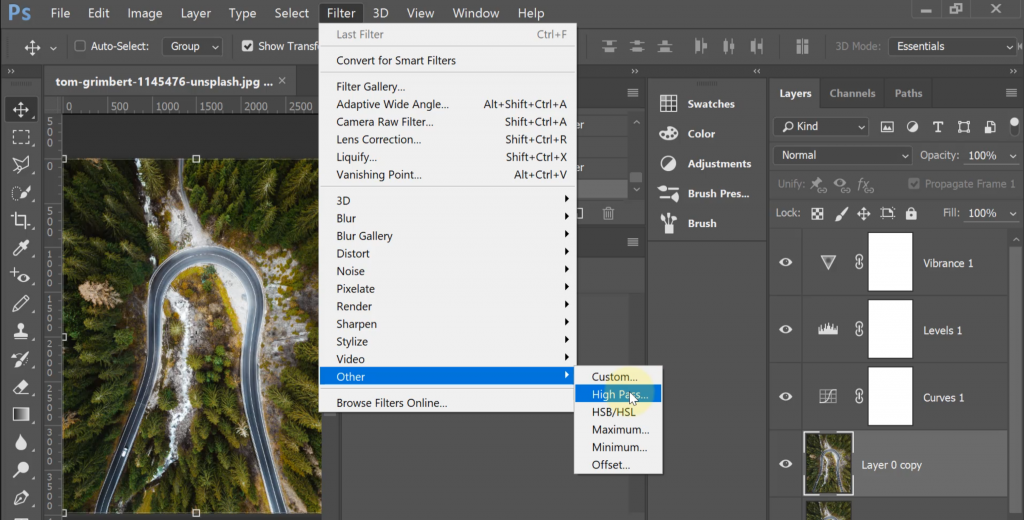
Слоят ни ще бъде покрит от плътен сив цвят. Настройваме така стойността на Radius, че да започнат да се виждат леки очертания от изображението ни.
Все пак е добре да се придържаме към по-ниски стойности, за да няма прекалено много „шум“ в крайното изображение.
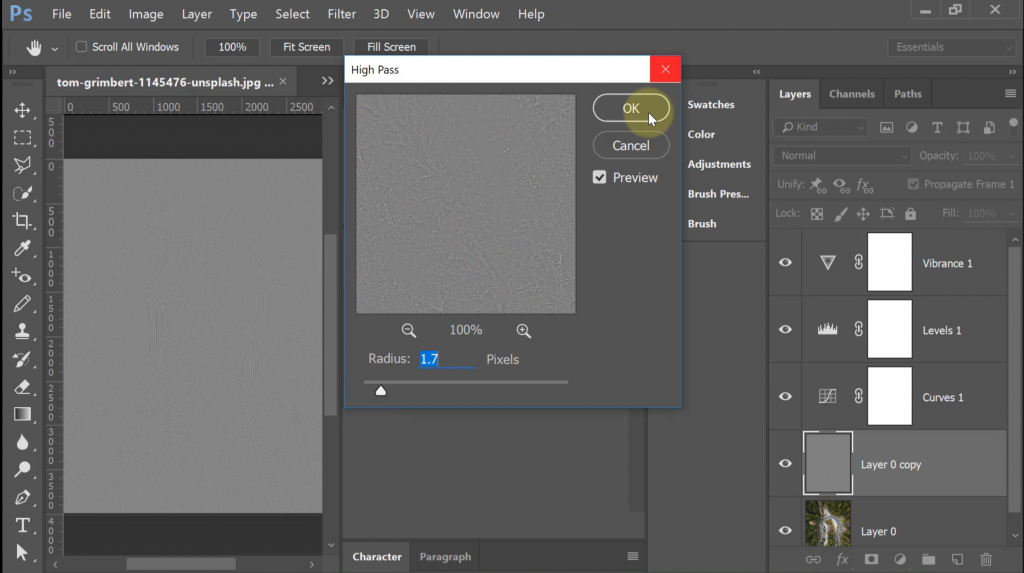
За да е видимо изображението ще сменим Blending Mode от Normal на Overlay.
Това са всички действия, които ще използваме, за да подобрим нашето изображение. За по-голяма прегледност може да маркираме всички слоеве и да ги сложим в група. Това става най-лесно, като изберете първия слой с приложен High Pass и със задържан клавиш Shift избирате последният Adjustment Layer, който добавихме – Vibrance. На края, както са маркирани всички слоеве, които искаме да групираме, кликваме върху иконката за папка. Точно до иконката за създаване на нов слой.
Сега остава само да спрем записа на Action, като отидем в панела Actions и натиснем бутона Stop. Ще видим, че имаме създадана папка с името на Action и в нея на отделни слоеве са всички действия, които извършихме.
Нека да демонстирираме как работи Action-а, който записахме. Скриваме папката с корекционните слоеве и от панела Action маркираме нашия. Натискаме бутона Play и виждаме веднага как се изпълняват всички стъпки, които записахме.
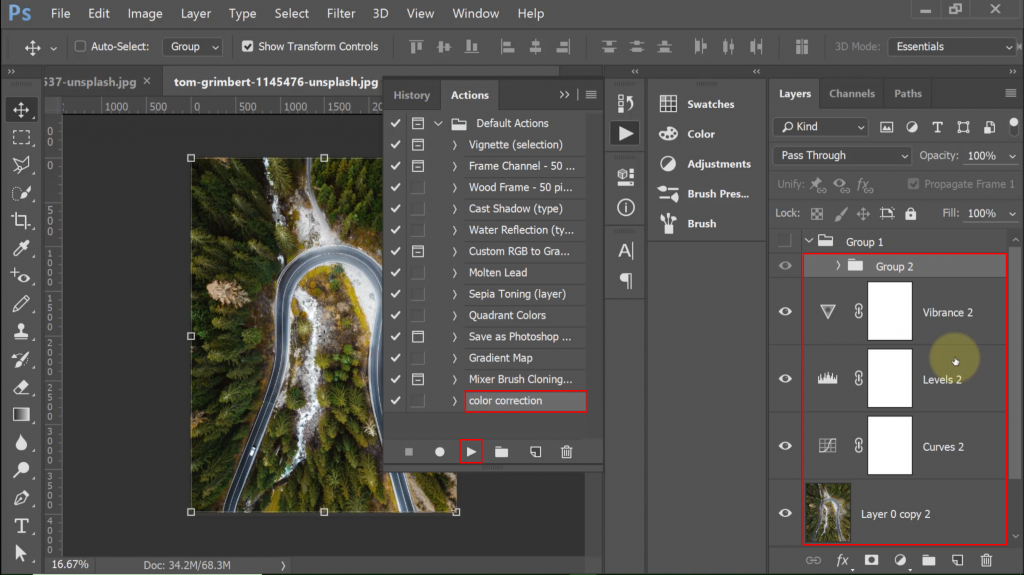
Нека да видим дали може да приложим този Action и върху друго изображение.
Отваряме изображението в нов Tab във Photoshop и отиваме в раздела Actions. Намираме нашият Action и натискаме Play. Само с едно кликване прилагаме всичките стъпки за корекция на изображението.
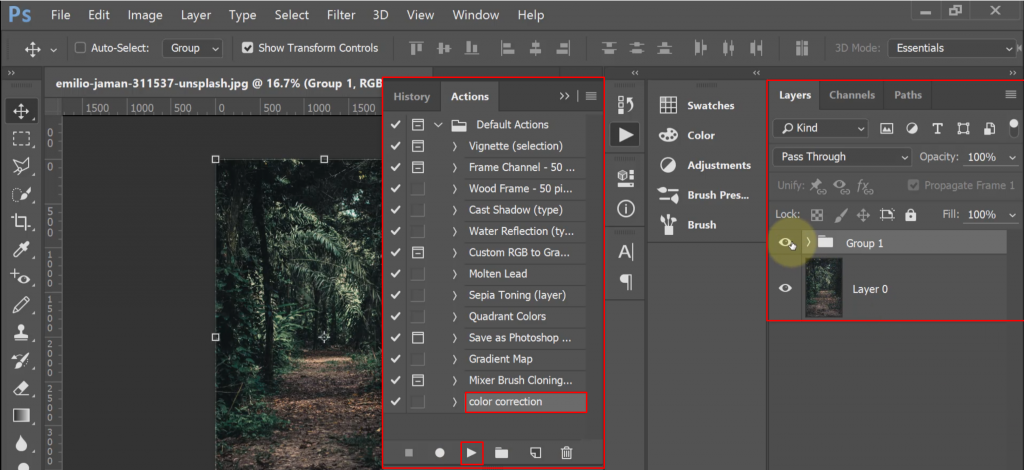
Нека видим разликата в двете изображения.
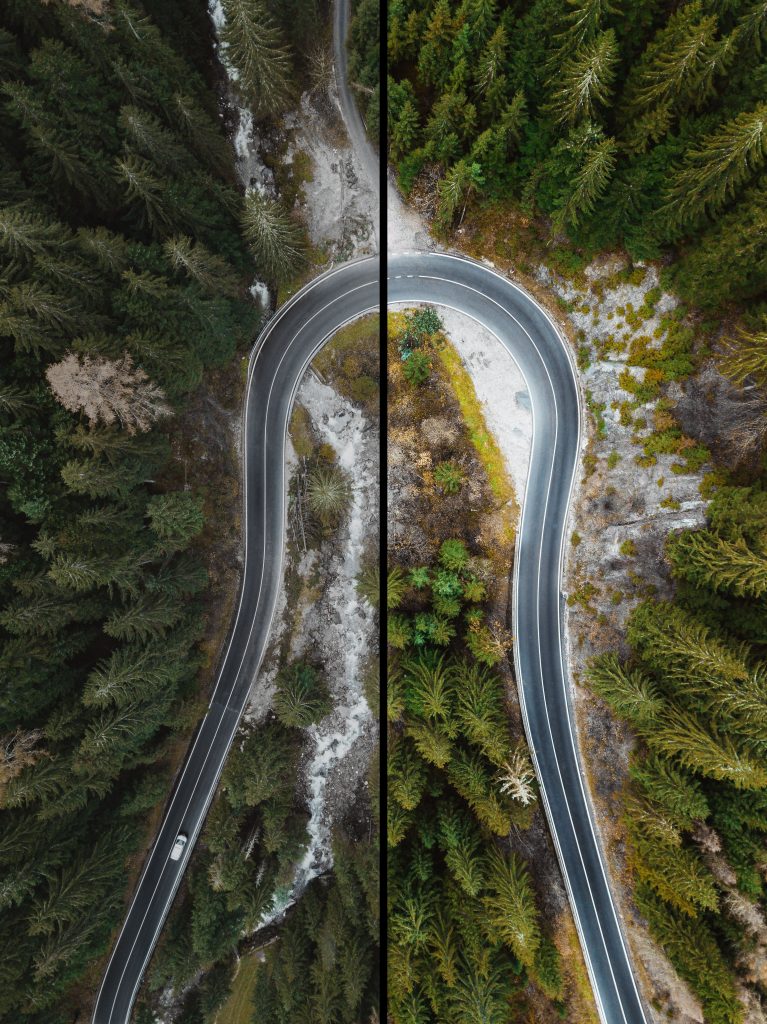

Отляво е „Преди“. Отдясната страна е „След“
Независимо дали сте любители или професионалисти, които работят с Photoshop – може да разгледате един от трите курса по Photoshop.
В „Аула“ целим да предложим обучение по всеки един популярен софтуер и затова имаме три актуални курса – Тайните на Photoshop, Photoshop Fast Web и Photoshop Pro.
Ще разкриете много трикове и дребни тънкости в работата си с програмата.
Отделно, винаги може да започнете безплатно обучение, с което ще получите едномесечен достъп до първите два модула от курс по Photoshop.

Ако тази статия Ви е харесала, ще се радваме да я споделите с приятели във Facebook

