Как може във Footer-а на един документ във Word да добавим информация в коя папка се намира той ?
Това е въпросът, който получихме във форума на Аула.
Сега ще Ви покажем как може да поставяте служебни бележки във Footer-а или в Header-а на избран документ.
Това е един полезен трик, който със сигурност ще Ви влезе в употреба, ако работите по документи, които се използват от доста хора в екипа Ви.
Примерно в случаите, в които всеки иска да има достъп до оригиналния файл, за да го редактира или да знае от къде се принтира файла.
Изобщо в тези бележки може да сложите всякаква информация, която е полезна за работата Ви.
Продължавайте да четете, за да разберете как става поставянето на служебна бележка във Footer-а или в Header-а на нашият документ Word.
Вижте първо видео отговорът на въпроса: „Как може във Footer-а на един документ във Word да добавим информация в коя папка се намира той ?“ – в нашият YouTube канал.
Ако видеото Ви е харесало, може да дадете един палец нагоре за него.
Ако все още не сте се абонирали за канала ни в YouTube, ще се радваме да го направите. 🙂
Всяка седмица публикуваме видео отговори на едни от най-популярните въпроси във форума на Аула, свързани с практически проблеми от ежедневната ни работа с програми, като: Excel, PowerPoint, Word, Photoshop и др.
Редакия на Footer
За да може да добавяте каквато и да е информация във Footer-а на документа, първо трябва да влезете в самия режим за редакция.
За целта е нужно само да кликнете двукратно в долната част на документа, където се пада и Footer-ът. По идентичен начин се стартира и режимът за редакция и на Header.
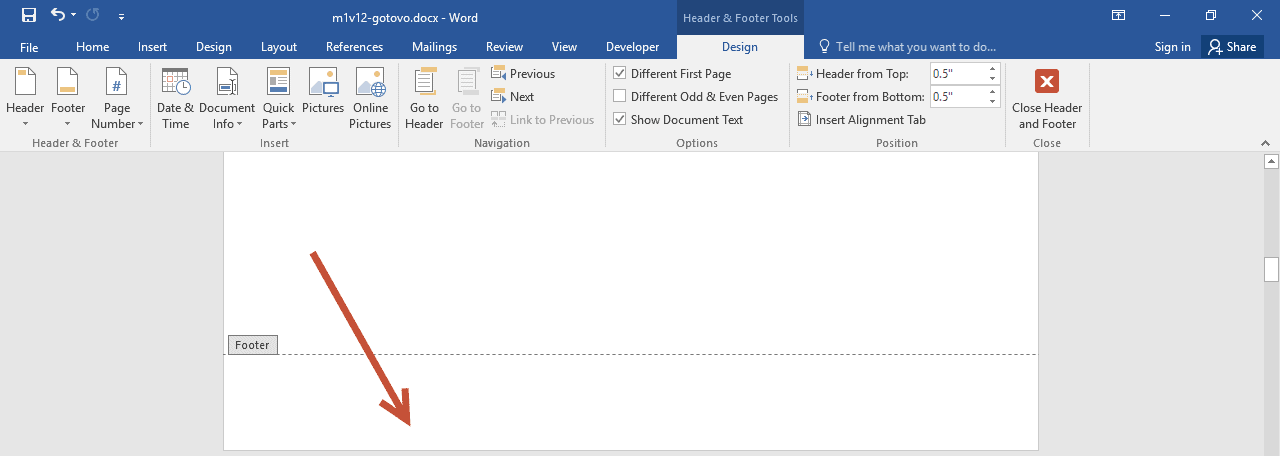
След като вече веднъж сме влезли в този режим може да добавяме различна информация.
Имате възможност да добавите номера на страниците, може да изберете различен стил на визуализиране на страниците.
Например: да показва на коя страница сте от общият брой страници в документа и др.

Освен тези опции има още една много важна опция и това е бутона Document Info.
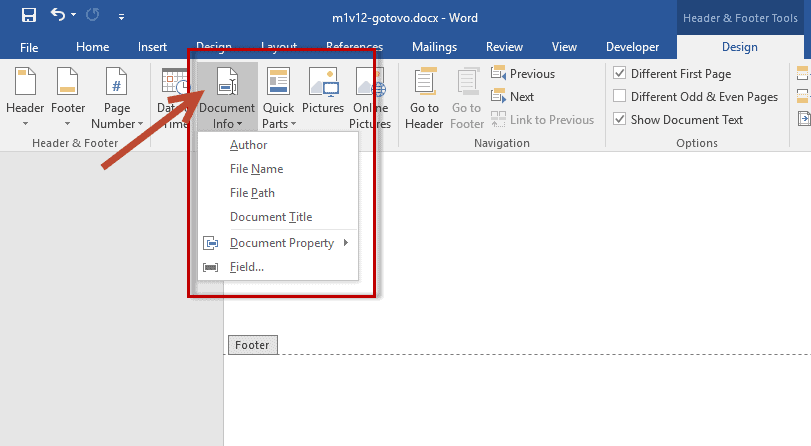
Опцията Document Info
От тази опция може да изберем каква служебна информация ще се появи в нашия Footer или Header.
Може да се избере дали да се вижда името на файла, автора или директорията, в която се намира документа.
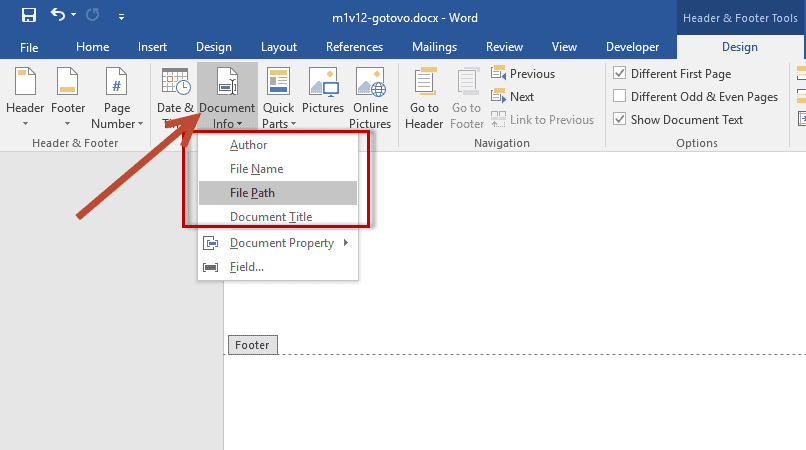
В нашият случай искаме да изберем да се вижда директорията, в която е файлът и затова избираме опцията File Path.
След избора ни директно ще се появи във Footer-а за директорията на файла.
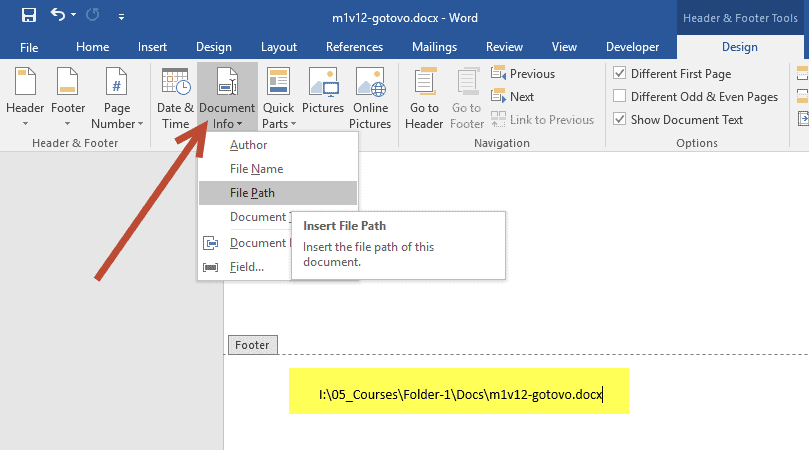
Вече добавена тази информация във Footer-а или в Header-а на документа може да бъде форматиран текстът.
Най-често тези служебни бележки се правят с по-малък шрифт или се слагат под линия. Тук вече имате пълна свобода да решите как да изглежда текстът.
Динамични полета в Word
Ако искате да добавите допълнителна информация, която е по-различна от директорията, автора или името на файла, може да изберете опцията Field.
Опцията Field се намира в менюто Document Info.
При избор се отваря нов прозорец с множество опции.
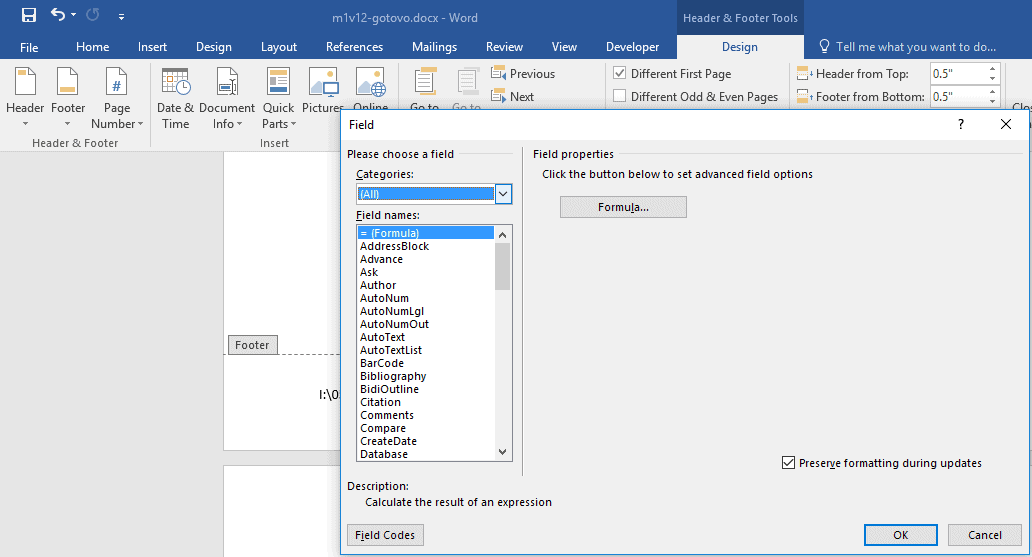
Всички тези опции са динамични полета, които дават различна информация за документа.
Например може да изберете да се показва броя думи в документа.
За целта първо ще изберем категорията Document Information и от тази категория ще извадим информацията за броя думи.
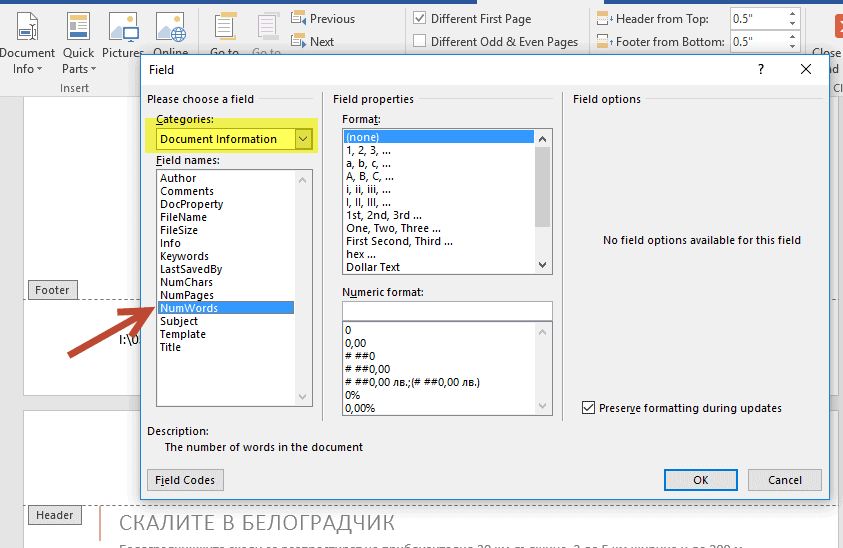
При избор ще се визуализира броя на думите в нашия документ.
И по този начин можем да вкараме в един документ много допълнителна информация, която да ни подсказва какво да правим с документа.
Може да слагаме много полезна информация, за да намираме тези документи и да ги преизползваме допълнително.
 Самият Word изглежда като базов софтуер, много интиутивен, но в него има тънкости.
Самият Word изглежда като базов софтуер, много интиутивен, но в него има тънкости.
Aко наистина искате да работите с него на високо ниво – бързо и ефективно, разгледайте нашият курс „Тайните на Word“, който е в aula.bg.
По всяко време може да се възползвате и от безплатните уроци по Word.
Получавате едномесечен достъп до първите две седмици от курса.
Ако тази статия Ви е била полезна ще се радваме да я споделите във Facebook с приятели 🙂

