Днес сме подготвили тема, която разкрива част от потенциала на Pivot таблиците.
Преди доста време във форума на Aula получихме следния въпрос: „Как да направя филтър pivot таблица в Excel?“.
Нашият курсист беше направил филтър по даден критерий в Pivot таблица. Попита дали може да направи още един филтър, едно под вече създадения филтър, но по друг кретерий.
Ето видео как да направим филтър pivot таблица в Excel:
Всъщност въпросът беше заден от един човек, който беше сериозно притиснат от времето.
Наближаваше крайната дата, на която той трябваше да предаде своя отчет.

Изпрати дори e-mail с файла с молба за спешна помощ. Нека да използваме като пример това, което получихме от потребителя на нашия e-mail.
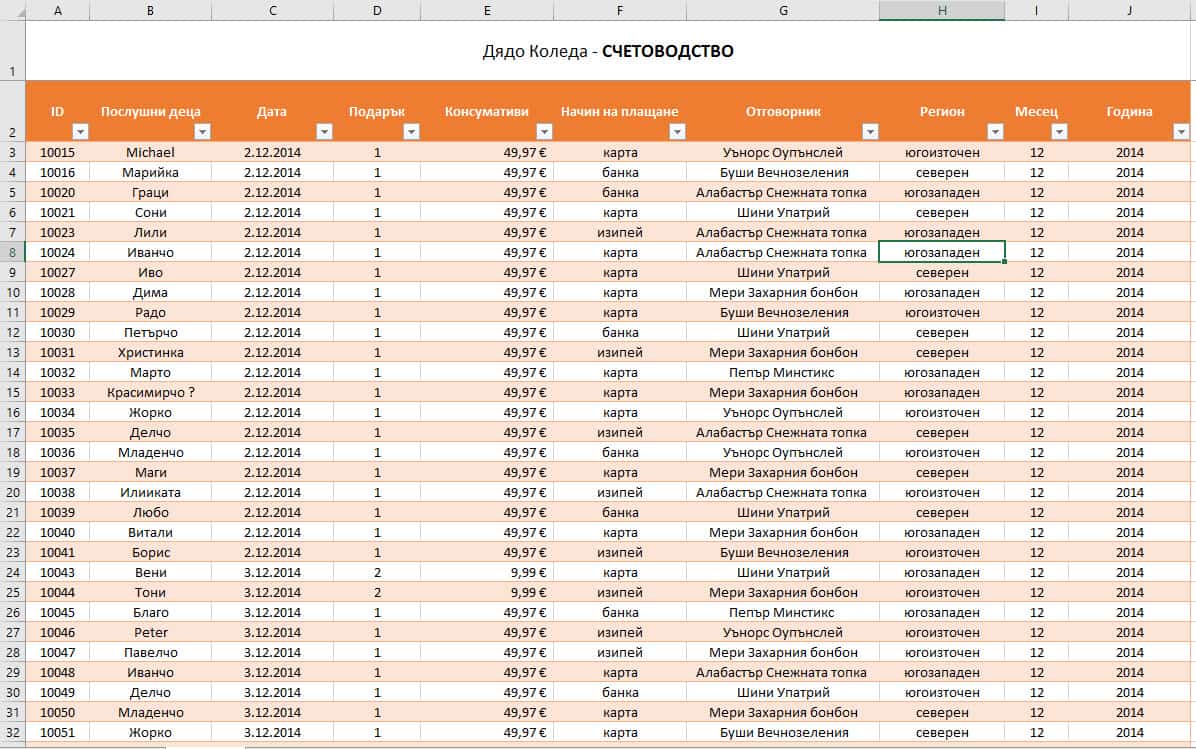
Базата от данни беше огромно, въпреки че данните бяха само от последните две години!
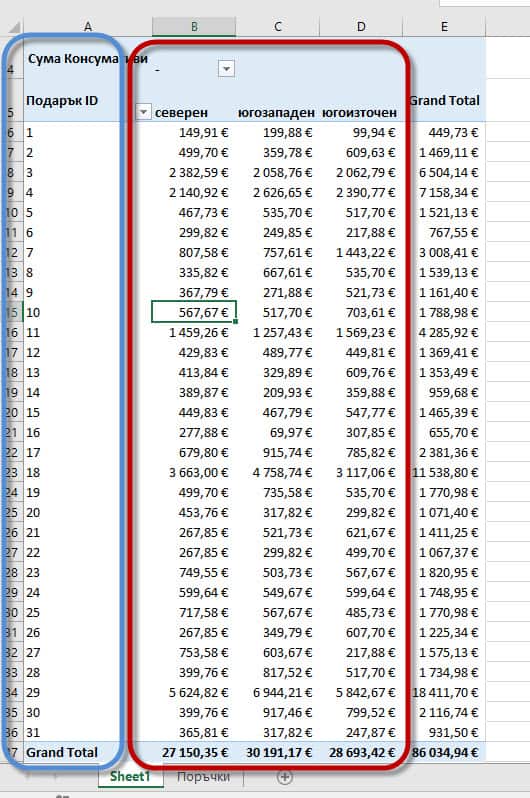
Имаме създадена Pivot таблица, в която ясно се вижда похарчената сума за консумативи, необходими за направата на артикулите, в съответния регион.
Как да направим филтър в Pivot таблица, така че да виждам стойностите само от определена година?
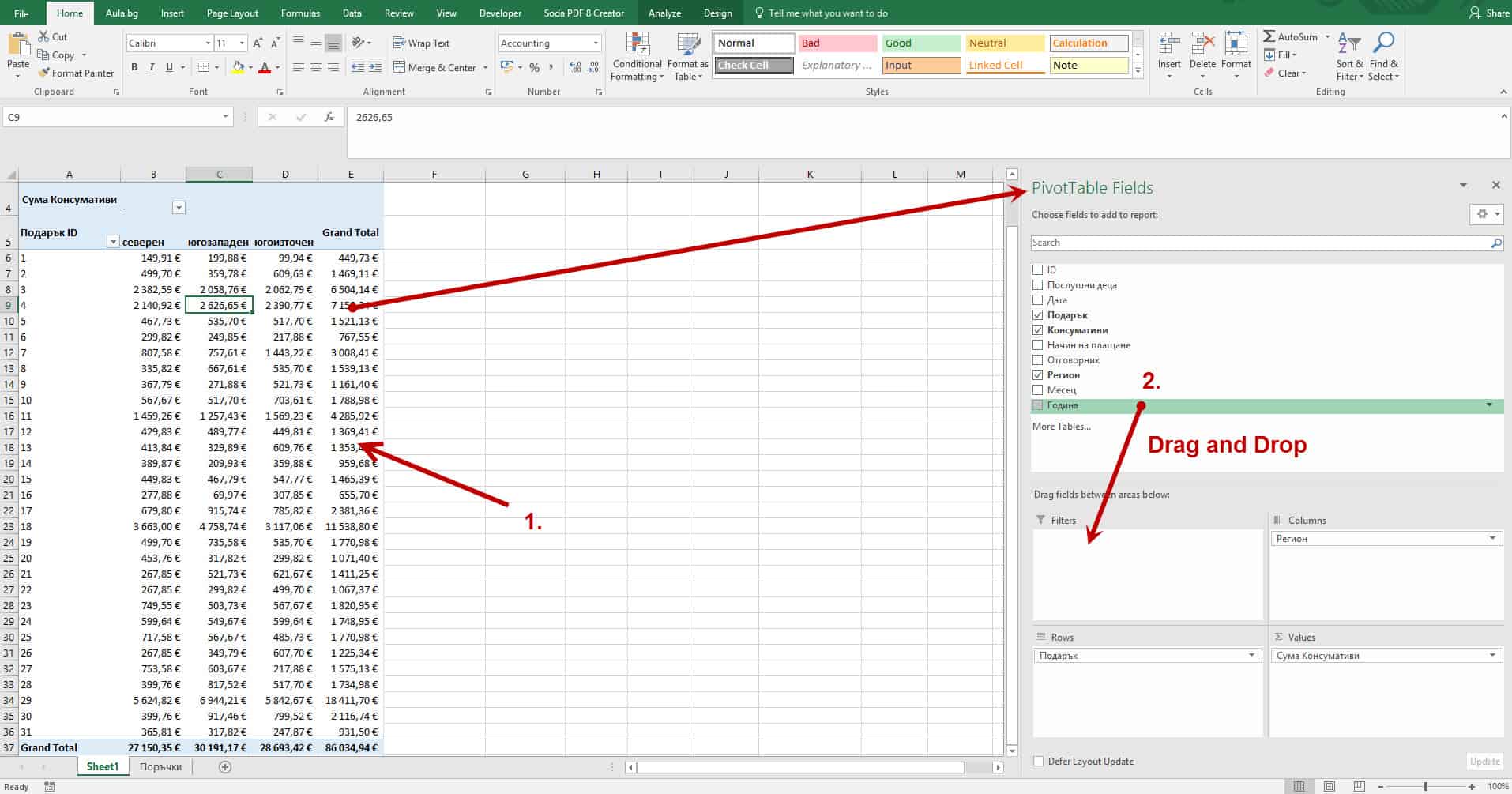
- Селектираме таблицата, за да се появи палетата, чрез която правим промени в Pivot таблицата.
- Избираме полето Година с левия бутон на мишката, задържаме и придърпваме полето в раздела Filters (Филтри).
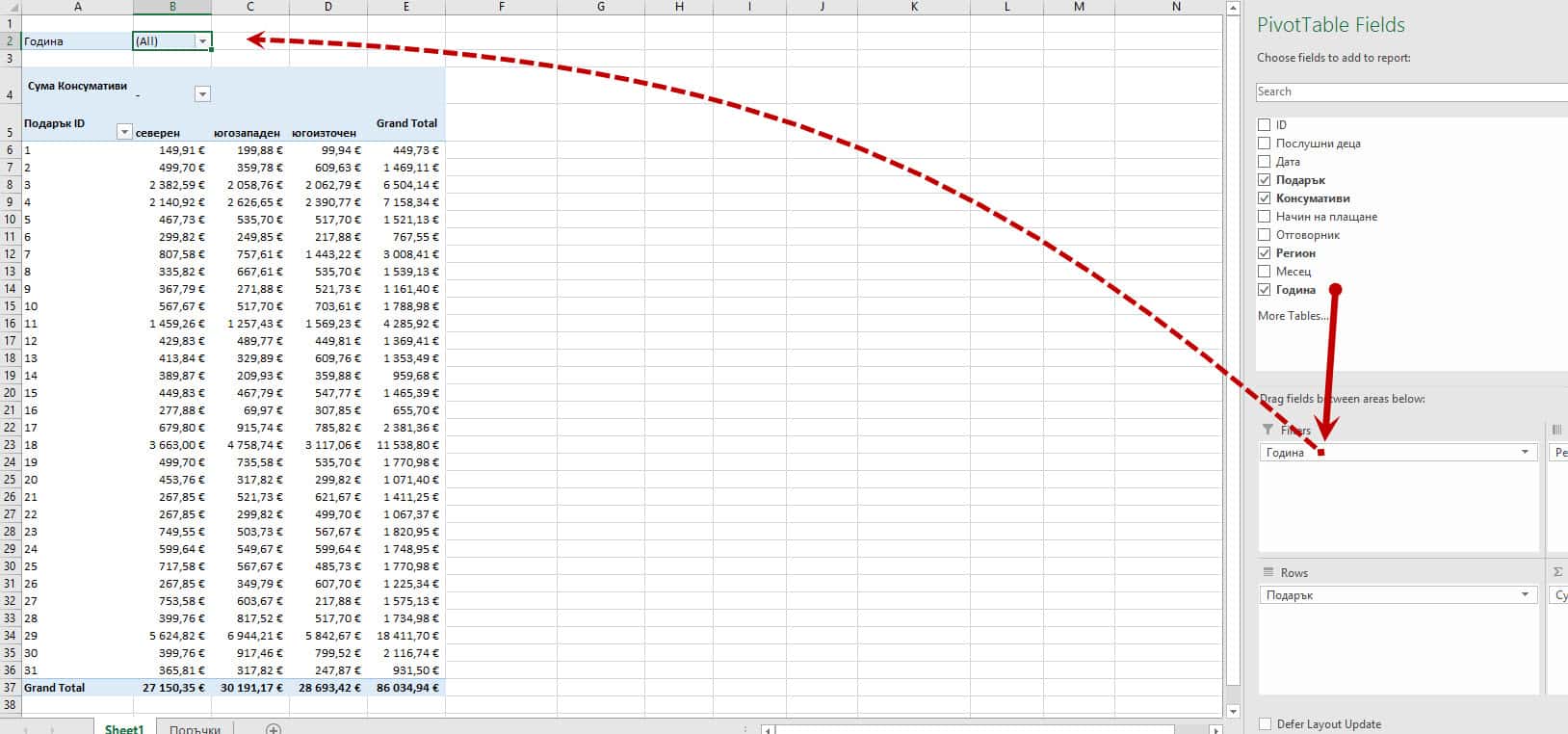
След като добавихме полето Година във филтрите, над Pivot таблицата се появи падащо меню, срещу което пише името на полето Година.
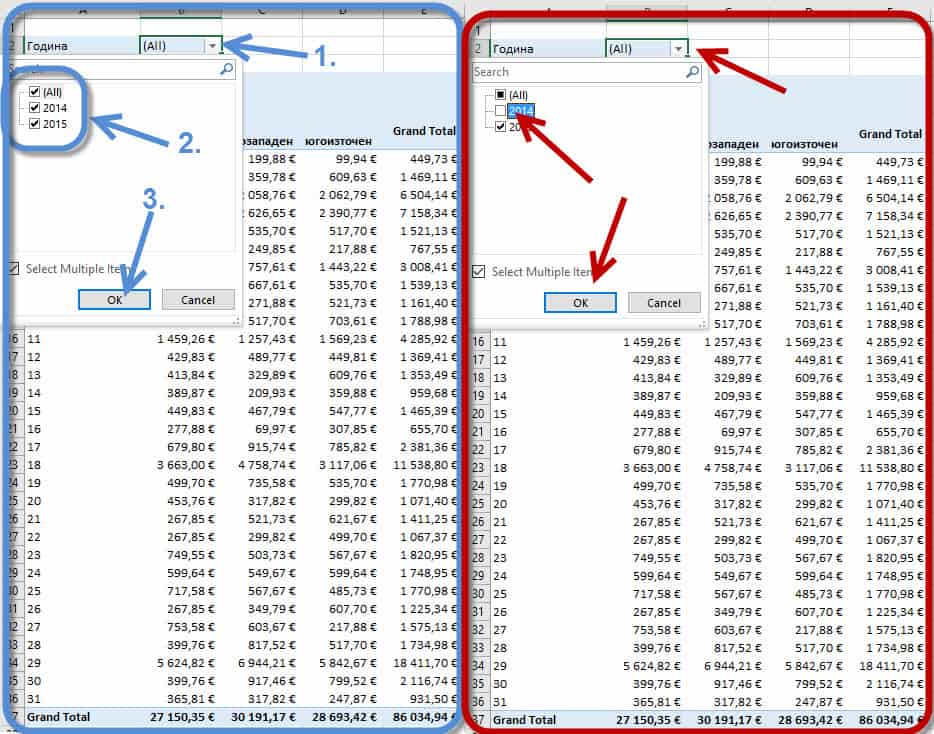
Избирайки падащото меню, се показват възможностите за филтриране на стойностите. В случая филтърът е по години. Може да изберем стойностите да се отнасят за сбора от всички години (All).
Или да махнем отметките на годините, които не искаме да участват в формирането на стойностите.
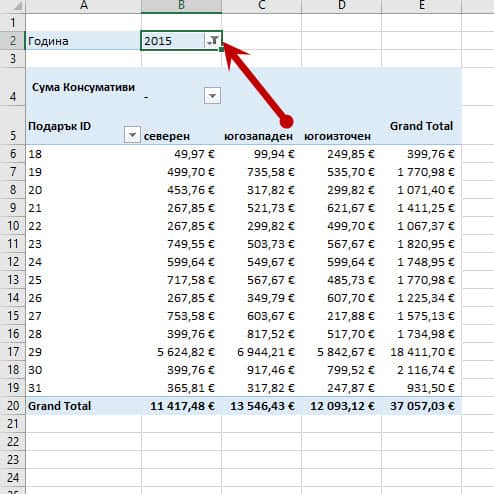
Филтрирахме, така че да се показват стойносите само от 2015.
Как да направим филтър в Pivot таблица под вече създадения филтър?
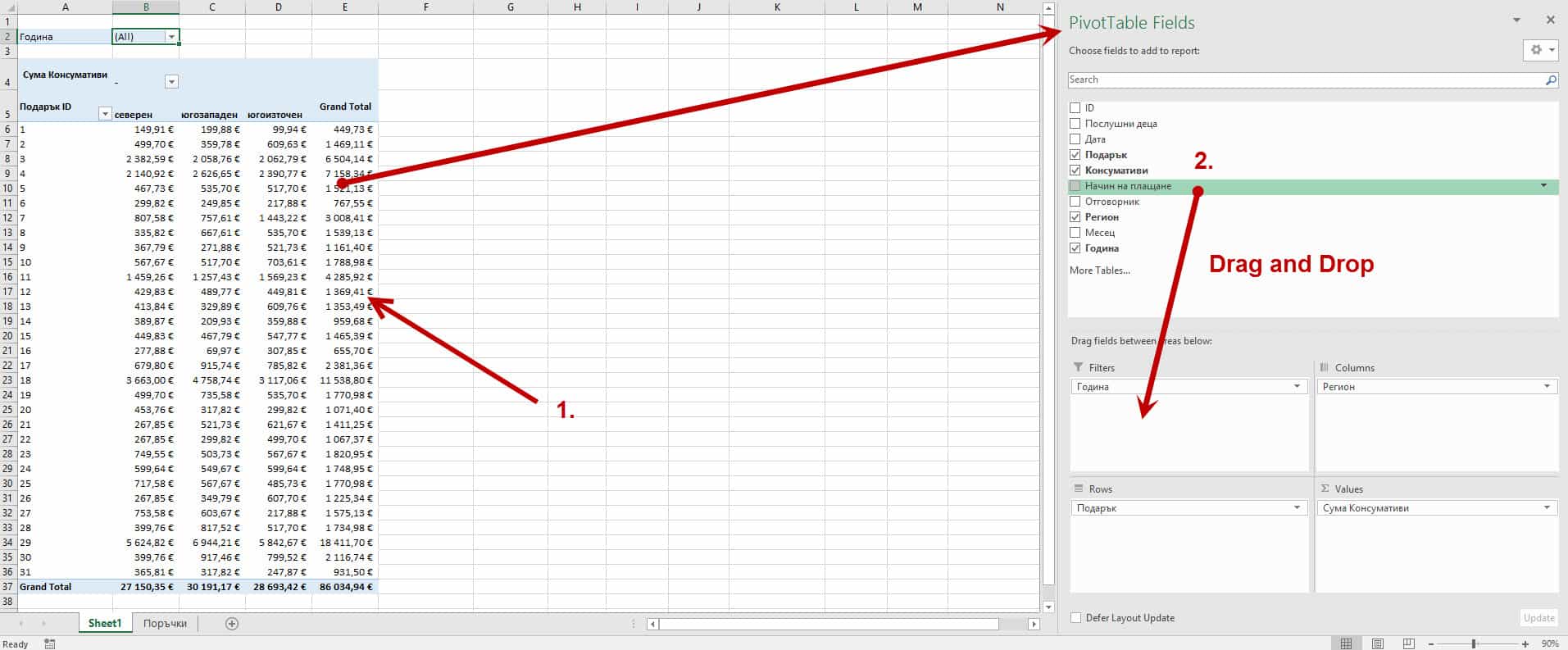
Става по същия начин, по който добавихме предходния филтър.
- Селектираме таблицата, за да се появи палетата, с чиято помощ променяме Pivot таблицата.
- Избираме полето Начин на плащане с левия бутон на мишката, задържаме и придърпваме полето в раздела Filters (Филтри).
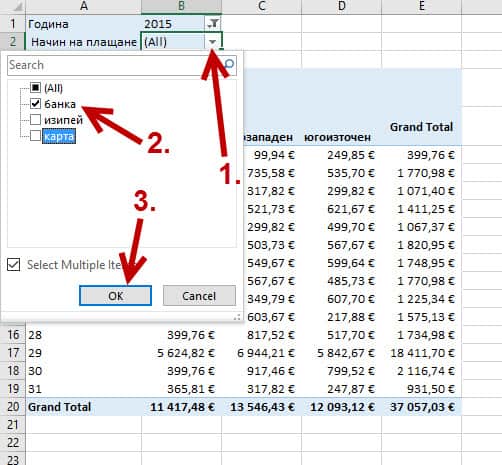
Във филтъра за полето Начин на плащане оставяме отметка само на „банка“.
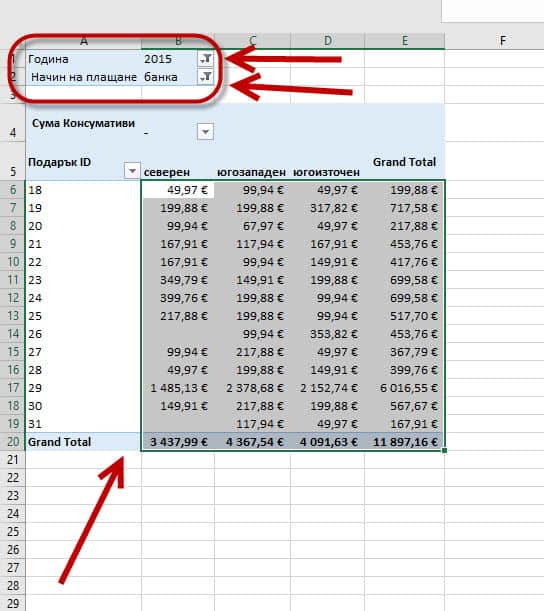
С така направените филтри таблицата визуализира плащанията за консумативи за 2015 година по банков път за дадените региони.
Има ли и друг начин да направим филтър под филтър в Pivot таблица в Excel?
Да, има!
Може да използваме инструмента Slicer в Pivot таблиците.
За целта нека премахнем вече създадените филтри.
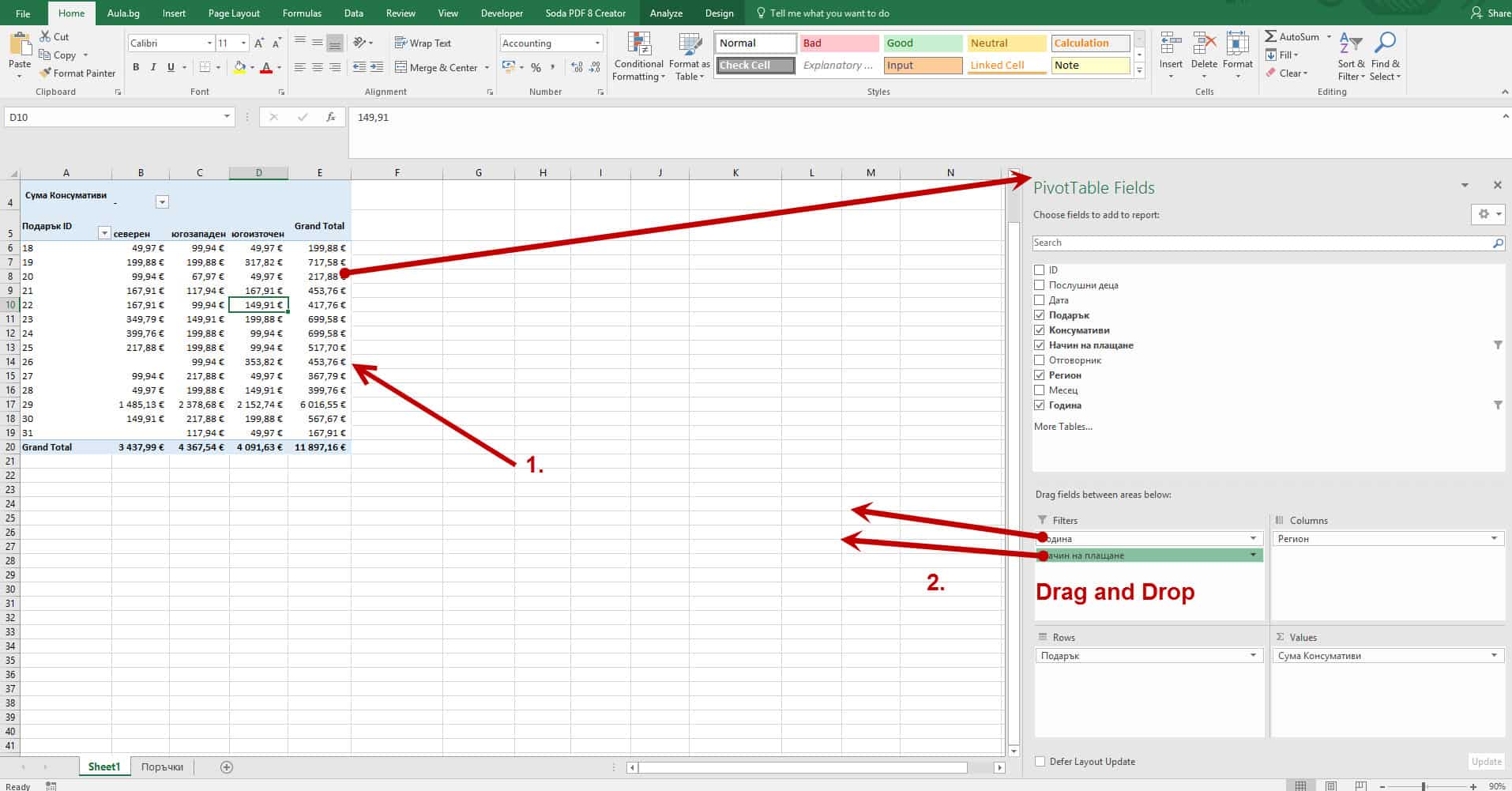
Това става по следния начин:
- Селектираме таблицата, за да се появи палетата за промяна на Pivot таблицата.
- Избираме полето с левия бутон на мишката, задържаме и го придърпваме извън палетата PivotTable Fields.
Как да вмъкнем Slicer, който да играе ролята на филтър?
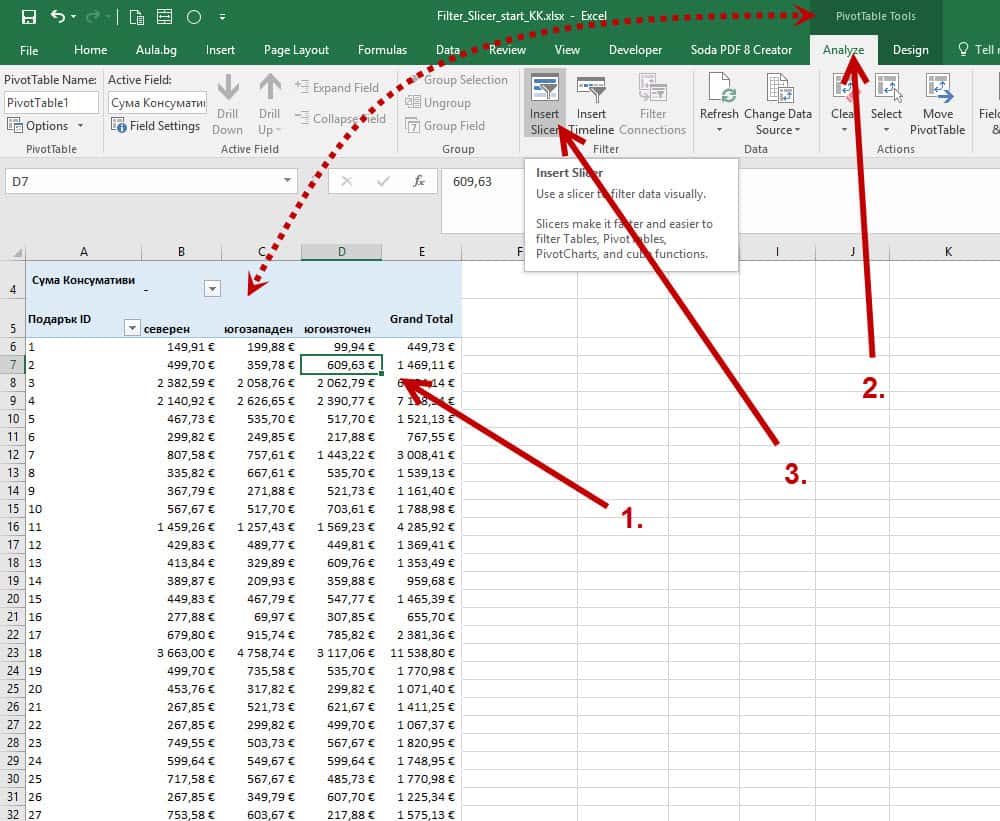
- Селектираме Pivot таблицата, за да се появи контекстуалното меню Pivot Table.
- От контекстуалното меню Pivot Table избираме Analyze.
- Избираме Insert Slicer (Вмъкни Slicer).
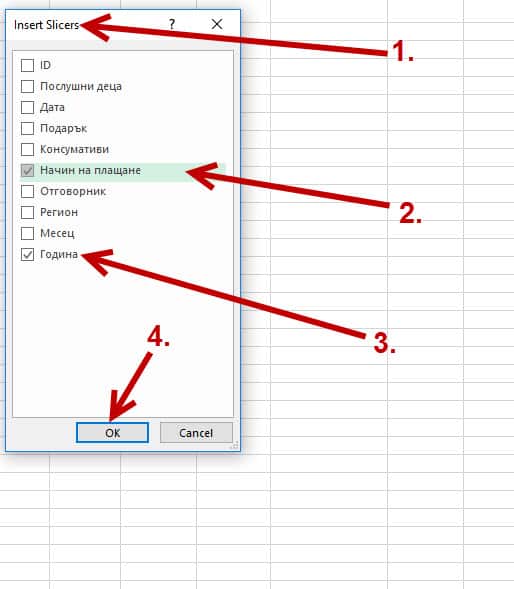
- Появява се меню Insert Slicers.
- Избираме първия Slicer, който ще ни позволи да филтрираме по Начин на плащане.
- Избираме втория Slicer, който ще ни позволи да филтрираме по Години.
- С ОК потвърждаваме избора си.
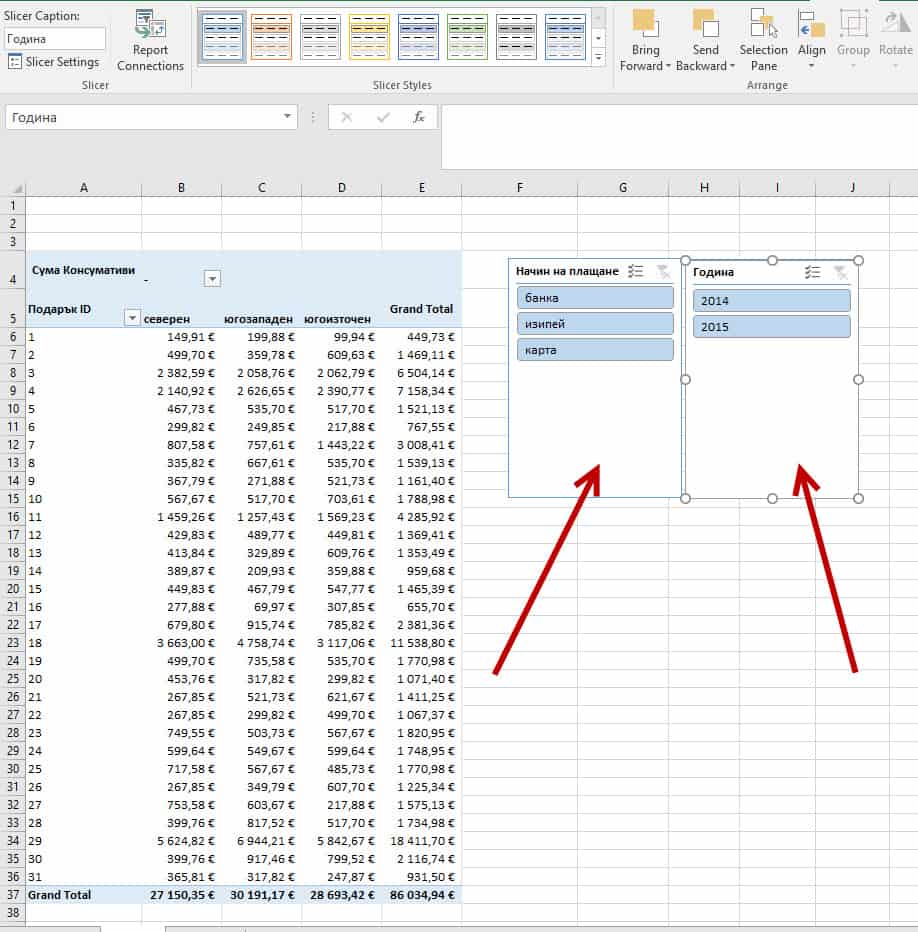
Появиха се два командни пулта, така наречените Slicers в Excel.
С тях можем да командваме бързо и лесно какво точно да визуализират стойностите в Pivot таблицата. В нашия случая по отношение на начина на плащане и година.
На снимката горе се вижда, че всички категории са селектирани. В командния пулт Начин на плащане всички бутони светят, което означава, че в момента стойностите в таблицата визуализират всички начини на плащане. Същото важи и за годините.
Нека изберем като начина на плащане Изипей, а за година – 2015.
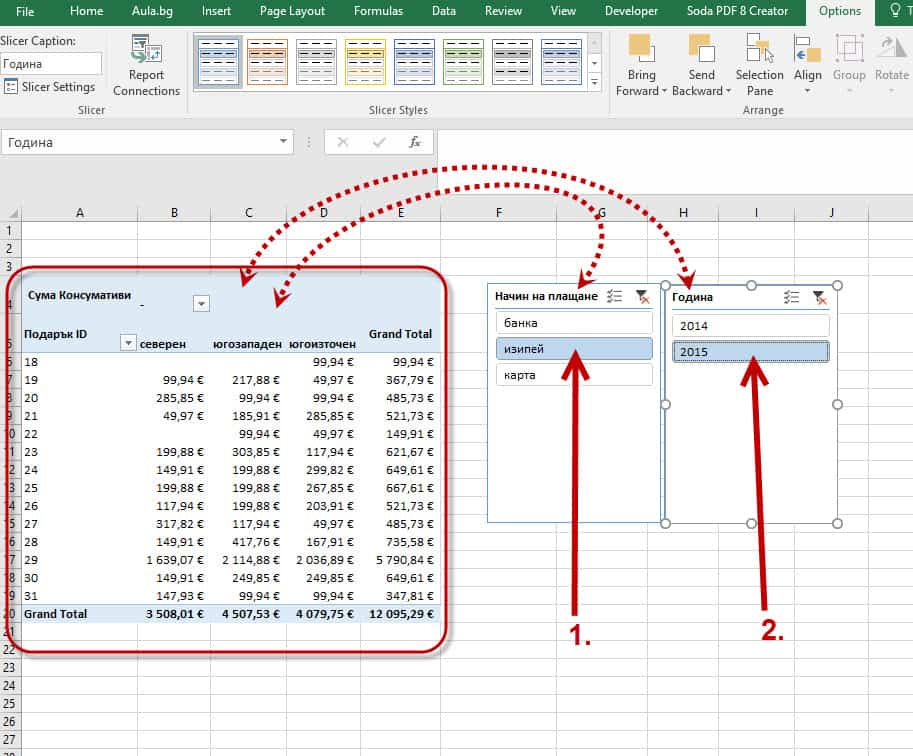
Избирайки двата бутона Изипей и 2015, се вижда как само те остават със светлинна индикация. Стойностите в таблицата вече показват стойности при начин на плащане с Изипей през 2015 година. Тоест ние филтрирахме посредством Slicers.
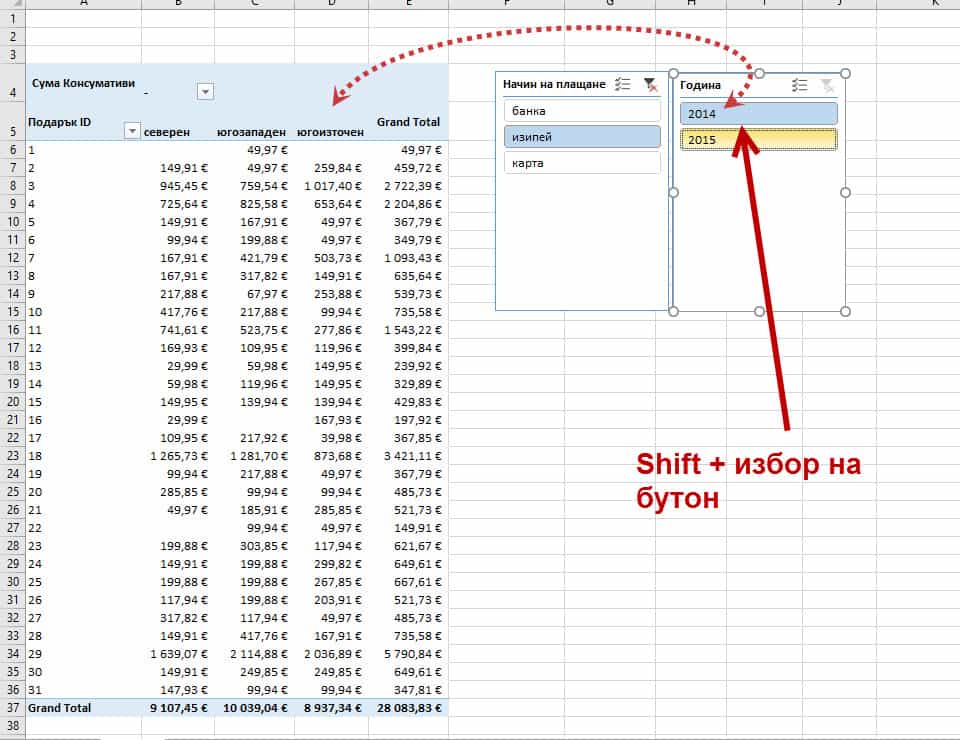
Ако искаме анализът да включва и стойностите от 2014, например, следва само да задържим Shift и да кликнем с левия бутона на мишката върху бутона 2014.
Всеки един от нас ползва Excel в работата си. Доста често се налага с цел анализ на данните, когато имаме голяма база от данни, тя да бъде филтрирана по определен критерий.
Хората, които не ползват Pivot таблици, сега си казват: „Аз мога да филтрирам директно в таблиците на Excel, за какво са ми тези Pivot таблици?!“
Да със сигурност е така, но функциите на Pivot таблиците далеч не се изчерпват само с филтриране. Те са мощен инструмент за бърз и качествен анализ на данни.
Повече за Pivot таблиците може научите в курсовете Тайните на Excel и Анализи с Excel.
Весели празници от екипа на Aula!
Ако тази статия Ви е била полезна и интересна, можете да я споделите с приятелите си във Facebook. 🙂



Много полезно. Благодаря!