Във форума на Aula всекидневно получаваме безброй запитвания.
Днес, тук в блога на Aula, ще споделим решението на следното запитване – „Имам една рецепта, има ли начин да сложа и друг вид дименсия. Например за бройка (бр.), за килограм (кг.), милилитри (м.л.)“
Първоначално, когато прочетох това питане, си зададох въпроса: „Рецептата за баница ли е или може би за бетон?“ . След това – с какво е баницата или пък при какви условия ще се полага бетона.“
Е, стига лирически отклонения… Няма значение, въпросът е: „Как може в Excel да сложим нестандартни дименсии?„. Така че, ако сте от хората, които използват дименсии било за рецепти – за баница или бетон, било за количествени сметки и т.н., то тази тема ще бъде доста полезна и приложима в ежедневната практика.
Ето подробно описание как да зададем нестандартни дименсии в Excel:
Нека първо разгледаме по-често срещания случай.
Как задаваме дименсии по подразбиране, като например валута?
Имаме таблица, в която се съдържат стойности, а тези стойности са числа.
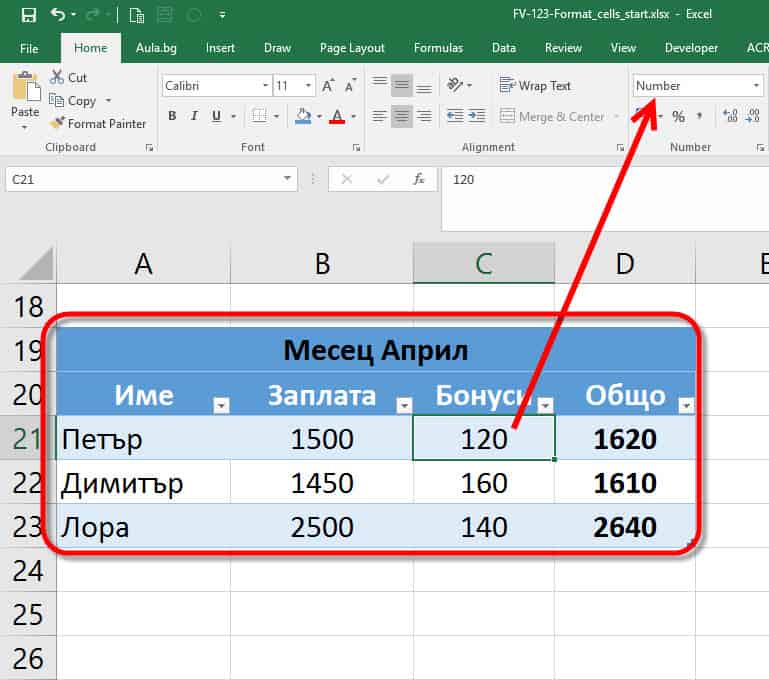
Искаме след или преди тях да добавим символ, с който да означим валута.
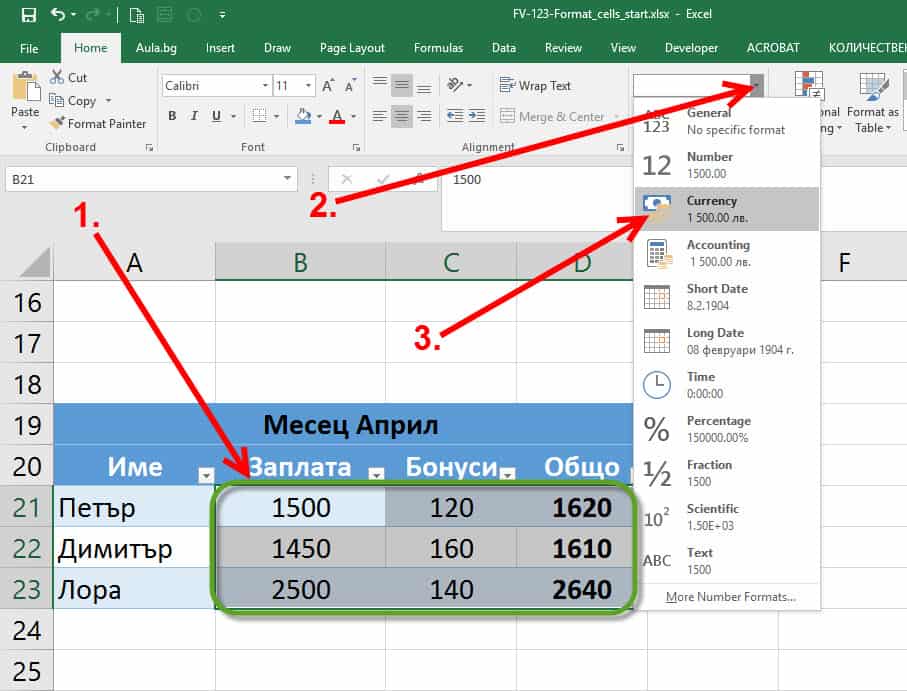
- Селектираме обхвата с числа, за които искаме да добавим символа за валута
- От раздела Home : кликваме на падащото меню в раздела Number
- Избираме Currency (валута).
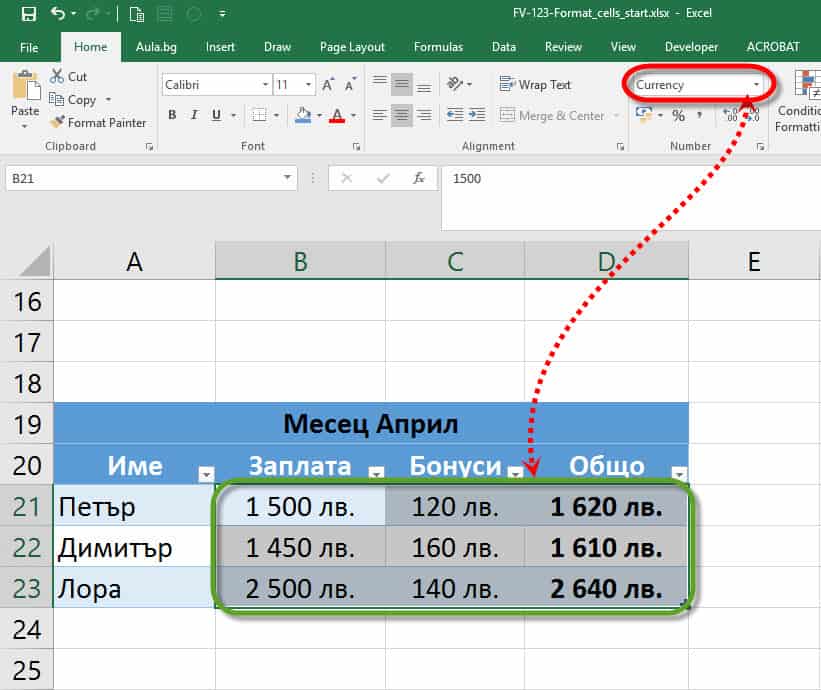
Избирайки Currency (валута), следва да ни се добави символа за валута след числовата стойност. В случая се добавиха български левове – лв., т.к. регионалните настройки на компютъра са настроени за България, се записва официалната българска валута – български лев.
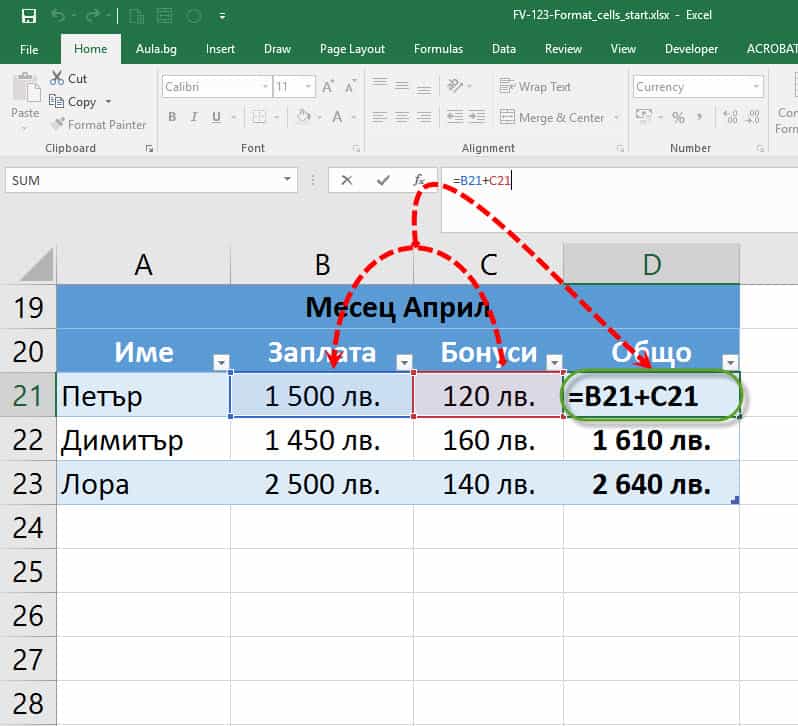
Добавяйки по този начин символа за дименсията валута, по абсолютно никакъв начин не променихме статута на стойностите в клетките. Стойностите са числови и с тях може спокойно да се оперира като с числа – да събираме, да умножаваме и да прилагаме всяка една формула и функция на Excel, валидна за числа.
Супер! Имаме вграден инструмент в Excel, благодарение на който, можем да добавим символ за дименсията валута. Не така, обаче, стои въпросът по отношение на задаването на нестандартни дименсии, като например: бройки (бр.), килограми (кг.), литри (л.).
Нека да разгледаме какво решение можем да дадем :
Как да добавим допълнителни нестандартни мерни единици?
Имаме стойности в дадени клетки 7 и 14 и искаме да сложим символа за бройка след тях.
Обикновено как процедираме?
Неправилният подход!
Въвеждаме стойности, като директно след тях записваме необходимата ни дименсия.
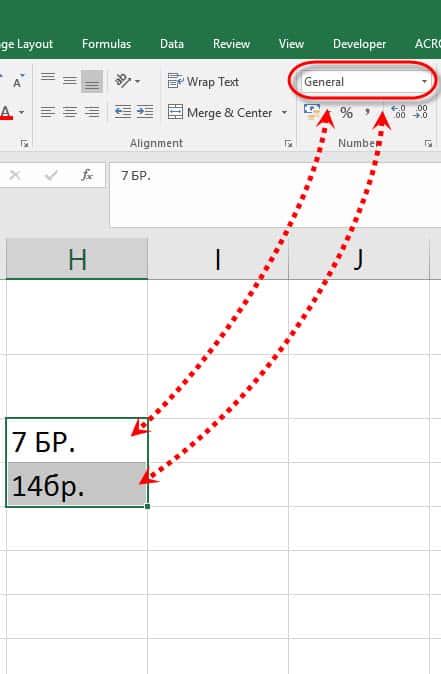
Всичко е страхотно, имаме дименсиите, НО има два недостатъка:
- Невинаги сме достатъчно фокусирани и съответно въвеждаме по различен начин символа (означението за дименсията). Къде Br., къде БР. или бр. … абе важно е бройка да пише. Това, обаче, не е „голямата болка за умиране“. Някой веднага си казва Find and Replace и ще реши нещата. Да, така не е „болка за умиране“, а само малко губене на време в преформатиране.
- Това вече не е число, а израз. Това е по-важният момент в случая. Питате се ЗАЩО ? Нека да се пробваваме да съберем 7 БР. и 14 бр.
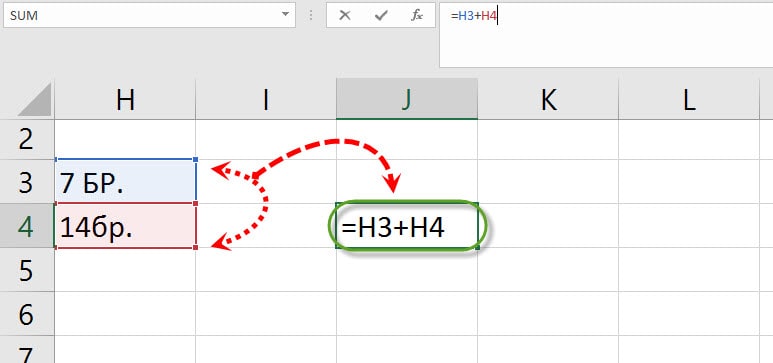
Събираме двата израза.
Какво се случва след събирането на тези стойности?
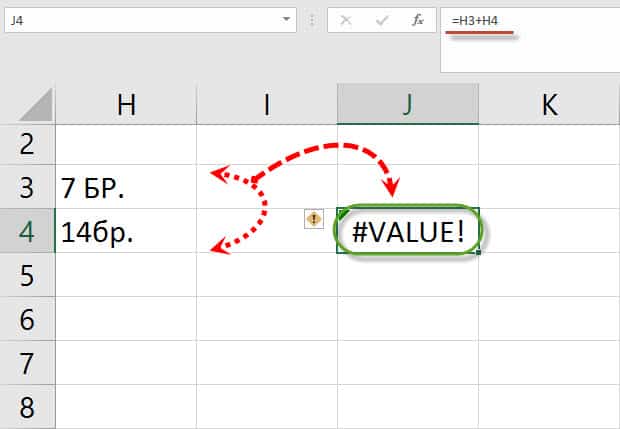
Получаваме грешка от вида #VALUE. Обикновено тази грешка получаваме тогава, когато имаме израз, а не числова стойност. Получава се и при използването на числови масиви във функция на Excel, които са с различна големина.
Искаме ЧИСЛО С ДИМЕНСИЯ В ЕДНА КЛЕТКА!
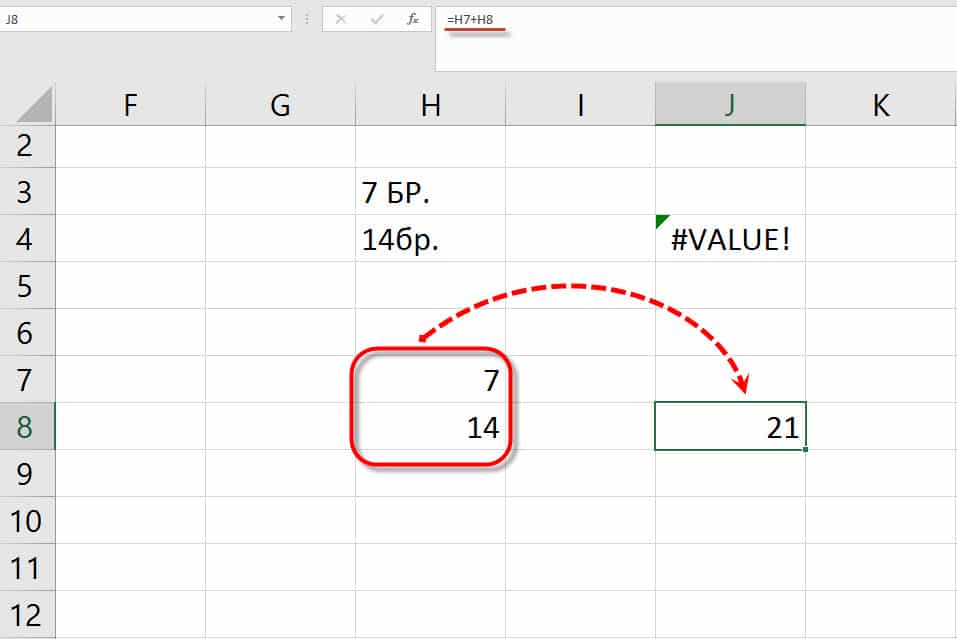
Използваме функцията за обединяване на клетки в Excel, посредством символа &.
Искаме да обединим клетките B3 и C3, като резултата запишем в клетка D3.
Как можем да ги обединим?
Нека прегледаме един междинен вариант.
В клетка D изписваме кратката функция =B3&C3 .
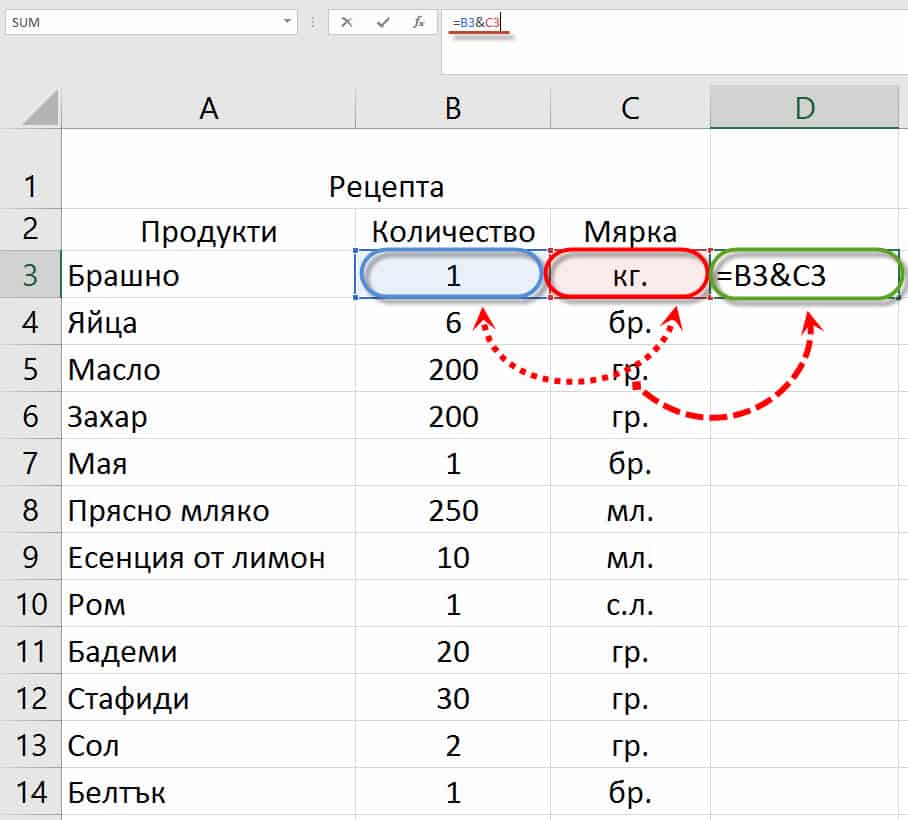
Резултатът!

Дименсията вече е вмъкната по по-различен начин от предходния и се надяваме, че няма да имаме проблем със събирането на стойностите от клетките.
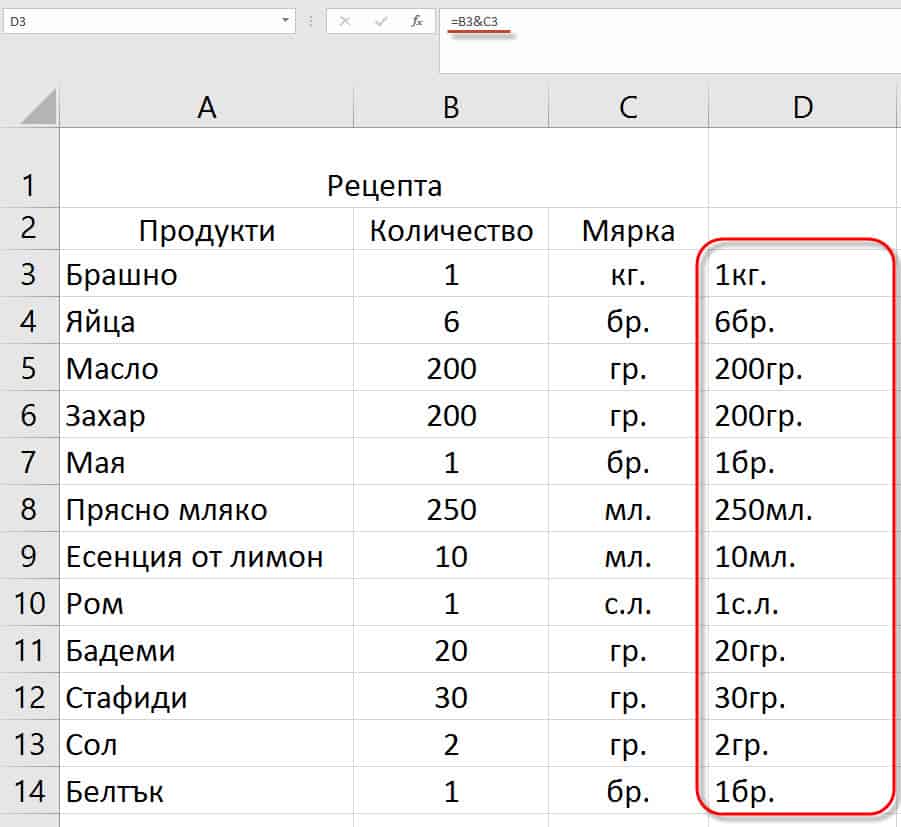
Прилагаме го за всички нестандартни дименсии.
Да сложим и един интервал между числото и дименсията.
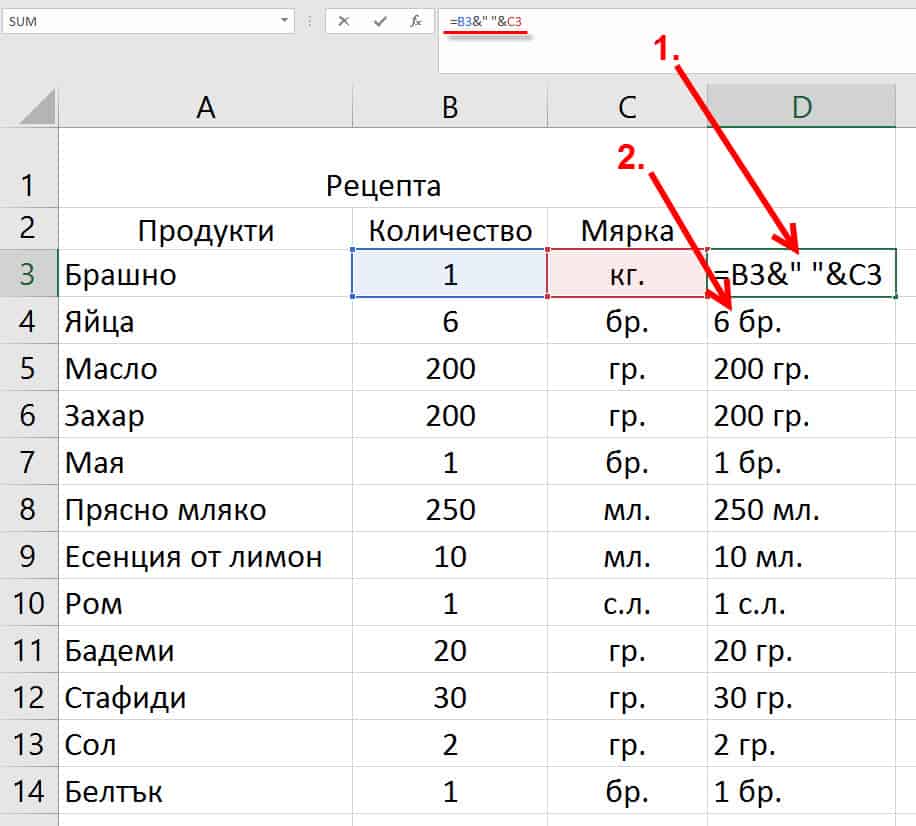
Това може да се получи като към двете клетки, прикрепим и един празен интервал. Добавяме този празен интервал посредством заграждащи кавички.
Да проверим дали чрез използвания метод за обединяване на число и дименсия, в клетките имаме числова стойност или имаме израз.
Искаме да получим количеството продукти за 6 дози от рецептата. Умножаваме получените стойности в колона D по числото 6.
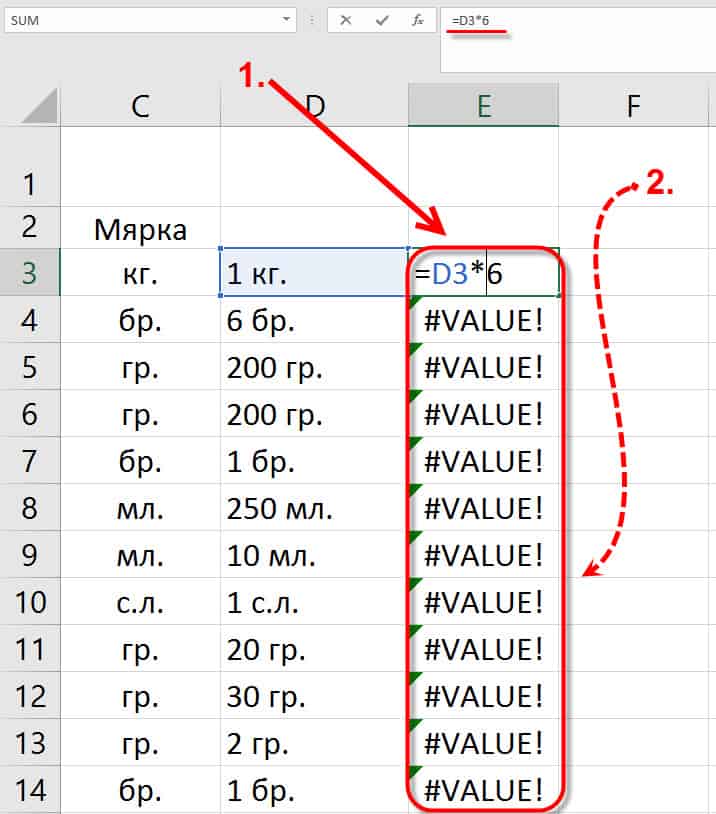
Резултатът отново е грешка от вида #Value.
Как да ги обединим дименсия и число и да получим число?
Нека да вмъкнем дименсията, посредством форматиране на клетката.
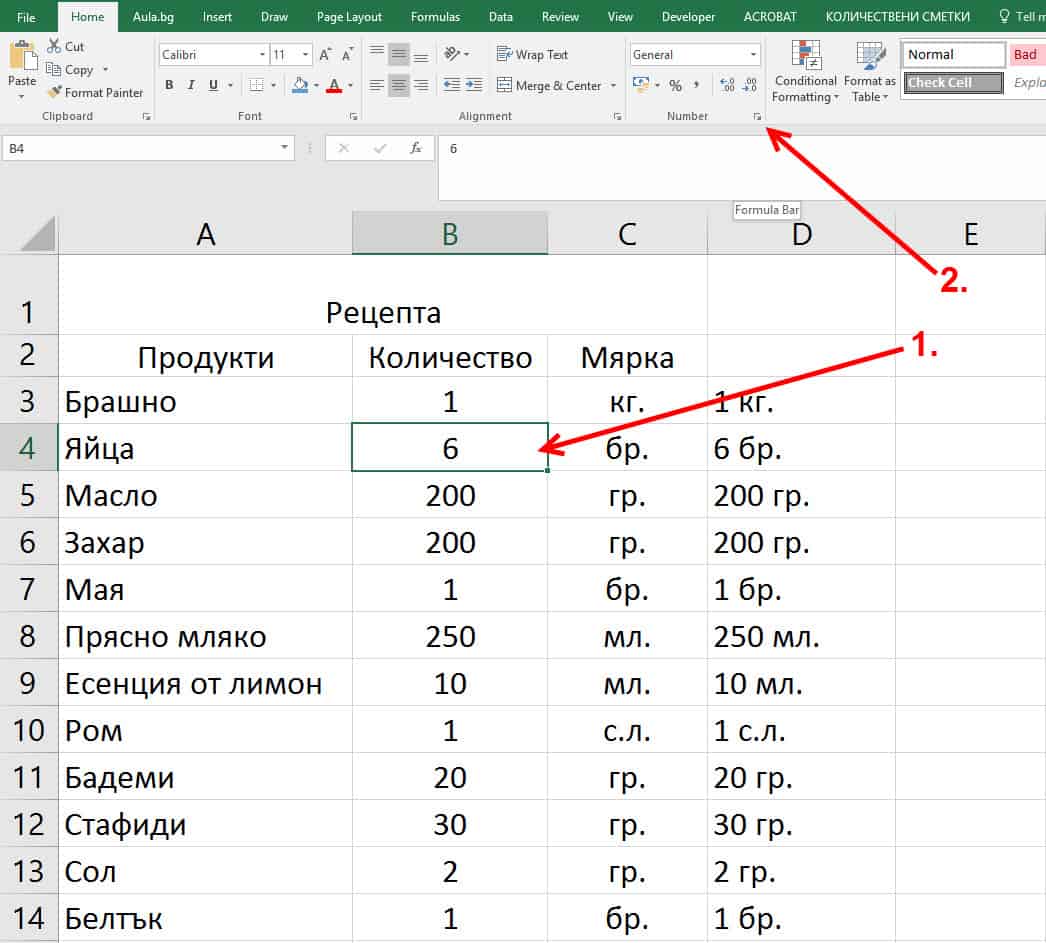
- Селектираме клетката, в която вече е записано числото
- В раздела Home, в долния десен ъгъл на панела Number, избираме стрелката.
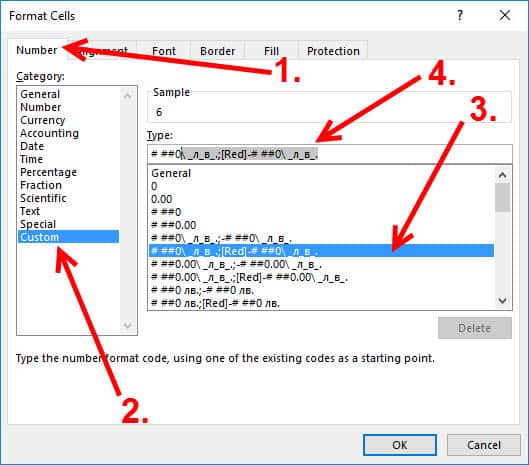
Отваря ни се менюто Format Cells.
- В раздела Number
- Отиваме на раздела Custom
- Избираме си вече съществуващ Custom (потребителски) формат. В случая сме избрали форматиране за ……., може да е което и да е вече съществуващо форматиране, което в себе си съдържа число и каква да е дименсия;
- Селектираме и изтриваме излишното форматиране.

След формата за числото, изписваме дименсията, която искаме да се визуализира в клетката – ще има този тип формат.
- В Раздела Sample виждаме визуализицията на форматирането, направено в полето Type;
- В полето Type въвеждаме формата на числата # ##0 и съответно дименсията бр. Имаме израза # ##0 бр., което означава, че ще имаме запис в клетката от вида 1 000бр.
- Натискаме ОК, за да запазим новосъздадения формат за клетката.
Резултатът!
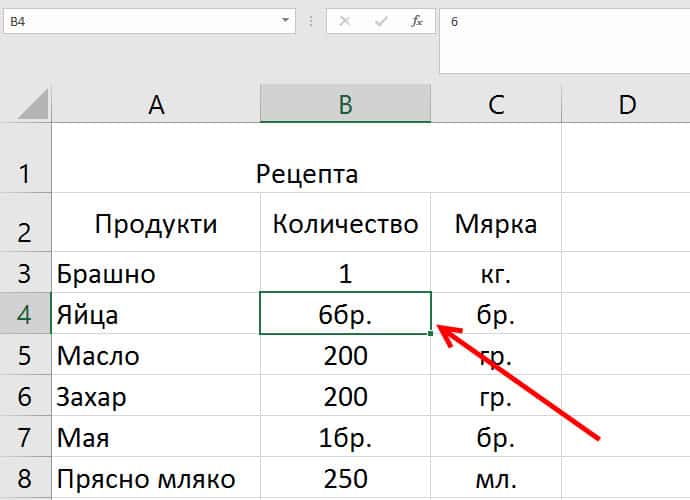
Нещата изглеждат доста добре, НО нека добавим и интервал, който да раздели дименсията от числото.
По описания по-горе начин отваряме прозореца Format Cells.
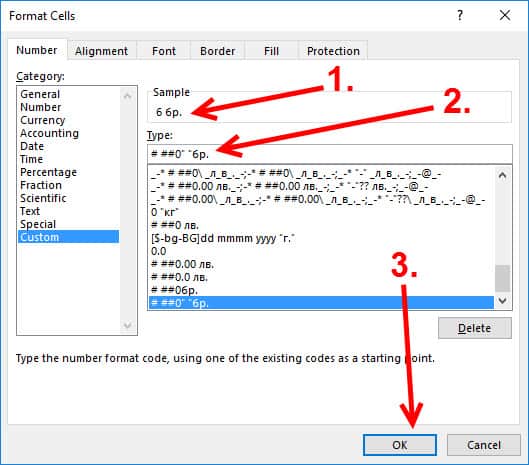
- В Раздела Sample виждаме визуализицията на форматирането, направено в полето Type
- Слагаме ###0 и след това поставяме интервала, като между кода за числото и текста за дименситя в кавички, се добавя един space (интервал) – “ „.
- Натискаме ОК, за да запазим новосъздадения формат за клетката.
Резултатът!
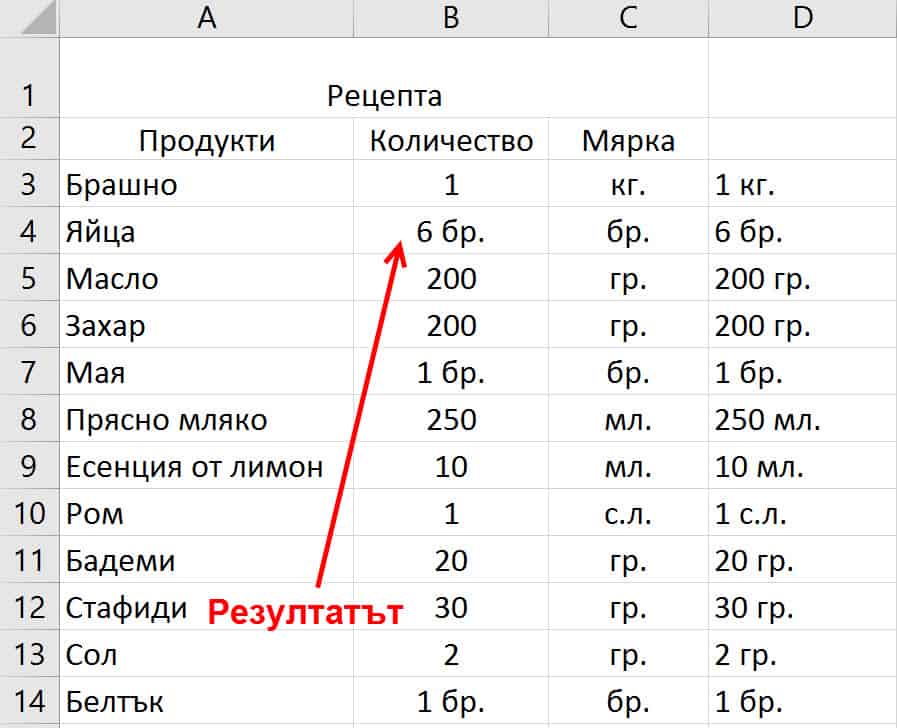
Имаме клетка с число и дименсия, като дименсията е вмъкната в клетката, посредством Custom (потребителско) форматиране.
Можем да си създадем Custom (потребителско) форматиране за която и да е нестандартна дименсия.
Дали имаме число или пак имаме израз?
Нека отново да приложим сложното метематическо действие в Excel – Умножение.
Да умножим форматирана клетка с числото 6.
Резултатът!

Имаме число, А НЕ ИЗРАЗ!
Така, посредством форматирането на клетката, получихме такава, в която имаме число и дименсия. Най-важното, обаче, стойността в клетката е число, А НЕ израз, което ни позволява да я „третираме“ като число. Можем да го използваме във всяко едно математическо действие и всяка една фукция на Excel.
Още за форматиране, функции, графики, времеспестяващи хитринки, използвани в Excel, може да научите от нашите курсове по Excel в Aula.
Ако искате да работите по-бързо и по-ефективно с Excel, ускорявайки значително работата си с програмата, може да прегледате курса Тайните на Excel.
Ако пък сте напреднали, може да погледнте към курсовете ни Анализи с Excel или пък VBA за Excel. Там функциите и методите за ползването на Excel са на доста по-високо ниво на работа с програмата.
Ако тази статия Ви е била полезна и интересна, можете да я споделите и със своите приятели във Facebook. 🙂



харесват ми много уроците
Здравейте,
това всичко е много полезно и ясно написано и аз съм благодарна за това,
но при мен нещо не е наред. Когато запиша дадения файл с тази формула
и го затворя, след като го отворя отново е дименсията в резултата изчезва.
/Работя с Office 2010/.