Един от нашите потребители във форума на Aula.bg констатира нещо интересно: „Excel не смята правилно!“
В темата съответно се изписа доста и тя стана популярна.
Наистина има абсурдни случаи, при които в две различни клетки виждаме числото 5, а в трета сумата им е 11! Защо се получава така?
Наистина е важно да не допускаме грешки с Ексел и по тази причина решихме да отделим специално внимание на този казус и да създадем подробна статия и видео отговор.
В това видео може да разберете как да накарате Excel да смята правилно:
Ако видео отговорът не Ви е бил достатъчен, можете да прочетете тази статия и да затвърдите знанията си.
Ето и разяснението защо Excel не смята правилно:
Когато имаме операции с числови стойности в Excel, трябва да внимаваме с точността на закръгляване.
И също така колко символа след запетаята показваме.
Ако ли не, може да изпаднем в ситуация, в която за елементарна сметка 2 + 2 Excel да ни дадени стойност 5.
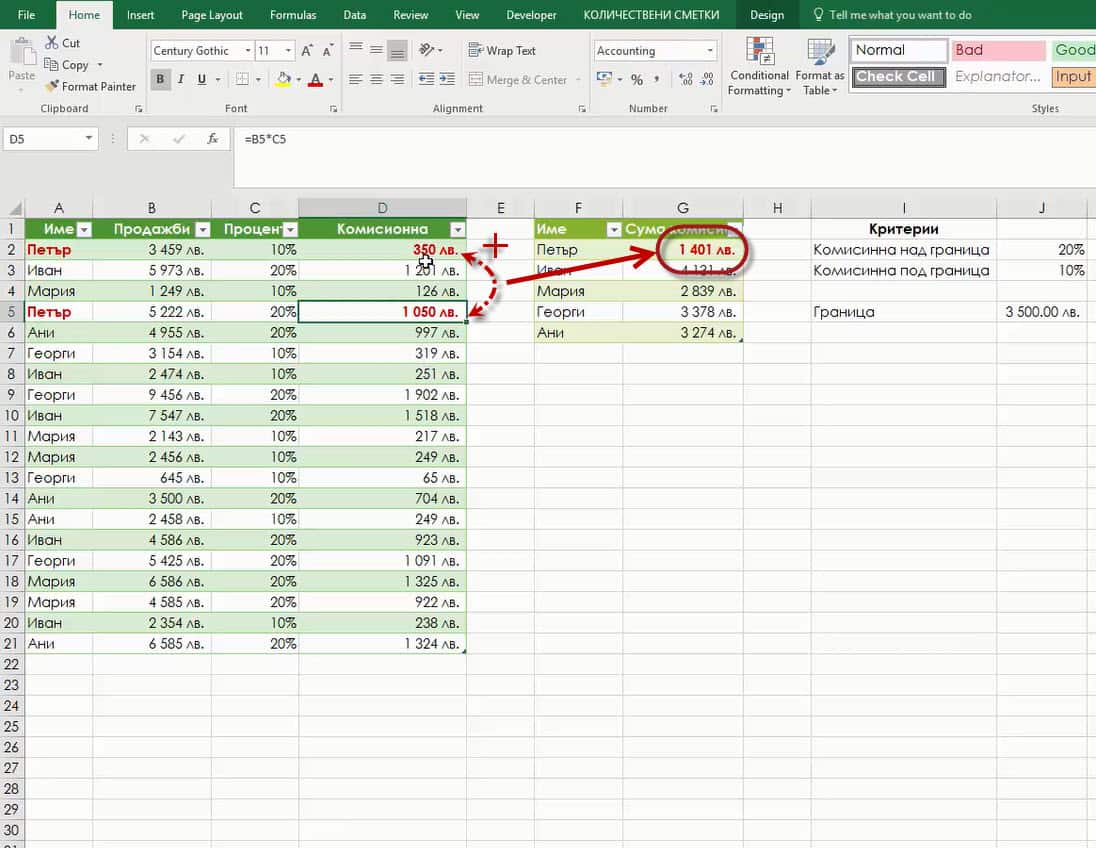
Имаме една таблица в Excel, в която са посочени продажбите и съответно комисионните от продажбите за служителите на една компания.
В друга таблица сумираме комисионните и за всеки служител.
Събираме комисионните на Петър : 350 + 1050 = 1400, НО според Excel 350+1050=1401.
Excel ли смята грешно или ние?
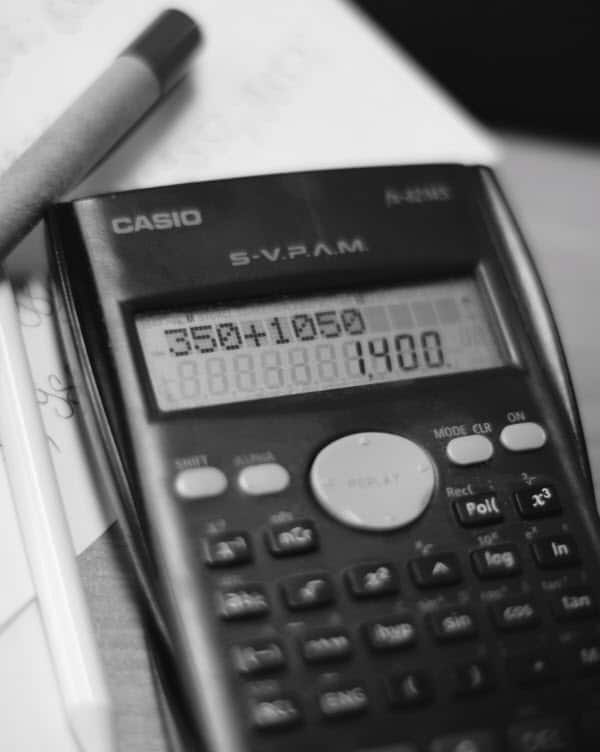
Проверяваме с калкулатора и определено стойността е 1400.
Грешката не в нас.
Тук няко ихора правят извода: Excel смята грешно!
Това, което всъщност ни заблуждава, е това, че сме избрали да визуализираме само част от информацията.
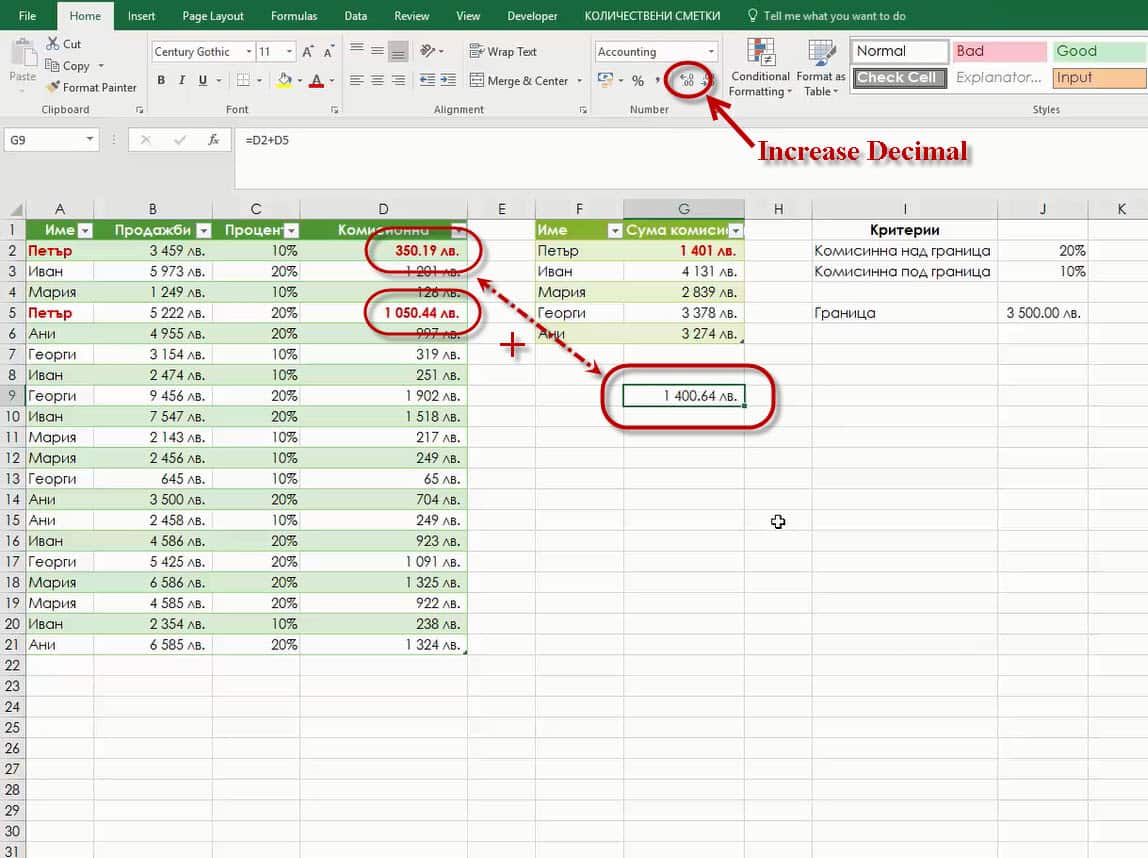
Ние само си мислим, че събираме 350 и 1050.
Разкриваме повече от знаците след десетичната запетая посредством бутона Increase Decimal.
Виждаме, че всъщност стойностите са 350,19 и 1050,44.
Ние не сумираме числото което виждахме, 350 и 1050, а събираме 350,19 + 1050,44 = 1400,64.
Какво да направим, за да избегнем подобен проблем?
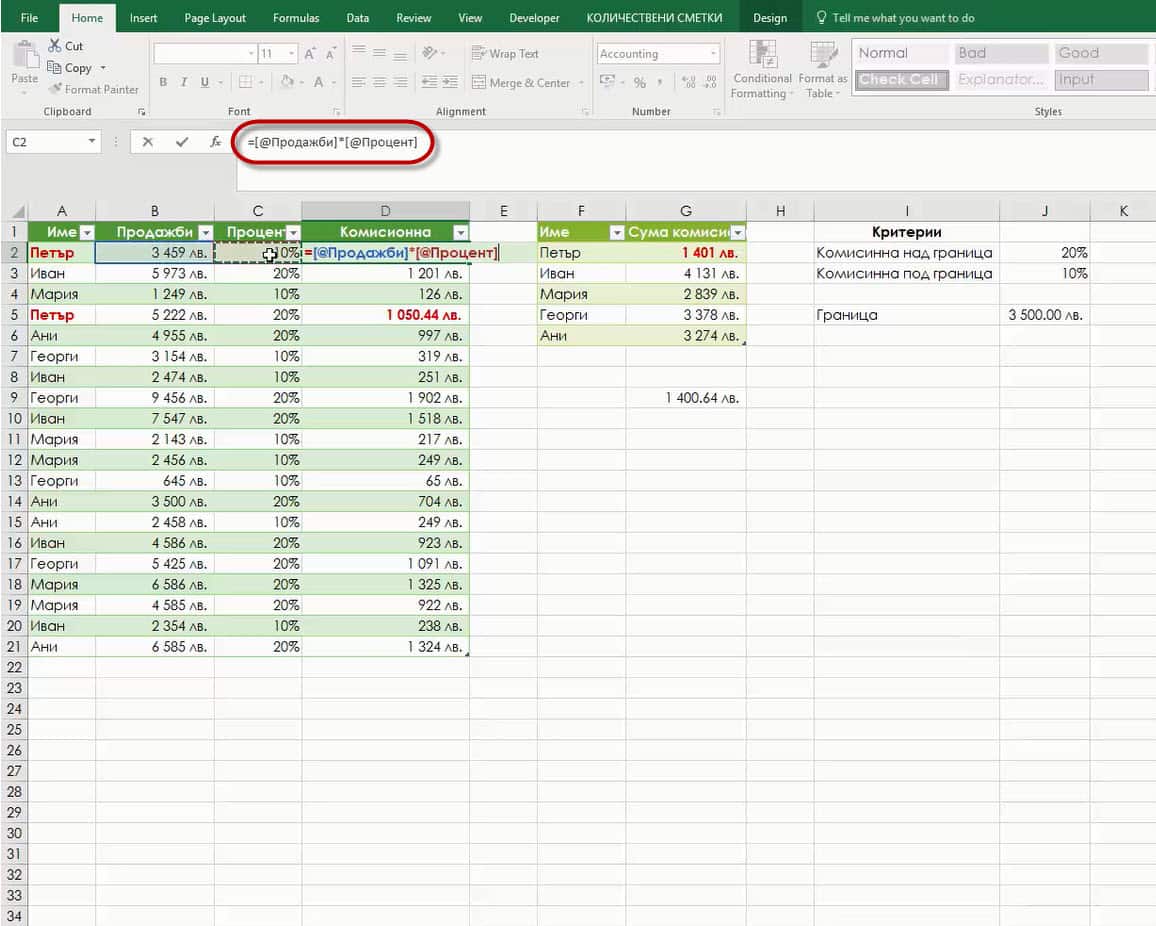
За начало: Какво не бива да правим? И защо Excel не смята правилно?
Да умножаваме (или да извършваме други математически операции в Excel) директно без да закръгляме.
В примера директно сме умножили „Продукти“ с „Процента“, съответно Excel смята с точност на степен n.
Трябва да използваме функция, която да определя точността, с която пресмятаме в основната функция.
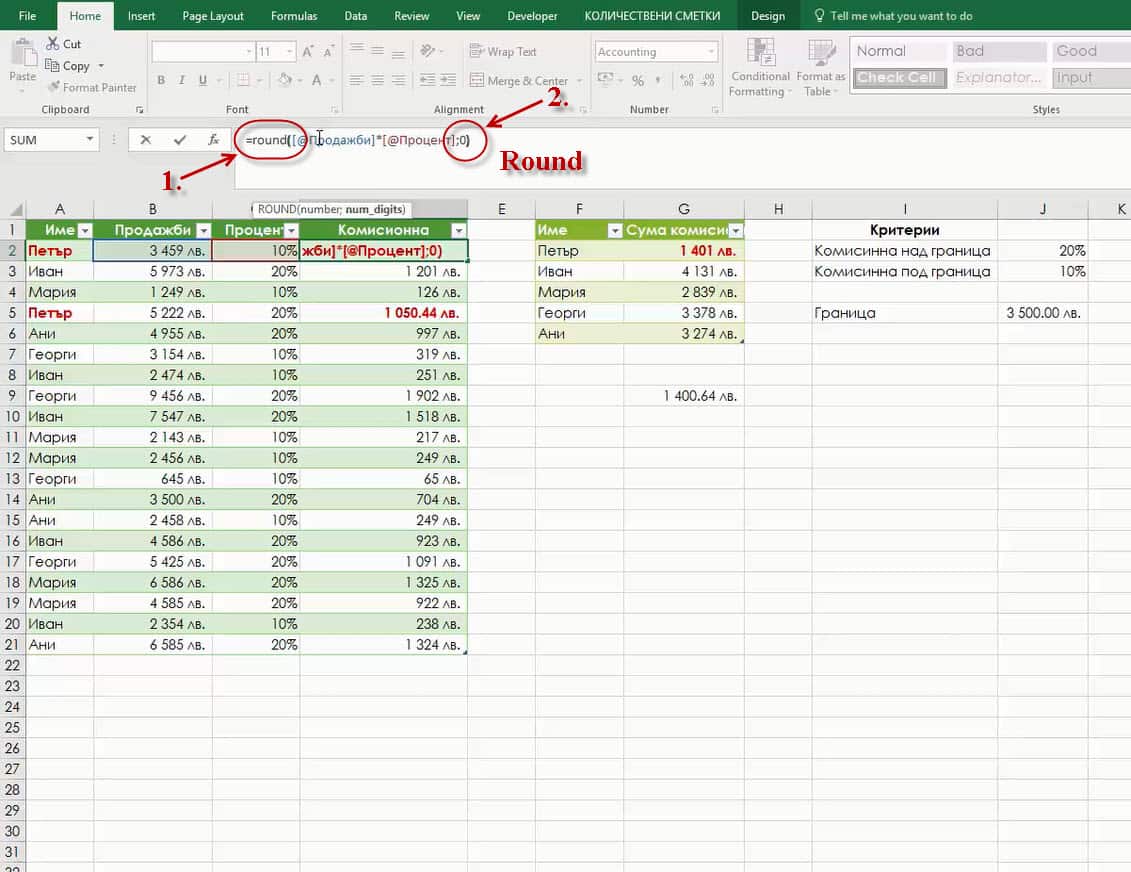
Функцията, която може да използваме, е Round.
Тя има следния синтаксис =Round(number; num_digits).
Number е числото, което закръгляме.
Number може да е число, директна препратка към клетка, друга функция.
В нашия случай е умножението на клетката „Продажби“ с клетка „Процент“.
Num_digits са броят на числата след десетичната запетая, до които искаме да закръглим нашата стойност.
Ако искаме да закръглим до десетичната запетая, следва да изпишем 1, ако искаме до стотни – съответно 2.
В нашия случай сме записали 0, т.е. закръгляме на цяло число.
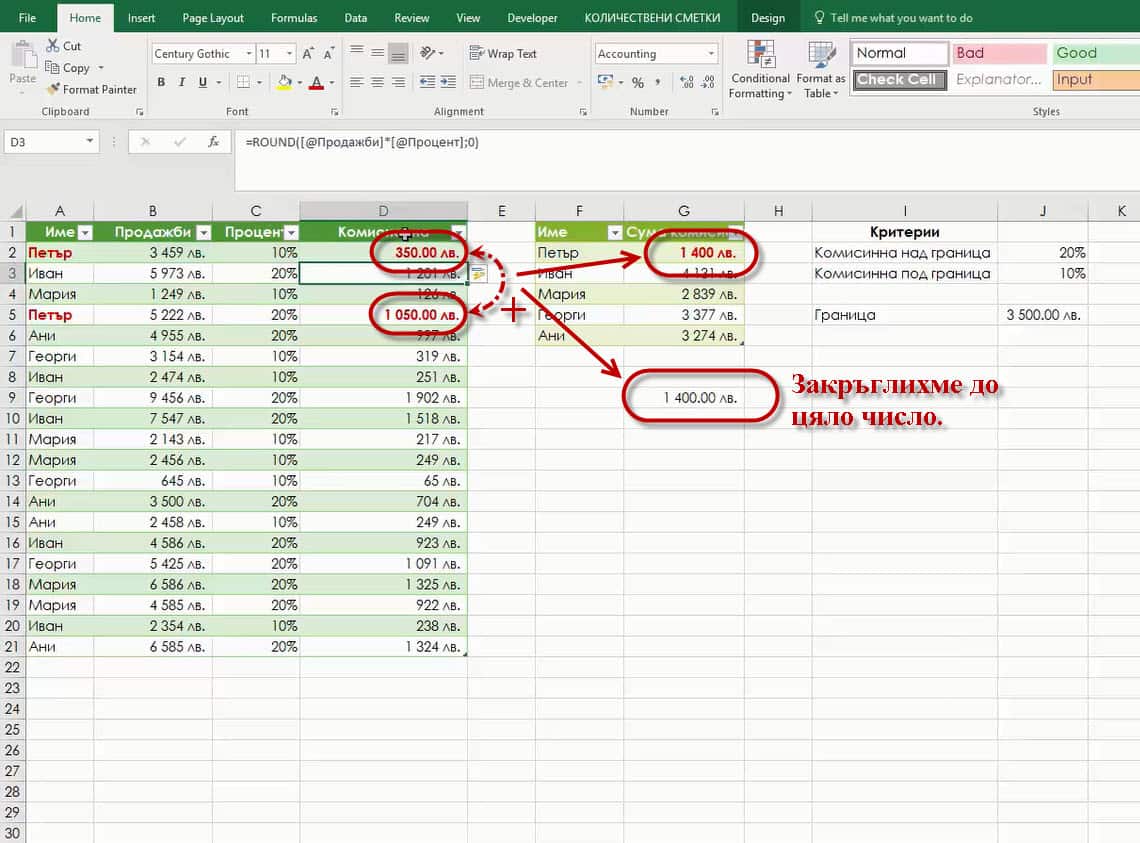
Стойностите са закръглени до цяло число.
Умножавайки двете числа, съответно се получава цяло число.
Excel вече смята правилно.
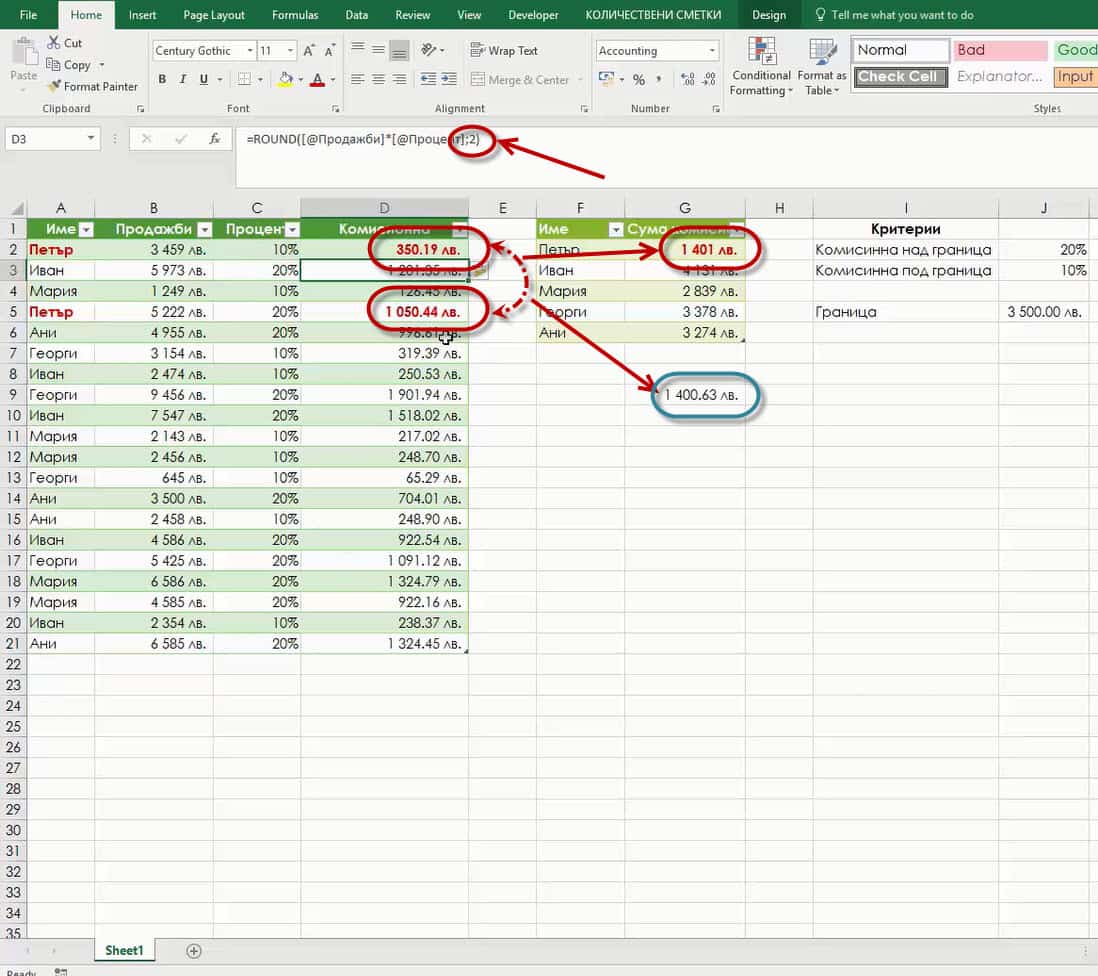
Трябва да се внимава и с това до кой знак закръгляме числото и колко знака след десетичната запетая показваме.
Ако закръгляме до втория знак след десетичната запетая, а показваме цяло число отново, сметките ни ще излезат криви.
Препоръчително е да закръгляме и показваме един и същ брой символи след десетичната запетая, за да не си мислим, че Excel не смята правилно.
Ако тази статия Ви била полезна и интересна, може да я споделите с приятелите си във Facebook. 🙂



Всъщност функцията round е много полезна, когато се използва при действия умножение или деление, но за целта е необходимо в клетката в която ще извършваме въпросното действие да бъде с функцията round. Например =round(клетка1*клетка2;2). Така получения резултат директно ще се генерира с точност до втория знак, както сме го задали. Също в допълнение към статията искам да уточня, че в скобите преди символа ; може да се вмъкне всякакъв математически израз и той след поставянето на ; винаги ще има стойност, която сме му указали с цифра след символа ;