Ако имате желание да научите кои са най-често използваните функционалности на Word, да обработвате различни документи и текстове лесно и бързо, да разберете в кои сфери се прилага, то тази статия е предназначена точно за Вас.
Какво представлява Word?
Word е софтуер за създаване, оформление, редакция и принтиране на текстови документи.
История
Той е разработен от Microsoft и за първи път е пуснат на пазара на 25.10.1983 под името Multi-Tool Word за Xenix системи (версия на Unix, която е спряна от употреба). Следващите версии са били разработени и за други платформи като IBM компютрите, използващи DOS, Apple Macintosh, използващи Mac OS, AT&T Unix компютрите, Atari ST, OS/2, Microsoft Windows и SCO Unix.
Кой го използва?

Microsoft Word е изключително важен за всички хора, които използват информационни и комуникационни технологии в своето ежедневие. Този софтуер е предназначен за употреба от различни по професия, интерес, насоченост и възраст потребители.
Без значение колко често и с какви цели използвате програмата – дали работите с нея професионално или тя е просто помощник във Вашите ученически и студентски проекти – доброто познаване на Word е важно умение, което е полезно както за изпълнение на сложни бизнес дейности, така и за постигането на основни ежедневни цели. Microsoft Word е не само гъвкаво средство, което Ви позволява да изпълните много различни функции с Вашите дигитални документи, но е и едно от приложенията от офис пакета на Microsoft с най-удобен интерфейс за потребителите.
Сега ще изброим няколко позабравени функционалности, които Microsoft Word ни предоставя и бихме могли да използваме в своята работа, в училище или у дома.
За какво се използва?
SmartArt
Офис пакетите 2007, 2010, 2013 предоставят възможност за работа с множество графични елементи като изображения, Clip Art и различни видове диаграми и таблици. Лесно е да объркаме SmartArt с WordArt. Докато WordArt просто предлага разнообразни начини за визуализиране на текст (стъпка 2), използвайки различни ефекти и форматиране, то SmartArt е сложно и гъвкаво средство за създаване на диаграми (стъпка 1). Всъщност SmartArt е подобрение на включената в предходните версии на Word опция „Diagram Gallery“.
Най-хубавото нещо на SmartArt е, че може да се променя динамично вида на диаграмата без загуба на предварително въведените данни. Чрез използване на SmartArt може да придадете на документа си малко допълнителен чар.


Превръщането на данните във визуални елементи
Диаграмите се създават в Word по същия начин както и в Excel. След като е създадена диаграма, се появява прозорец, който съдържа данните с помощта, на които е създадена диаграмата. Можем да избираме от множеството разнообразни опции. Диаграмите са изключително гъвкави и удобни за употреба от потребителите.

Може да направим документа си интерактивен
Където е възможно, може да добавим върху изображенията връзки, които да прехвърлят потребителите към други ресурси и страници (стъпка 1). Това е много полезно особено когато потребителят, четящ документа, има налична онлайн връзка и може директно да се прехвърля към друга страница в Интернет.
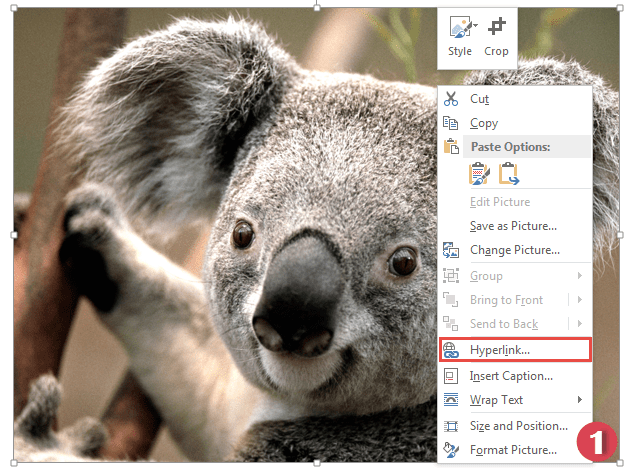
Добавяне на водни значи (Watermarks)
Ако изпращаме оригинален документ или чернова, често искаме да защитим нейното съдържанието. Решението на този проблем е добавяне на воден знак чрез Design раздела на ribbon интерфейса (стъпка 1). Всъщност всеки, който има желание, може да направи собствен воден знак и да го използва (стъпка 2). Тази опция е много удобна, ако искаме да поставим собственото си лого в отчети или официални документи. След това само не трябва да забравяме да запазим документа като PDF, за да не бъде променян.


Mail Merge
Тази функционалност на Word позволява да се изпращат огромно количество от имейли с персонализирани елементи. Например, можем да създадем множество пликове, на които да има адресите на получателите, или дузина писма, в които трябва да използваме индивидуални имена или детайли (стъпка 1). Обикновено потребителите създават един документ и пишат в него информацията, която ще е еднаква за всички получатели, и добавят placeholder-и за информацията, която ще е различна и уникална.
Ако искаме обаче да изпратим само едно писмо на абонат от нашия списък с контакти от MS Outlook, може да не се наложи изобщо да използваме тази опция. Word има бутон Address Book, който позволява да се добавя информация за адресите на хората от Outlook.
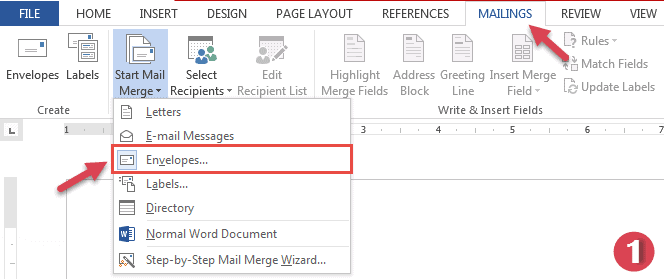
Headers & Footers (Горен и долен колунтитул)
В някои документи е много важно да номерираме страниците. Понякога обаче се изисква и добавяне на друга информация, която може да направи нашия документ по-завършен и цялостен. Много хора пропускат факта, че могат да добавят лого или изображение в header (горния колунтитул) (стъпка 1) или footer (долния колунтитул) (стъпка 2), което да отличава техния документ.

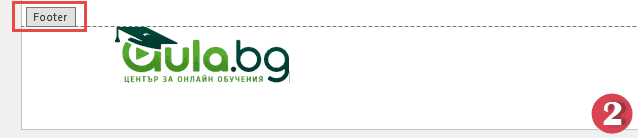
Cover Page (Начална страница)
Използвайте възможността, която Word предлага, за добавяне на начална страница, за да направите своя документ още по-оригинален особено ако ще се разпечатва. Изберете Insert от менюто, след това Cover Pages и изберете от множеството предложени от Microsoft опции (стъпка 1).
Освен това на началната страница може да добавите дата, автор и заглавие.
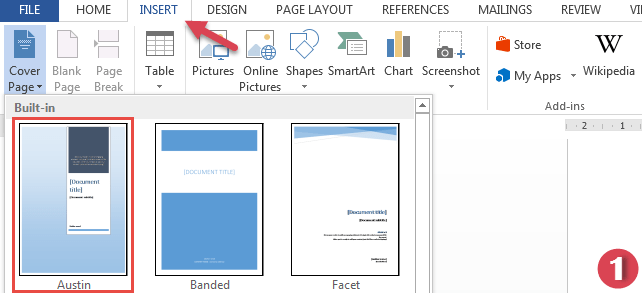
Опцията Search and Replace (Търсене и заместване)
Случвало ли ви се е да сте написали грешно някоя дума в целия документ? Тогава решението е тази опция – Find and Replace. Чрез Find може да откриете всяко място, на което се среща дадената дума, а чрез Replace да я замените с друга дума или с правилно изписаната.
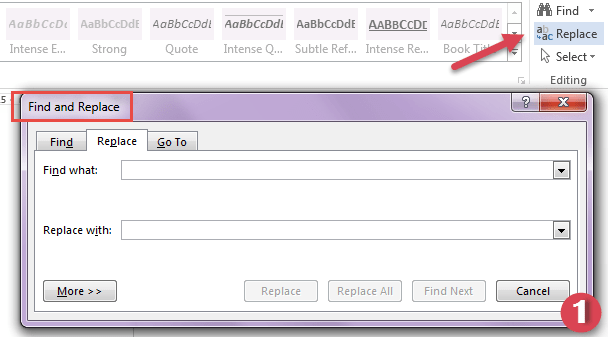
Spell Checker (Проверка на правописа)
Ако не искате да се притеснявате за грешно изписани думи, докато въвеждате текст, или искате да сте сигурни, че не сте пропуснали нещо, то може да използвате Word Spell Check от таба Review, бутона Spelling and Grammar (или натиснете за по-бързо бутона F7).
Ако сте сгрешили дума, тоест тя е подчертана с червена вълнообразна черта, то при натискане върху нея с десен бутон, ще се появят предложенията, които Word Ви дава за правилно изписване. А ако няма такива, то може да добавите думата в речника на Word (стъпка 2).

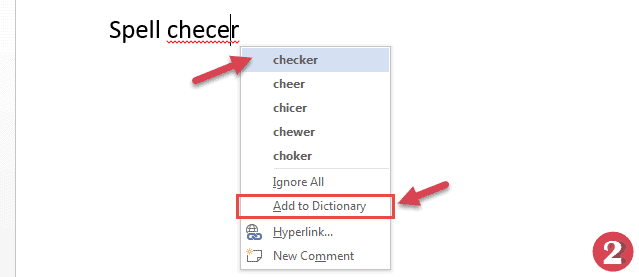
Препоръчано от Аула:
- Практическо Word ръководство и самоучител [+PDF за сваляне]
- Как се пише степенен показател в Word?
- Изображение в PDF формат. Как да го вкараме в Word?
View Options (Опцията за изглед на документа)
Това може и да звучи елементарно и просто, затова много потребители подценяват възможностите на тази опция. Може да промените начина, по който виждате вашия документ, като използваме бутоните, намиращи се на дъното на прозореца (стъпка 1). Изгледите са следните:
- Print Layout показва как ще изглежда документа при принтиране
- Full Screen Reading показва документа на цял екран и размества съдържанието, с цел по-лесно четене
- Web Layout показва как би изглеждал документа в уеб браузър
- Outline показва документа, като позволява скриване на определени елементи
- Draft показва съдържанието на документа с минимално форматиране и без графики

Какво е направено с Word?
- Документи в банковия сектор. Използва се от Банка ДСК, Райфайзен банк;
- Анкетите на фирми за онлайн маркетингови проучвания като IPSOS;
- Използва се и във VMware, Visteon.
Ако имате интерес да научите пълната функционалност на Word, може да прегледате онлайн обучението „Тайните на Word“.


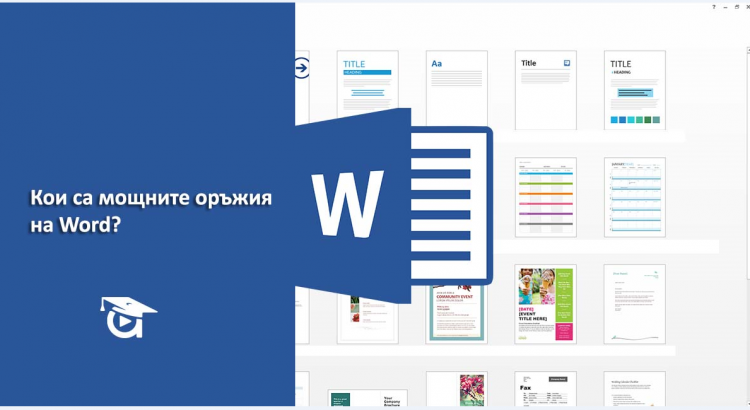
информацията е много полезна и точно и нагледно е показано какво да се направи за да се получи необходимия резултат.Страхотни сте!!!
Благодарим ти за милите думи, Милен! 🙂
Чудесна статия!
информацията е поднесена кратко и нагледно!
Браво!
Отново благодаря!Чудесна и полезна статия!
Много полезно, ясно и точно. Благодаря Ви.
Благодаря Ви за така поднесената нагледна информация. Беше ми много полезна.
Супер
Когато ни е необходим текст за обучение или
упражнения, можем да използваме следните две възможности,
които ни дава програмата. (Word 2010)
Първа възможност:
Написваме =rand(3,5) и натискаме Enter. Появява се
текст с три параграфа (първото число) и с по пет изречения във всеки параграф
(второто число). Разделителят е запетая.
Втора възможност:
Написвам = lorem(2.4) и натискаме Enter. Появява се текст този път с два параграфа
с по четири изречения в параграф. Дано е станало ясно! Лек ден!
Благодарим ти, Никола! 🙂
Интелигентният човек успява да обясни сложни неща простичко и ясно. Вашият екип съумява да ни подари ценна и полезна информация, която е разбираема от най-широка аудитория. И всичко това, съчетано с едно чудесно онагледяване. Благодаря, бъдете здрави и все така вдъхновени в работата си!