Въпросът, който получихме във форума на Аула е следният: „Защо не се появява текстов панел при диаграма?“.
Този въпрос сме го получавали във форума на Аула вече няколко пъти, като е бил задаван както и за работа в Word, така и за работа с PowerPoint.
Отговорът, който ще Ви покажем е напълно идентичен и за двете програми, така че продължавайте да четете, за да разберете отговорът на въпроса:
„Защо не се появява текстов панел при диаграма?“.
Вижте първо видео отговорът на въпроса: „Защо не се появява текстов панел при диаграма?“ в нашият YouTube канал.
Ако видеото Ви е харесало, може да дадете един палец нагоре за него.
А ако все още не сте се абонирали за канала ни в YouTube, ще се радваме да го направите. 🙂
Всяка седмица публикуваме видео отговори на едни от най-популярните въпроси във форума на Аула, свързани с практически проблеми от ежедневната ни работа с програми, като: Excel, PowerPoint, Word, Photoshop и др.
Как вкарваме диаграма в Word?
Нека набързо покажем, как бихме вкарали диаграма в Word.
Стандартно това става по следният начин:
Отиваме в менюто Insert и от там избираме опцията за SmartArt.
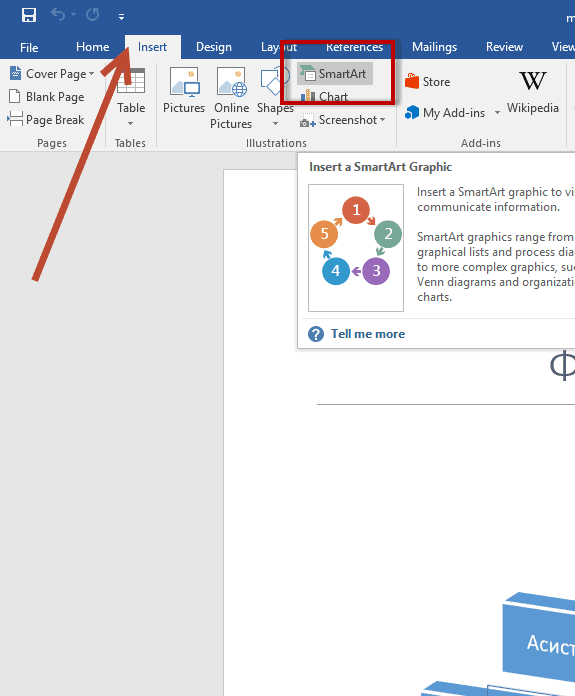
Веднага ще ни се отвори нов прозорец, в който имаме изключително много опции, от които да се възползваме при представянето на нашата информация.
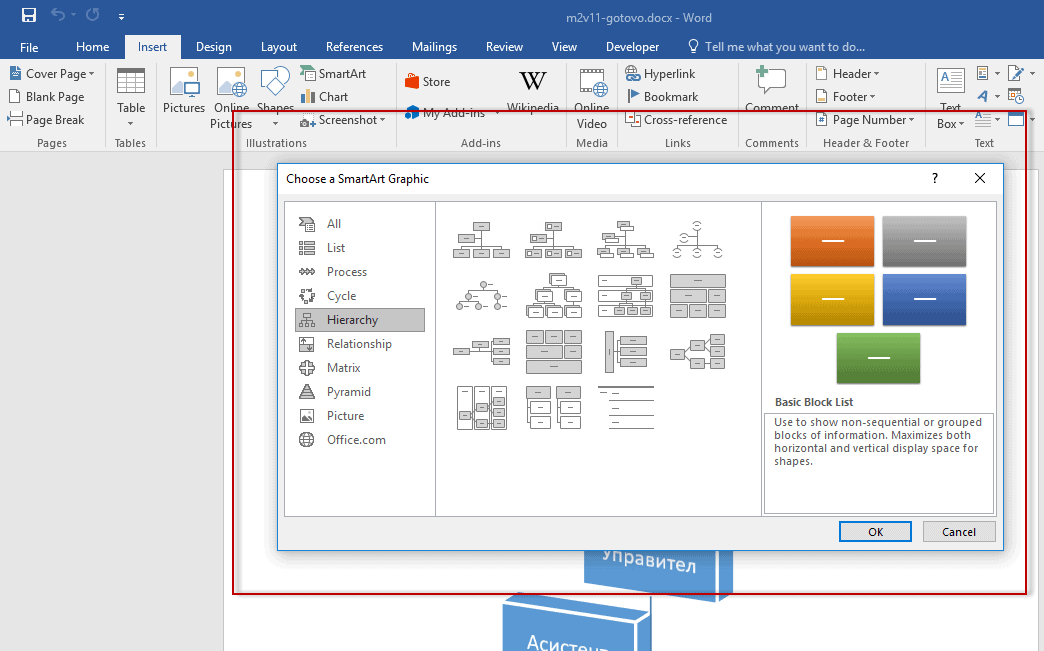
Като изберем вид на диаграмата, потвърждаваме с OK и след това остава да въведем данните.
Как се редактират данни в диаграма?
Реално няма да имате възможност да редактирате текста в диаграмата, докато сте някъде из текста в документът.
Ще имате опцията за редакция, само и единствено, когато изберете диаграмата и кликнете върху нея.
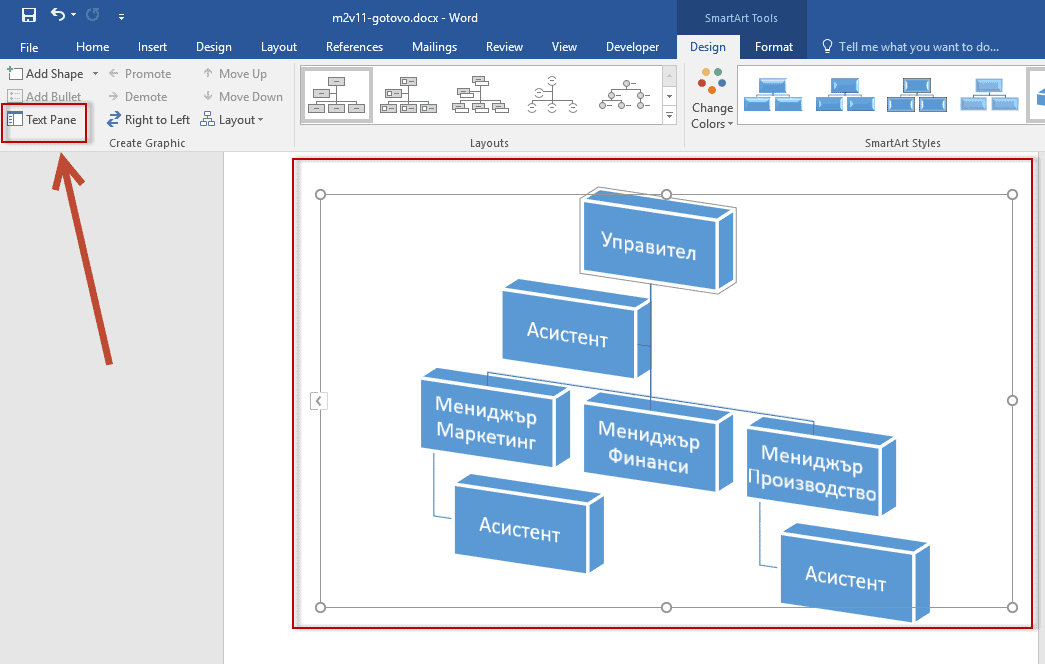
Веднага след избор, би трябвало да се появи прозорецът за редакция на диаграмата.
Ако не се появи прозорецът е нужно да направите, само още една стъпка докато имате възможността за редакция.
Веднага след избор на диаграмата ще забележите, че в Ribbon менюто ще се появи раздел SmartArt Tools. В лявата част на раздела има една опция – Text Pane.
Когато изберете тази опция ще се появи панелът за редакция на текст.
Най-удобното е, че Word или PowerPoint (зависи кой софтуер използвате) пази тази настройка и при следващо стартиране ще се появава раздeлът за редакция на диаграма.
Вече когато имате отворен раздела за редакция на текста в диаграмата, може много бързо да редактирате информацията.
Цялата информация вътре е достъпна и лесно може да смените текста, да го изтриете, да добавите нови подточки и т.н.
За да смените текста, дали да е главна част или да е под формата на подточка, е нужно да маркирате текста, който ще променяте и в заглавната лента ще видите опциите:
- Promote – за главна/основна част от SmartArt;
- Demote – за подточка/второстепенна част от SmartArt (може да се изпълни и с клавиша Tab);
- Shift +Tab – връща едно назад, а само Tab ни дава едно напред.
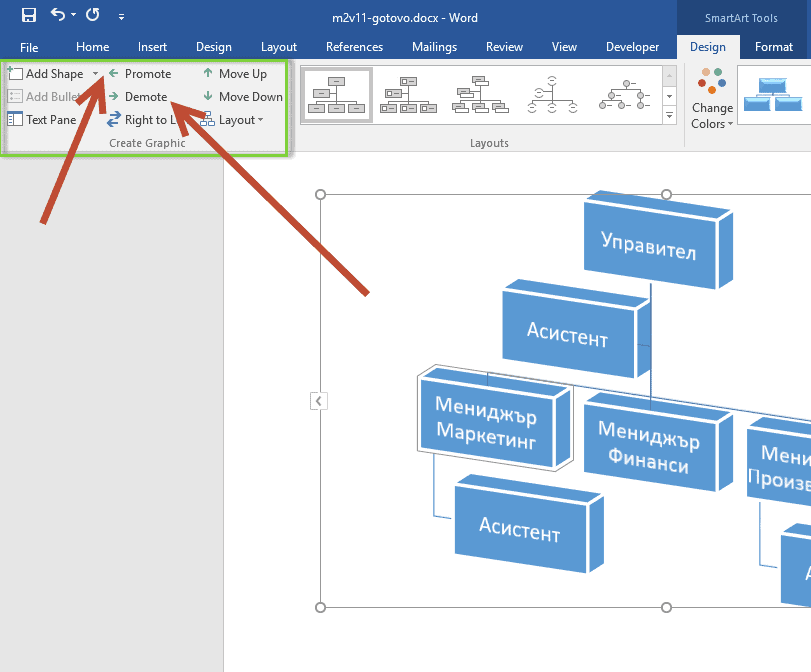
Допълнително имате опции за местене на раздели дали да са отляво или отдясно, дали да са отгоре или отдолу.
Въобще имате много опции за представяне на информация в диаграмата.
Има много дребни бутончета и „скрити“ операции из целият Word, но за да знаете как се работи с тях е добре да имате преминато поне едно начално ниво на обучение.
 Ние в Аула предлагаме основен курс по Word, който ще ви покаже базови похвати в Word, всички трикове и хитринки за по-бърза работа.
Ние в Аула предлагаме основен курс по Word, който ще ви покаже базови похвати в Word, всички трикове и хитринки за по-бърза работа.
Така че обучението по „Тайните на Word“ е подходящо, както за начинаещи, така и за по-напреднали с програмата.
По всяко време може да се възползвате и от безплатните уроци по Word.
Получавате едномесечен достъп до пъривте две седмици от курса.
Ако тази статия Ви е била полезна, ще се радваме да я споделите във Facebook с приятели 🙂


Било толкова лесно, а аз се мъчих във Фотошоп. Благодаря.
Здравей Радосвета,
радвам се, че сме помогнали 🙂
Благодаря Ви Аула.
Всеки понеделник съм Ви признателна за новите знания, които ни давате. Учудващо е колко малко знаем и колко много има какво да научим. Дори за усвоили знанията при вас на четири, пет и повече курсове има още от какво да сме впечатлени. Ще продължавам да Ви следя с най-голямо удоволствие. Ще ви препоръчвам на приятели и познати.Вие сте безценни.