В темите от форума на Aula се разрешават доста често срещани, интересни и заплетени случаи.
Тенденцията в темите от форума и самите уроци в Aula е как да надградим суровата база данни, която имаме в Ексел. Как да надградим това, което имаме, така че да покажем анализа, който сме направили и да го представим във формат, в който всеки може да го разчете и разбере.
За целта винаги изграждаме структура, с която да улесним и автоматизираме повечето извършвани от нас действия в Ексел.
Цялата концепция на Aula е да надграждаме всекидневно, стъпка по стъпка, знанията и уменията за софтуерa, който използваме в професионалната ни сфера.
Днес, днес обаче ще бъдем деструктивни!
Поне по отношение на таблиците в Ексел!
Подготвили сме тема от форума, в която се пита: „Как да премахнем форматирането от създадена таблица в Excel?”
Ето видео, в което е показано как да премахнем форматиране на Excel таблица:
Ето описанието как да премахнем форматирането от таблица в Excel:
Във файл на Ексел имаме база данни.
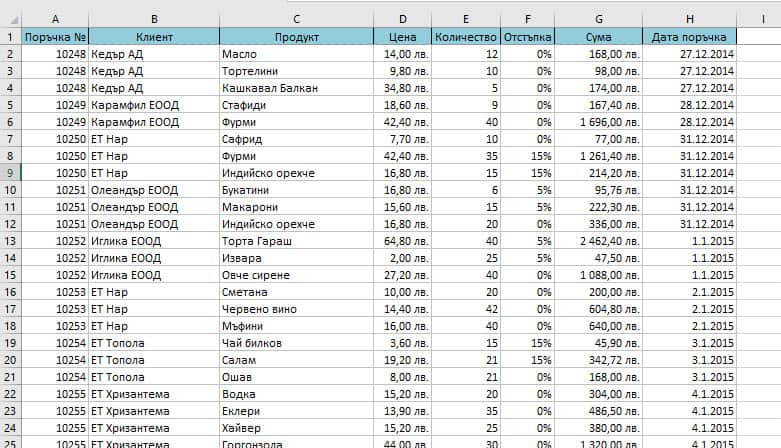
Да направим тази база данни в таблица.
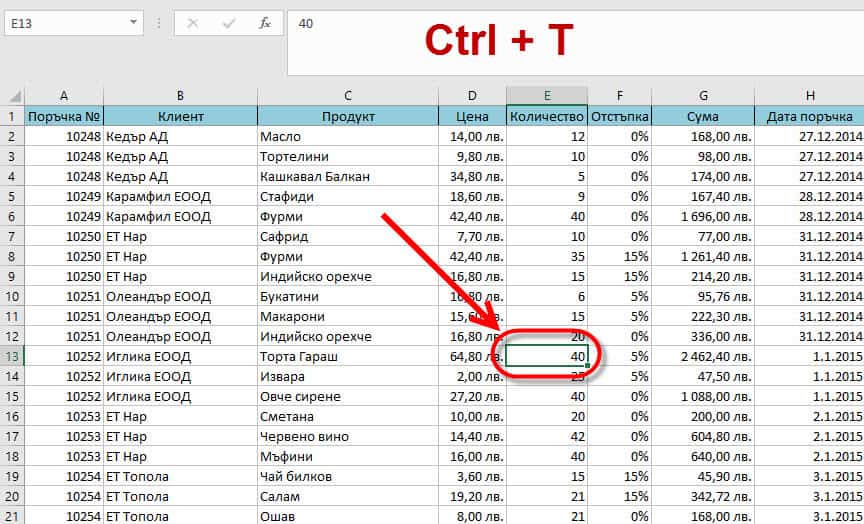
Селектираме клетка от базата данни, която имаме и избираме клавишната комбинация Ctrl + T.

- Селектира ни се обхвата от клетки, в който имаме записани данни;
- В полето “Where is the data for your table” може да променим този обхват;
- Слагаме отметка на опцията “My Table has headers” т.к. първия ред от базата данни показва информацията, която носи всяка една от колоните;
- ОК, за да потвърдим направените от нас настройки.
Какъв е резултатът?
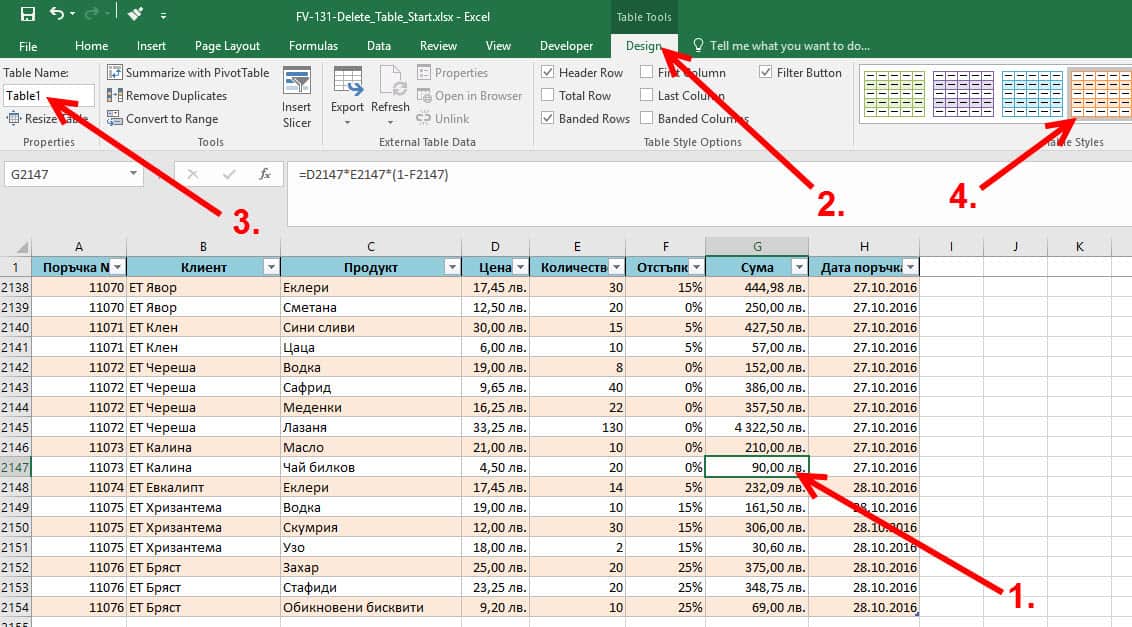
Ако изберем клетка от вече направената таблица (позиция 1), следва да ни се появи контекстуалното меню Design (позиция 2). Кликвайки на него в панела Properties (свойства), виждаме че сме създали таблица, която е приела служебното име Table1 (позиция 3). Най-малкото, което може да направим с тази таблица, е да я преформатираме бързо, посредством набора от стилове, които имаме в панела Table Styles (позиция 4) в раздела Design.
Така създадената таблица, благодарение на това, че има уникално име, може да се обвързва и работи доста по-лесно и ефективно с диаграми, функции, Pivot таблици и всички други . Няма да се спирам подробно на хилядите възможности, които отваря ползването на таблици в Ексел. Доста са предимствата на таблицата спрямо чистата база данни, която вмъкваме в Ексел. Ако искате да сте по-ефективни и да пестите време, ползвайки таблици, може да разгледате курсовете ни: Тайните на Excel и Анализи с Excel.
Как тази таблица да стане отново само база данни?
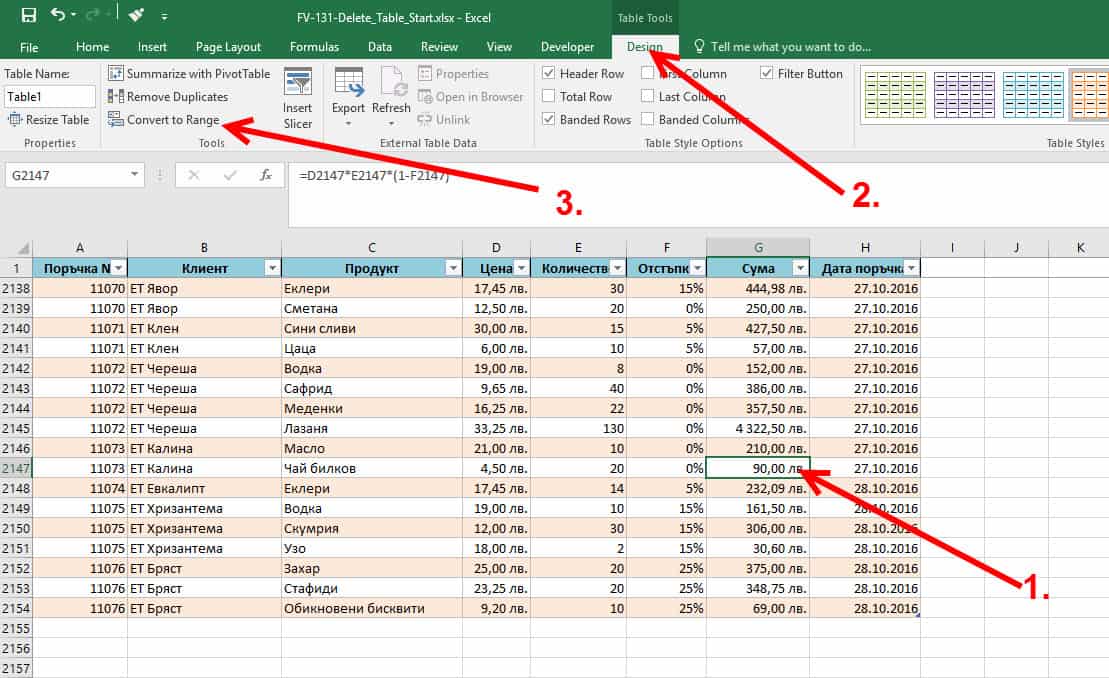
- Избираме клетката от таблицата с цел да се покаже контекстуалното меню за таблица;
- Отиваме на контекстуалното меню Design;
- Избираме Convert to Range (превърни в обхват). Рядко използвана команда с оглед на това, че както споменах по-горе – 99% от случаите искаме да имаме наименована таблица.
Резултатът!
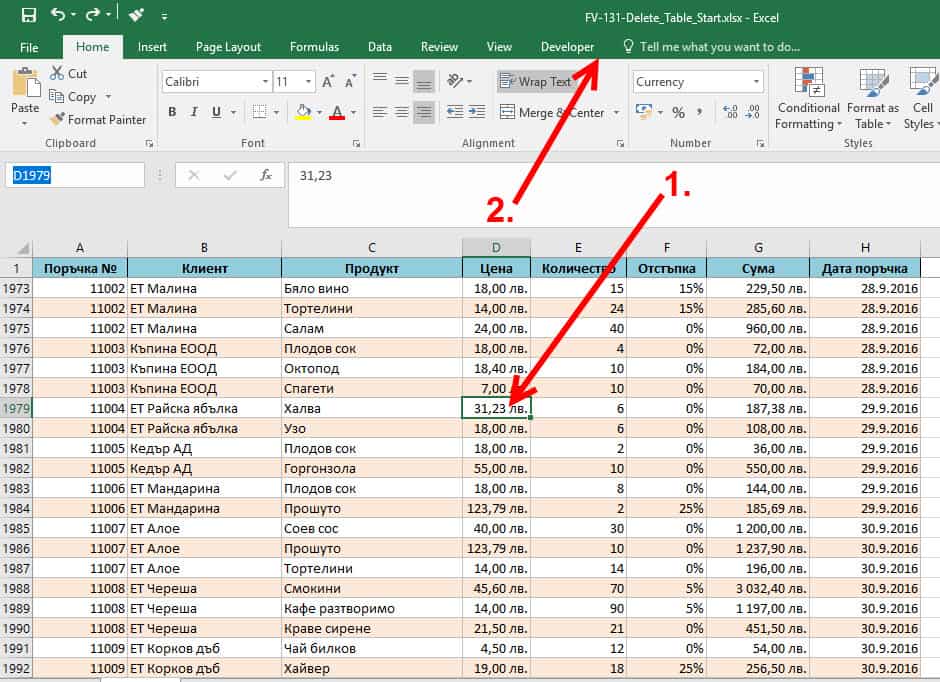
- Избираме клетка;
- В Рибън раздела го няма контекстуалното меню, което означава, че определено вече нямаме таблица, ами само база данни, попълнена в клетките.
Супер! Върнахме се в изходна позиция или не съвсем. Остана форматирането.
Можем да го махнем като едно по едно махнем цвета, махнем очертанията и всякакъв друг формат. Да, това е решение, но би отнело много време. Да потърсим по-ефективен подход за премахването на формата на таблицата.
Как да премахнем форматирането?
Нека още докато не сме превърнали наименованата таблица в обикновена база данни (обхват), да премахнем всякакво форматиране.
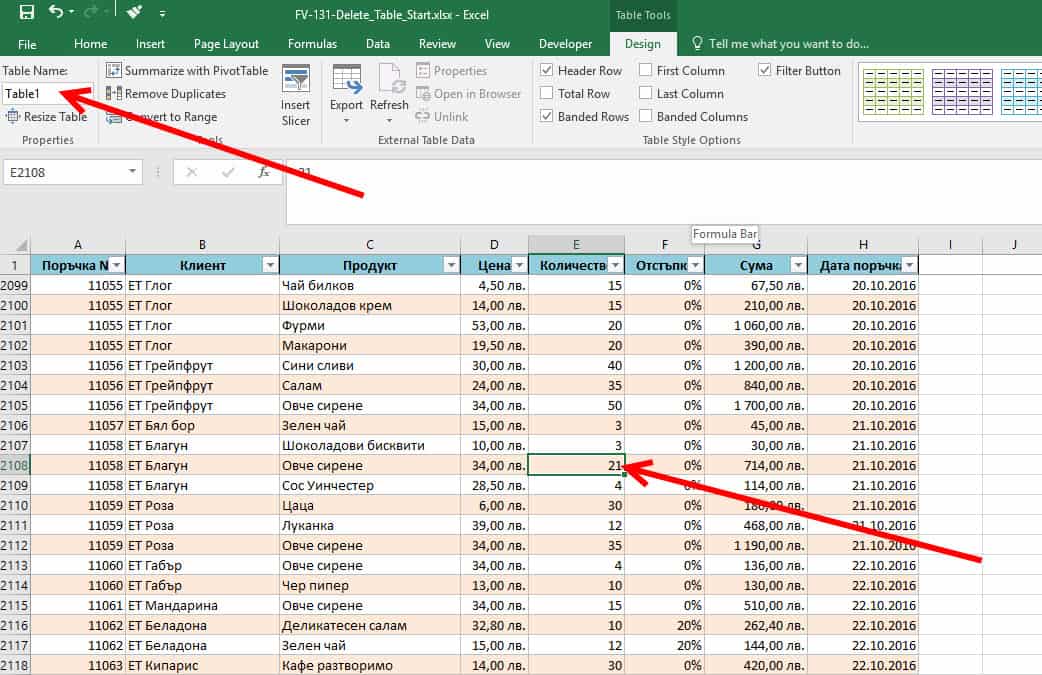
Вариант 1:
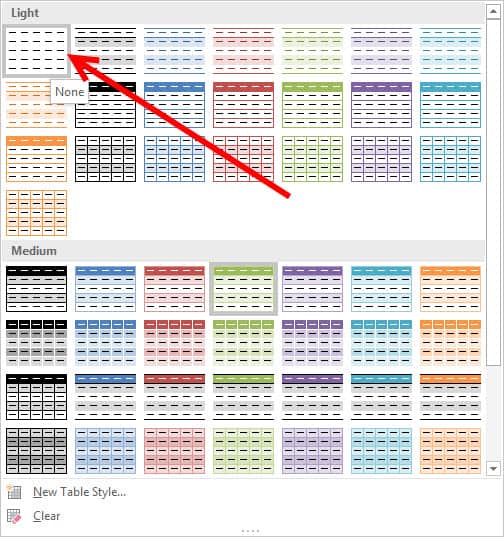
Избираме наименованата таблица. От панела Table Style избираме по-изчистено форматиране или никакво (none).
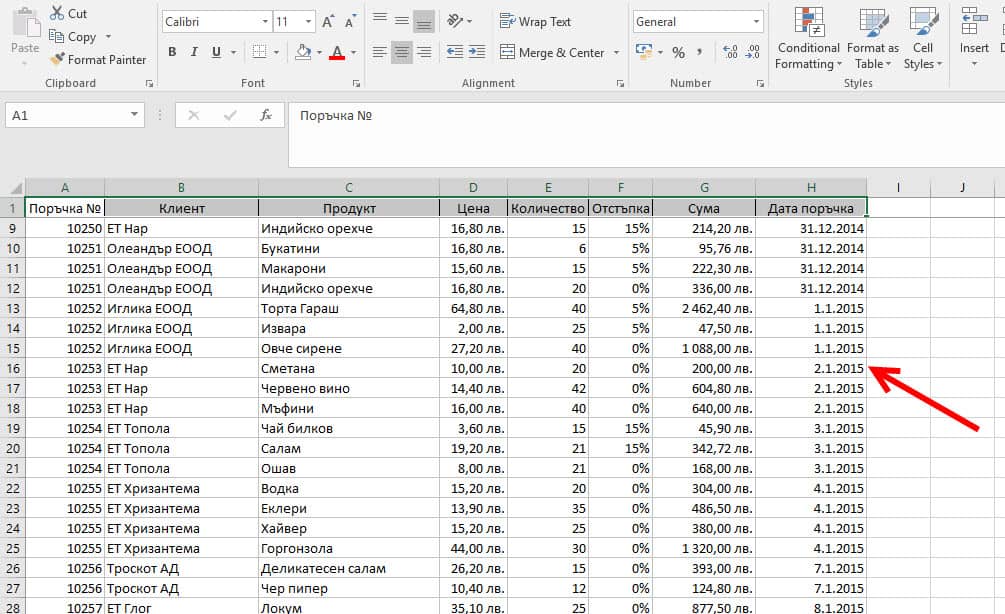
С един клик изчистихме форматирането.
Вариант 2:
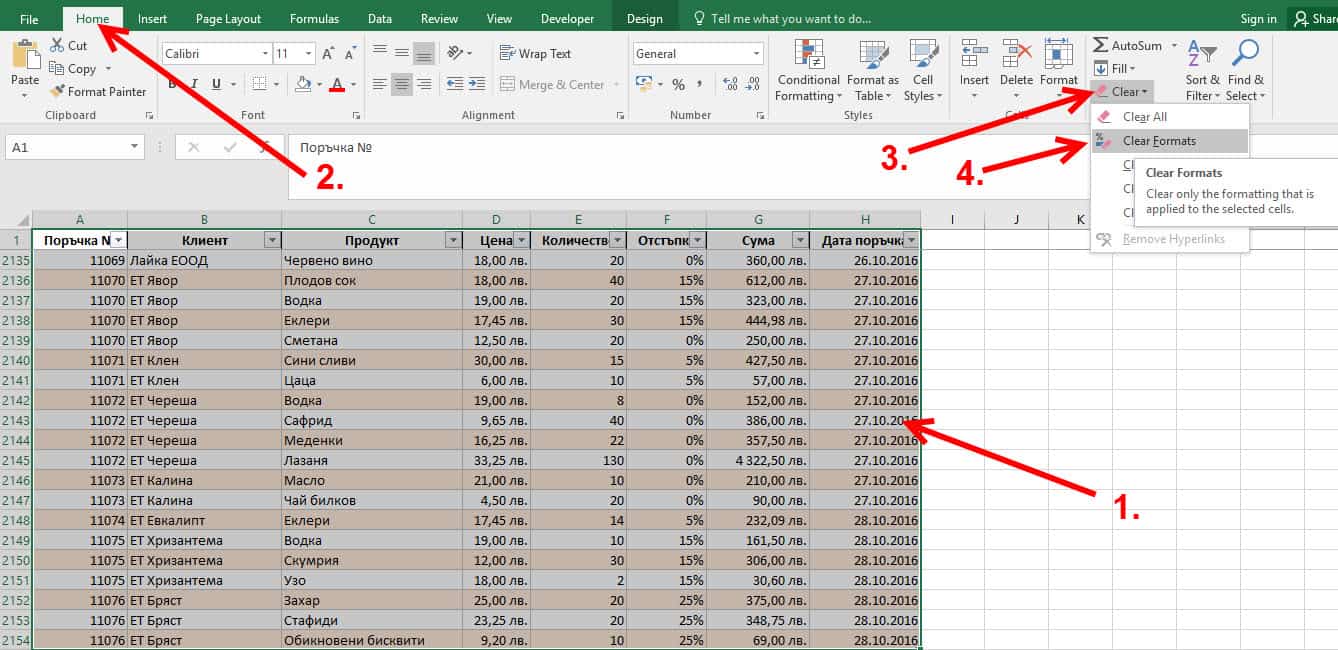
- Селектираме цялата таблица. Може да стане като кликнем в дадена клетка и от нея изберем клавишната комбинация Ctrl + A;
- Избираме раздела Home;
- В панела Editing – кликваме от падащото меню на функцията Clear;
- От падащото меню избираме Clear Formats (изтрий формата).
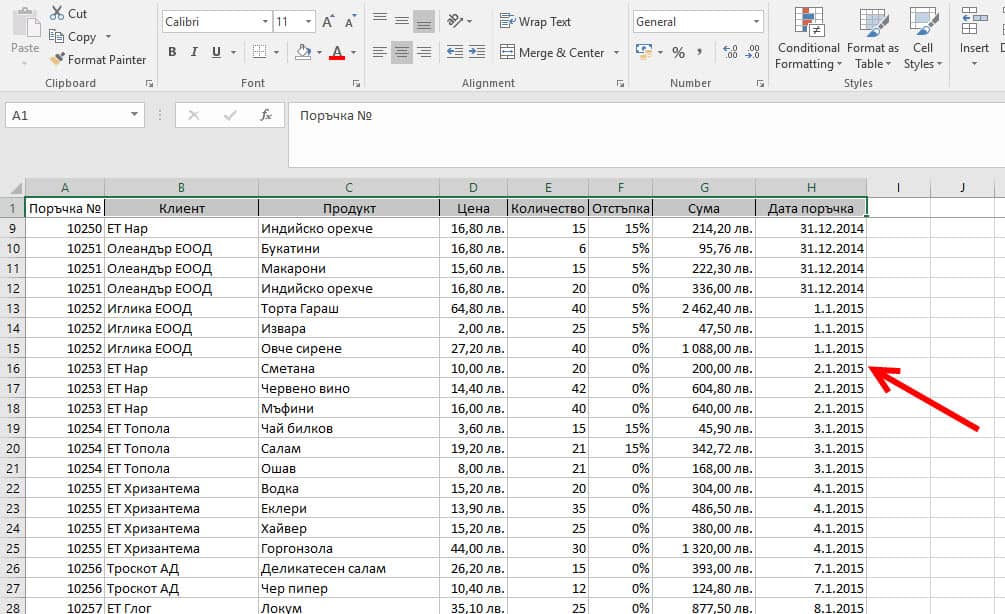
Отново получихме търсения резултат – таблица без форматиране в нея.
Който и вариант да изберем, следва посредством Convert to Range да превърнем наименованата таблица в база данни (обхват), като този път тя ще е без абсолютно никакво форматиране.
Ако тази статия Ви е била полезна и интересна, можете да я споделите и със своите приятели във Facebook. 🙂



Много ефектно и бързо!
Супер е, че ти спеставя ценно време.
Здравейте инж. Цукев, искам да Ви попитам как е възможно да се маркират наведнъж няколко таблици и наведнъж да им се премахне форматирането?
Благодаря предварително!
Здравей, Ивелина.
Може да постигнеш всичко показано във видеото и обяснено в статията, по аналогичен начин и за повече таблици.
Как може да приложиш показаното за повече от една създадена таблица – Table?
Достатъчно е да избереш едновременно поне по една клетка от двете създадени таблици.
Как може да избереш две клетки, които са на разстояние една от друга?
Селектираш първата клетка, след което задържаш клавиша Ctrl от клавиатурата и селектираш втората клетка от втората таблица.
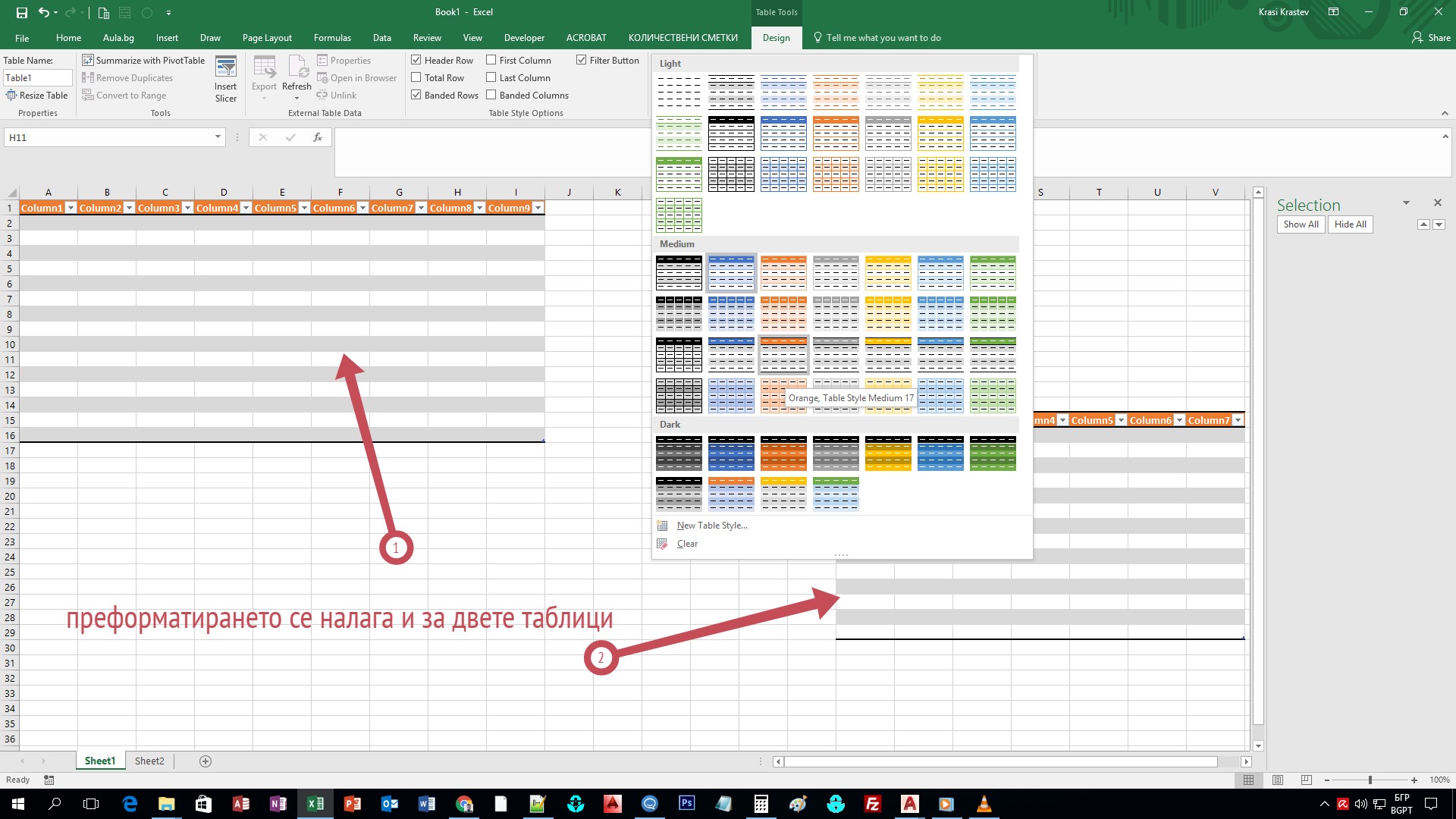
Така имаш по една селектирана клетка от двете таблици и ако приложиш преформатирането показано в блог статията, то следва да се приложи и на двете таблици.
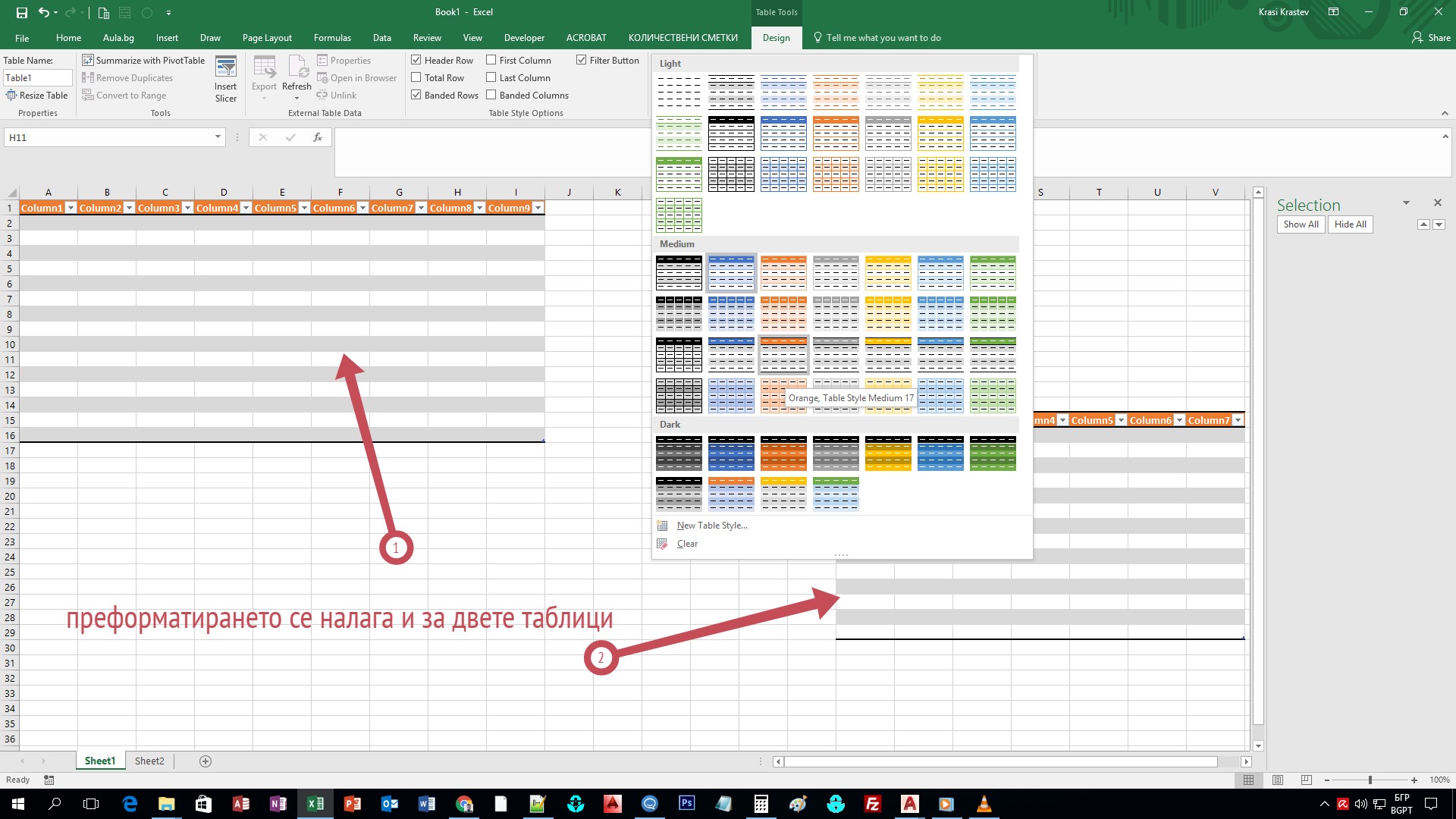
Надявам се да съм бил полезен с отговора.