Как мога да копирам таблица в Excel, но без да развалим форматирането ѝ?
Това е въпрос, който получихме във форума на Aula.
На пръв поглед изглежда елементарен въпрос. Но това е до момента, в който стигнем до частта „без да я развалям“.
Поради тази причина от Aula решихме да покажем как може да копираме таблицата БЕЗ да я разваляме!
Ето видео как да копираме таблици без да ги разваляме:
Имаме таблица в Excel. Искаме да копираме част от нея в нов лист, където да я модифицираме, променяме и добавяме информацията.
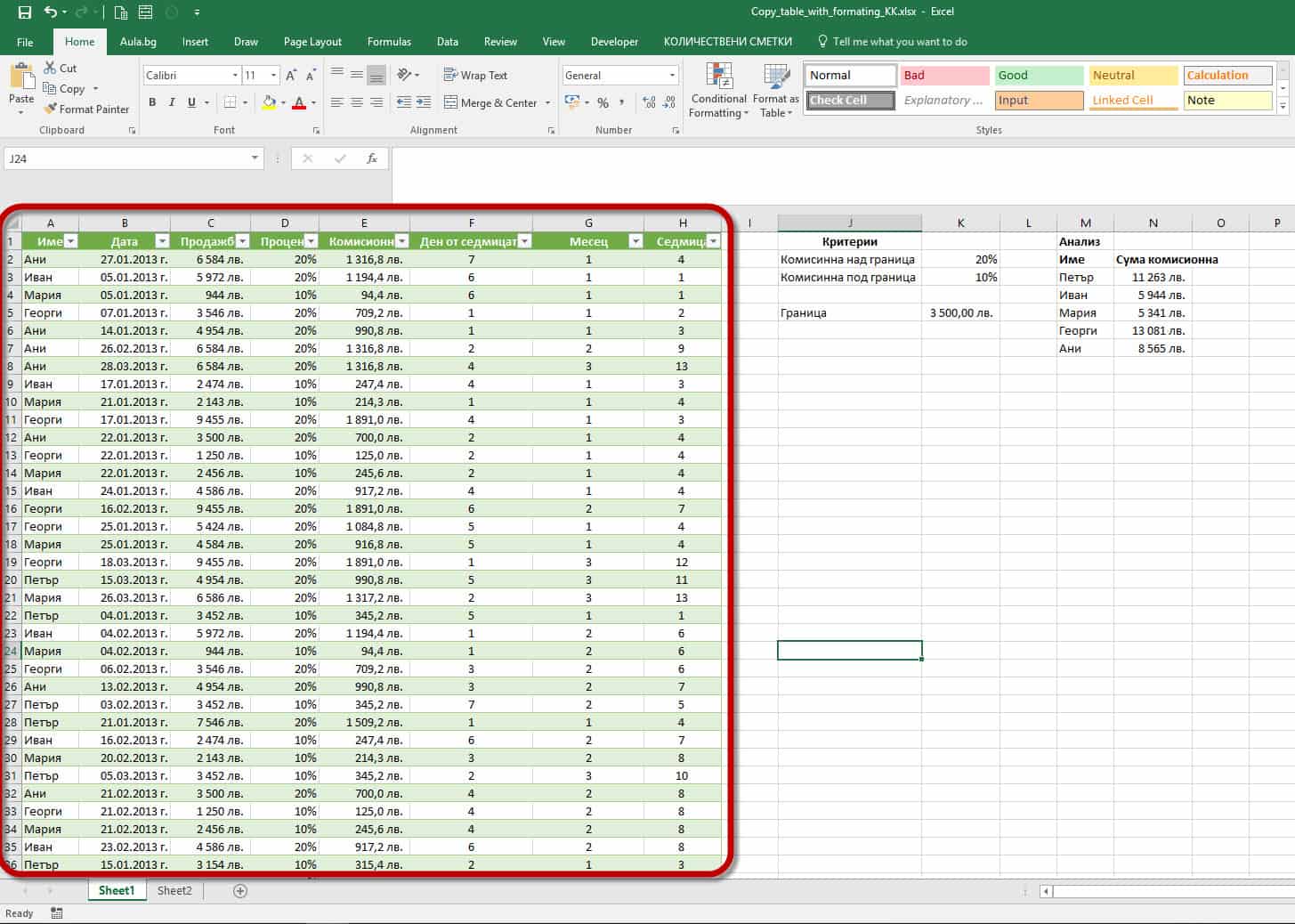
Как можем да копираме таблицата в Excel?
Бихме си казали: „Какво толкова сложно има в копиране на една таблица?“.
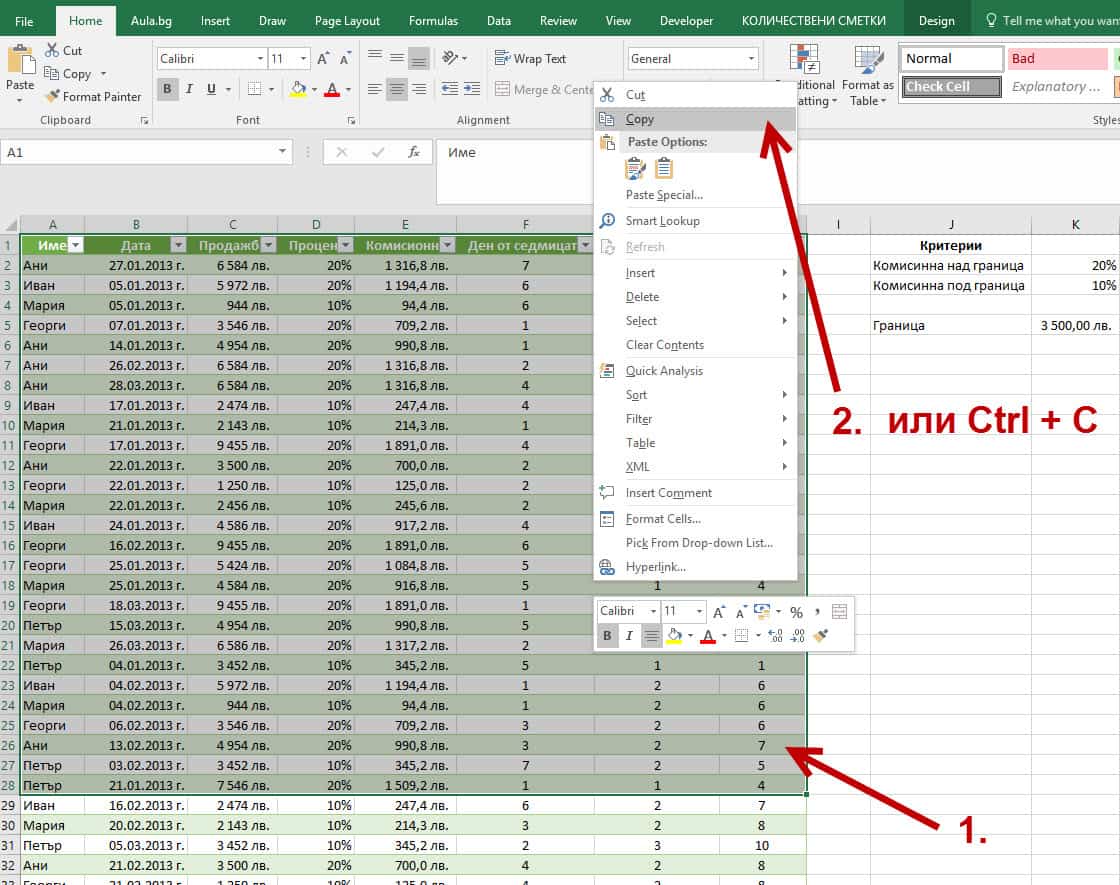
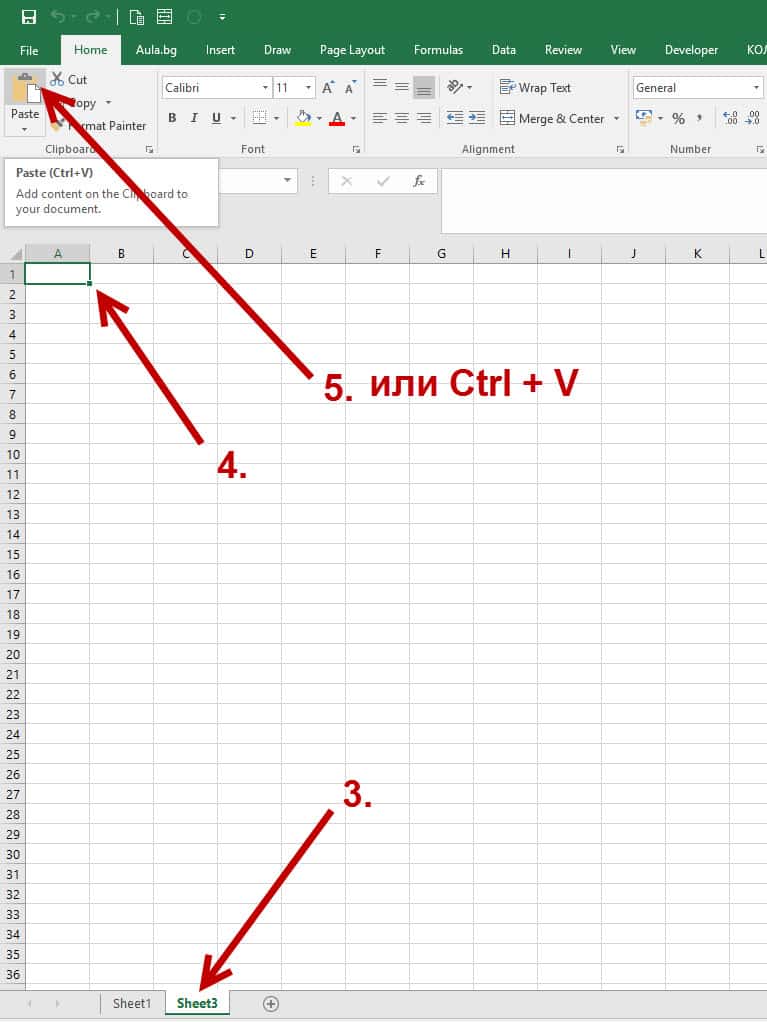
- Селектираме таблицата, след това натискаме десен клик с мишката.
- Избираме Copy. Или пък след селекцията направо използваме клавишната комбинация Ctrl + C.
- Отиваме на друг лист (sheet).
- Селектираме клетката, от която искаме да вмъкнем информацият.
- Натискаме бутона Paste или използваме клавишната комбинация Ctrl + V.
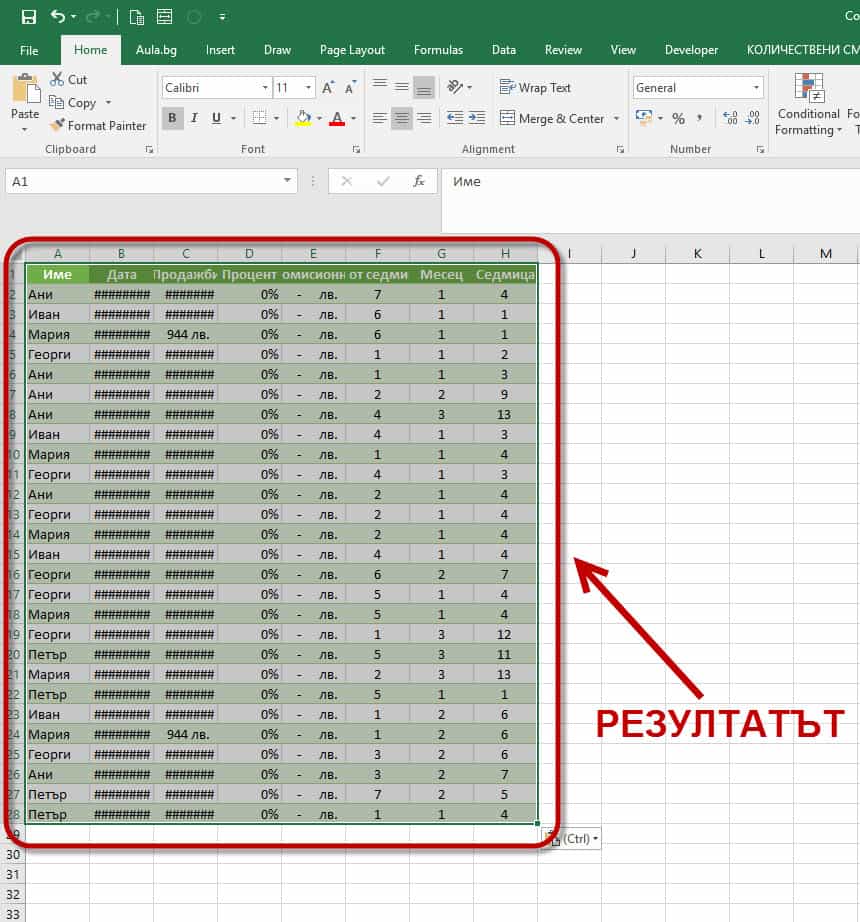
Резултатът от този начин на копиране обаче не е очакваният. Копираната таблица не изглежда по същия начин, както в листа, от който я копирахме.
Имаме доста последваща работа по оформлението на таблицата при копиране ѝ в Excel по такъв начин.
Нека разгледаме ТРИ метода за копиране на таблица, като я запазим същата.
Метод 1
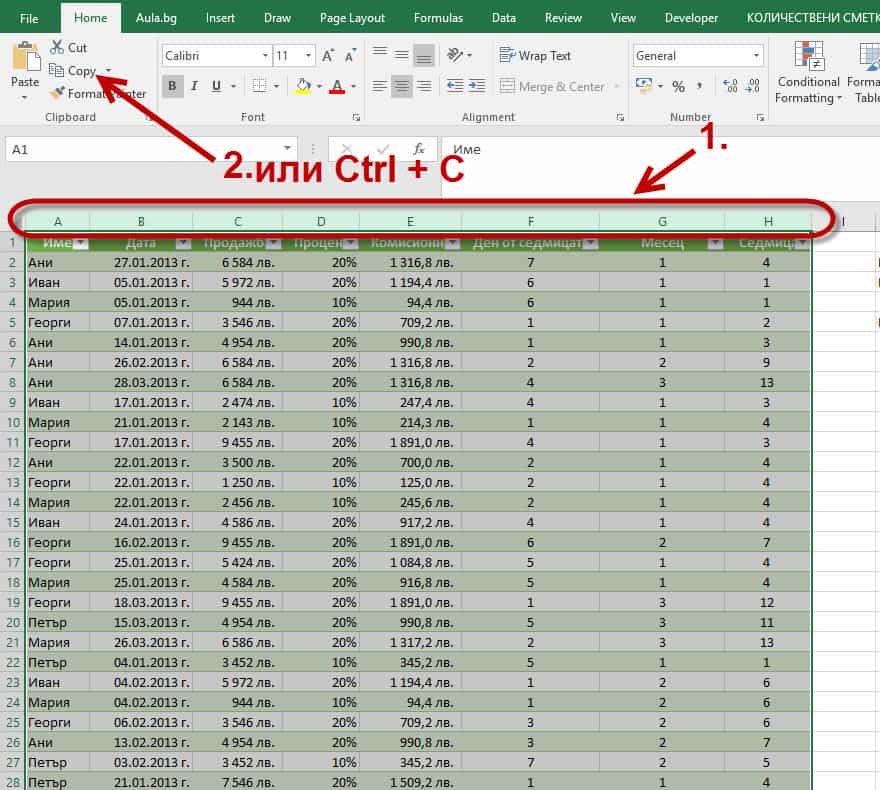
- Селектираме колоните, които искаме да копираме;
- Избираме Copy или клавишната комбинация Ctrl + C;
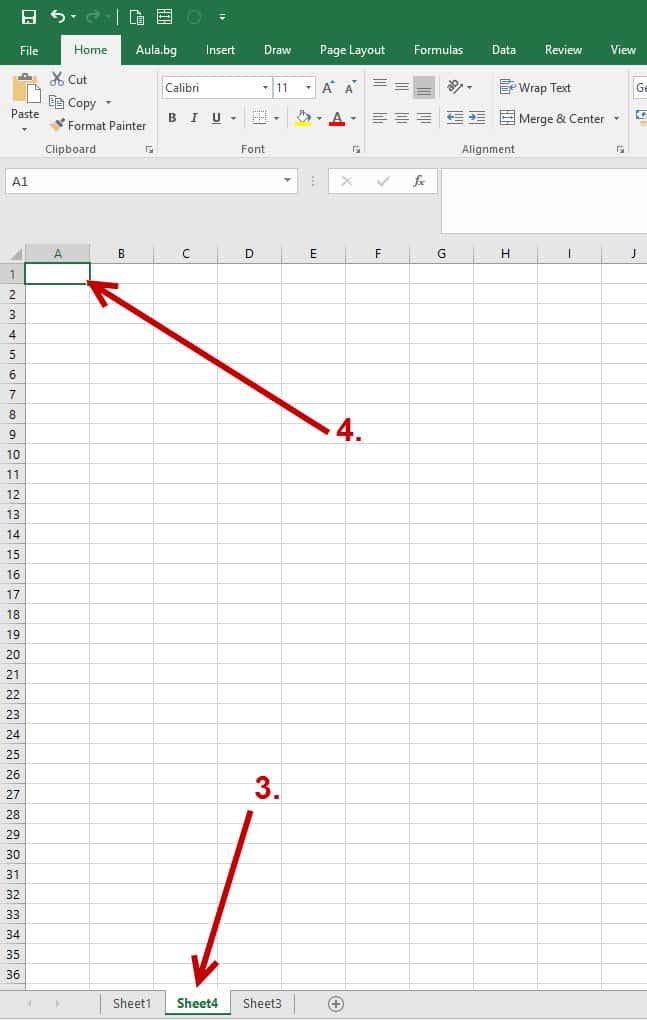
3. Отиваме в листа (sheet), в който искаме да поставим таблицата;
4. Селектираме клетката, от която искаме да вмъкнем информацията;
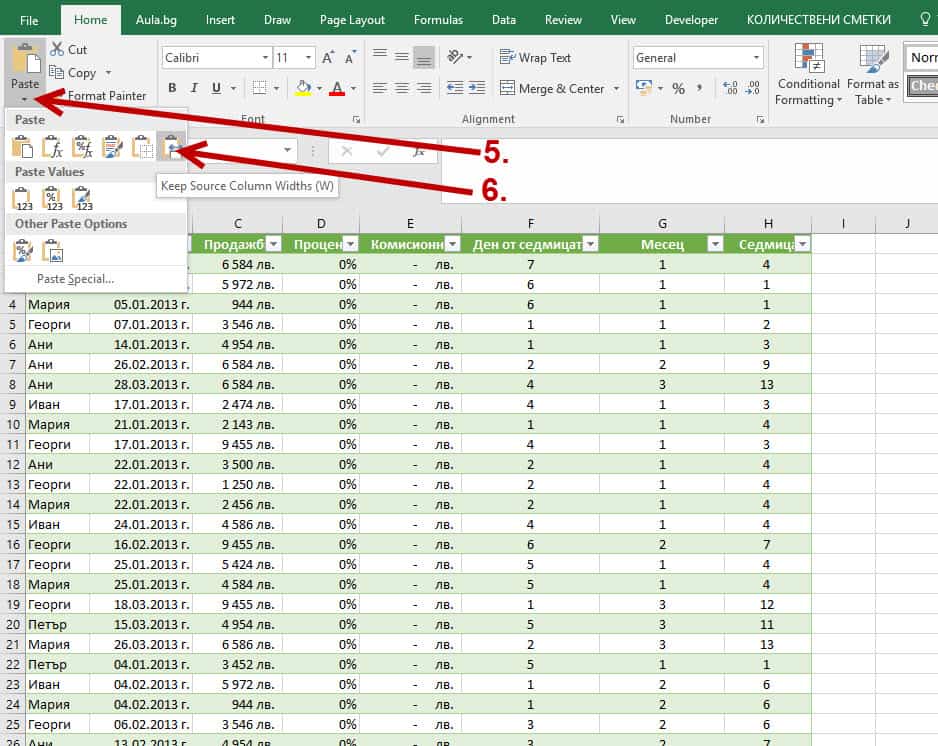
5. Избираме стрелката при бутона Paste, за да се покаже падащото меню;
6. Избираме поставяне със запазване на ширината на колоните (Keep Source Column Widths).
Така копирамхме таблицата с форматирането на колоните и няма да се налага допълнителна работа по оформянето ѝ.
Метод 2
Искаме да работим пак върху абсолютно същия лист (sheet), но без да развалямe каквото и да било по него.
Това може да стане посредством копиране на листа (sheet).
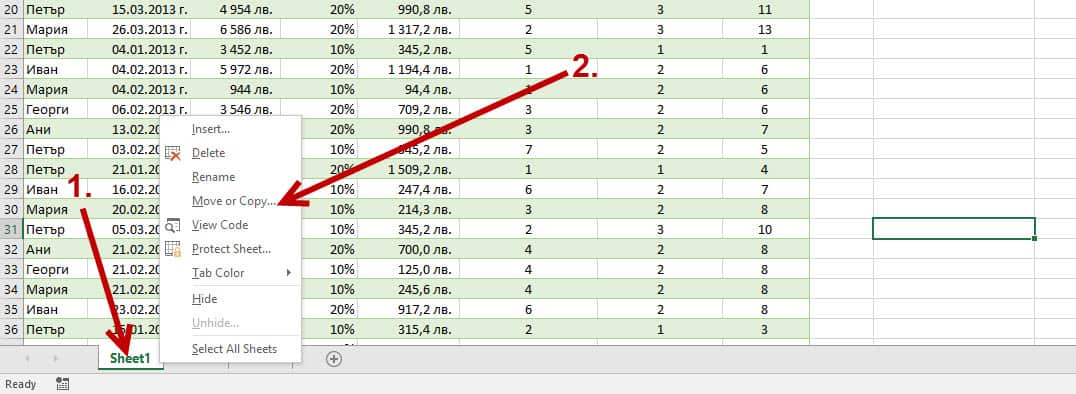
- Кликваме с десен бутон на таба с листа, който искаме да копираме;
- Избираме Move or Copy (премести или копирай);
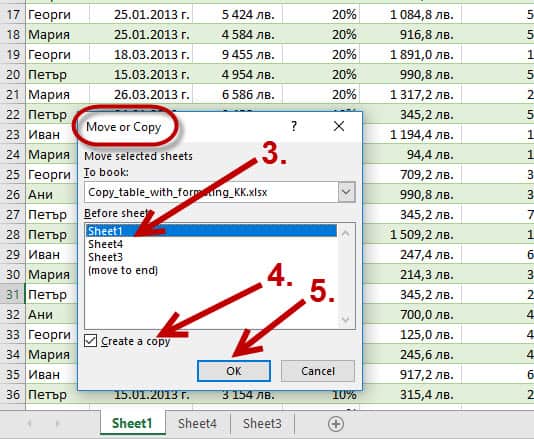
3. Избираме пред кой точно лист (Before Sheet) да поставим копирания лист (sheet);
4. Слагаме отметка на Create a copy (направи копие), за да направим копие на листа, а не просто да го преместим;
5. С ОК потвърждаваме това копиране;
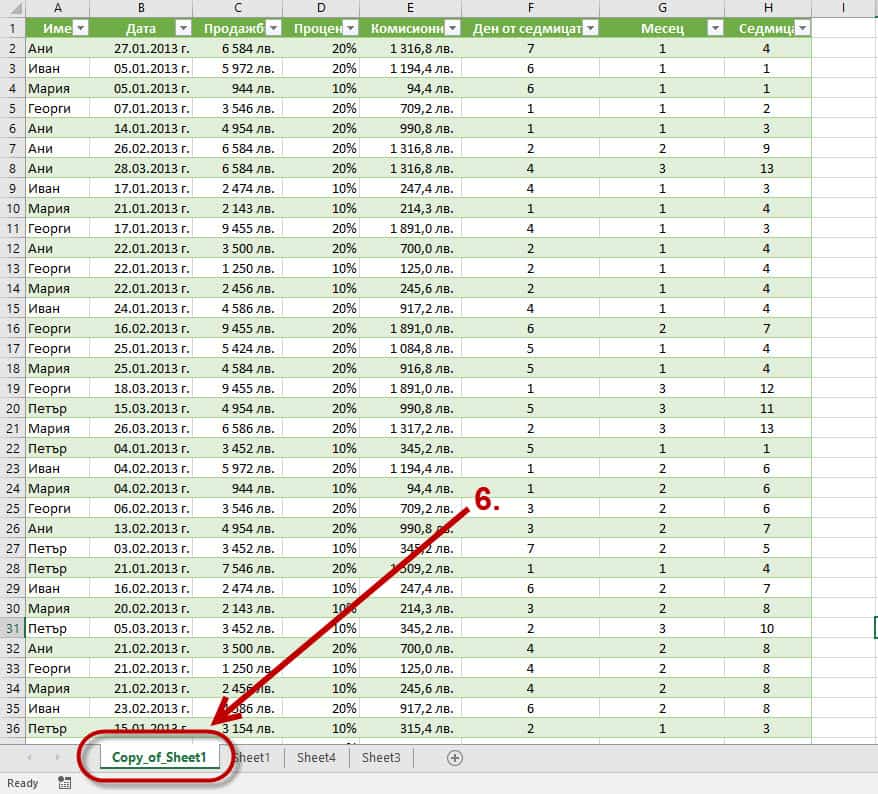
6. Имаме листа (Copy_Sheet1), копиран. Той е абсолютен дубликат на листа Sheet1;
Метод 3
Искаме да работим отново върху абсолютно същия лист (sheet), но отново без да развалямe каквото и да било по него.
Това може да стане посредством копиране на цялата информация от листа.
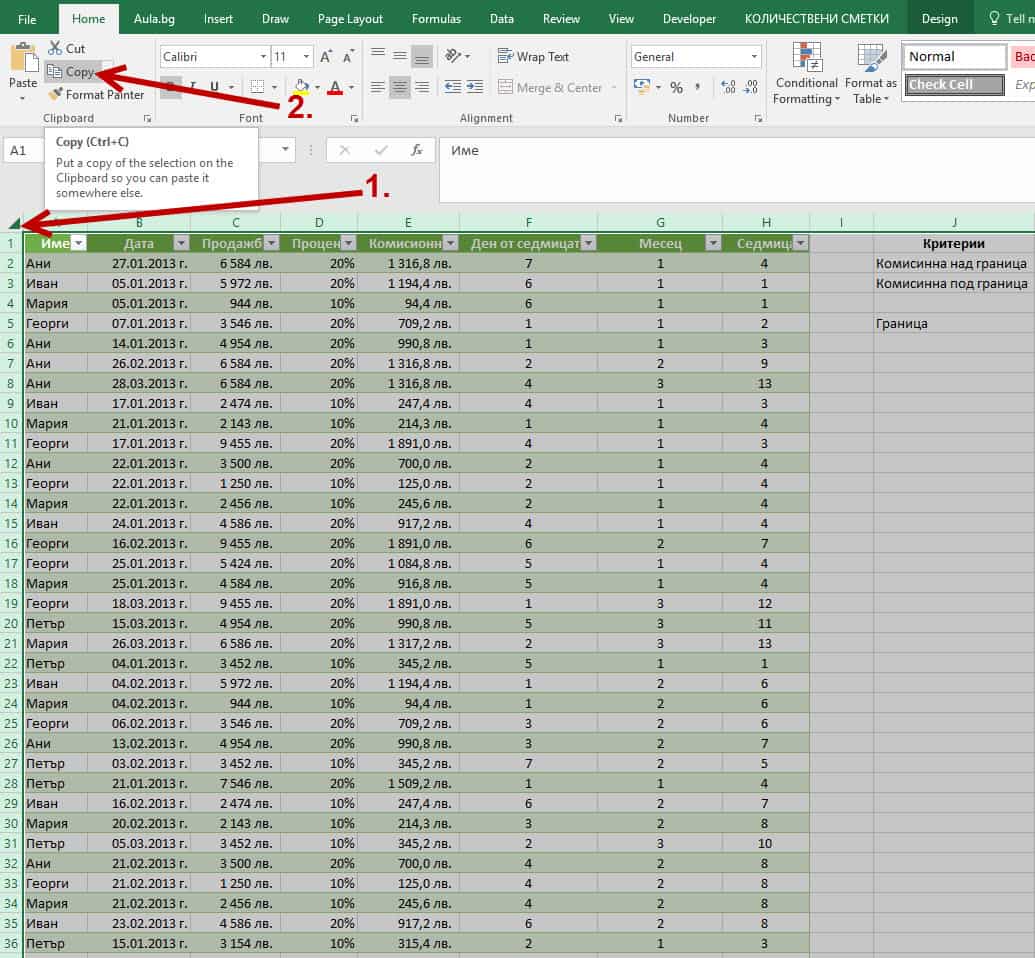
- Селектираме цялата информация, съдържаща се в рамките на листа;
- Избираме бутона Copy или използваме клавишната комбинация Ctrl + C;
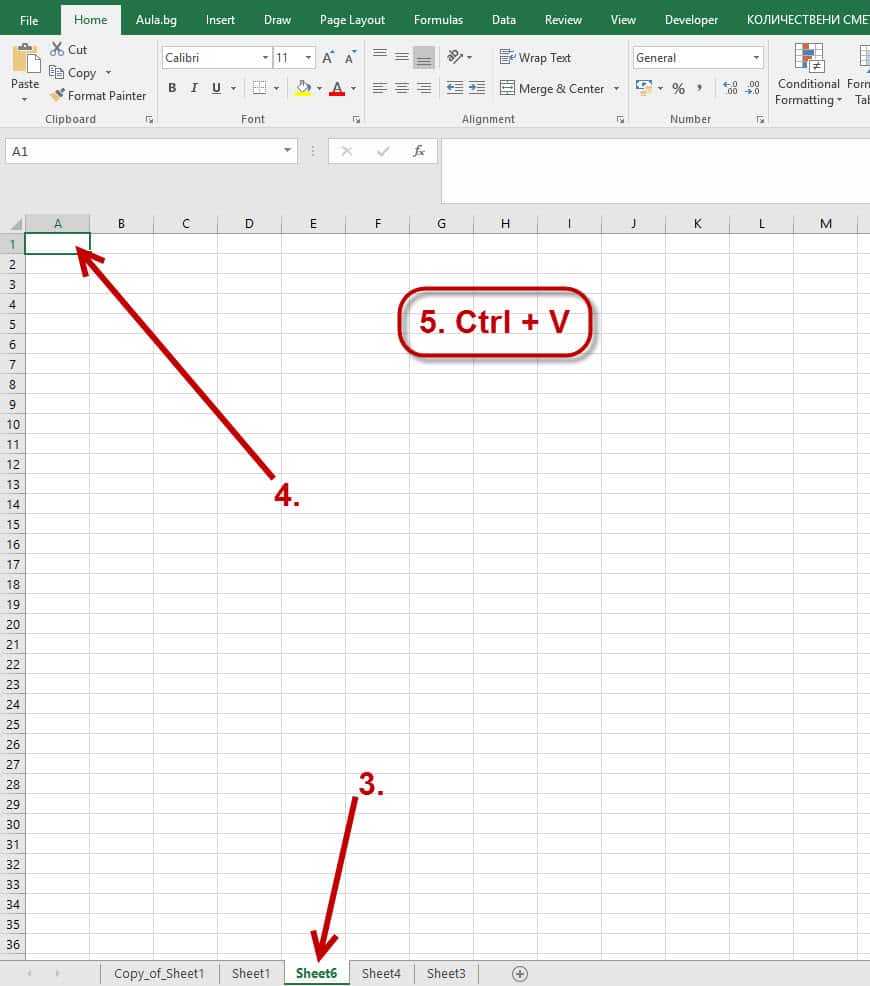
3. Отиваме в изцяло нов лист (sheet);
4. Избираме клетка A1. Тук е важно да се селектира първата клетка A1 от листа, тъй като направихме селекция на абсолютно целия лист;
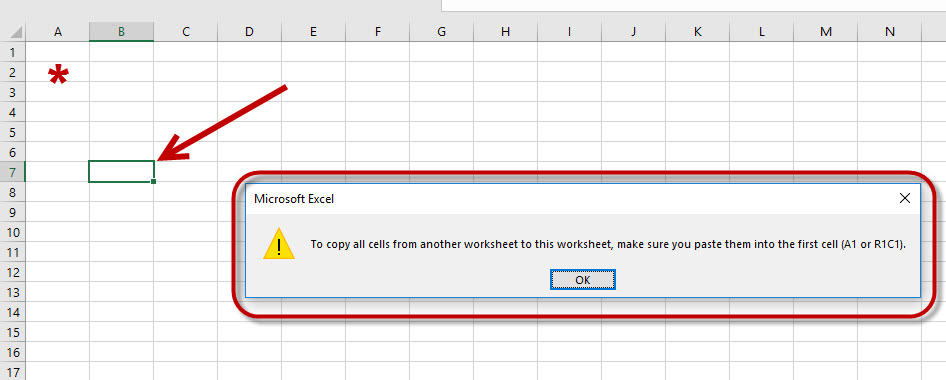
*Ако изберем произволна клетка, Excel отчита, че спрямо нея няма да може да постави цялата информацията и съответно ни подканва да изберем клетка A1 /или ако работим с Row (редове) и Column (Колони), то тогава да изберем R1C1.
5. Използваме направо клавишната комбинация Ctrl + V, за да поставим копираната информация;
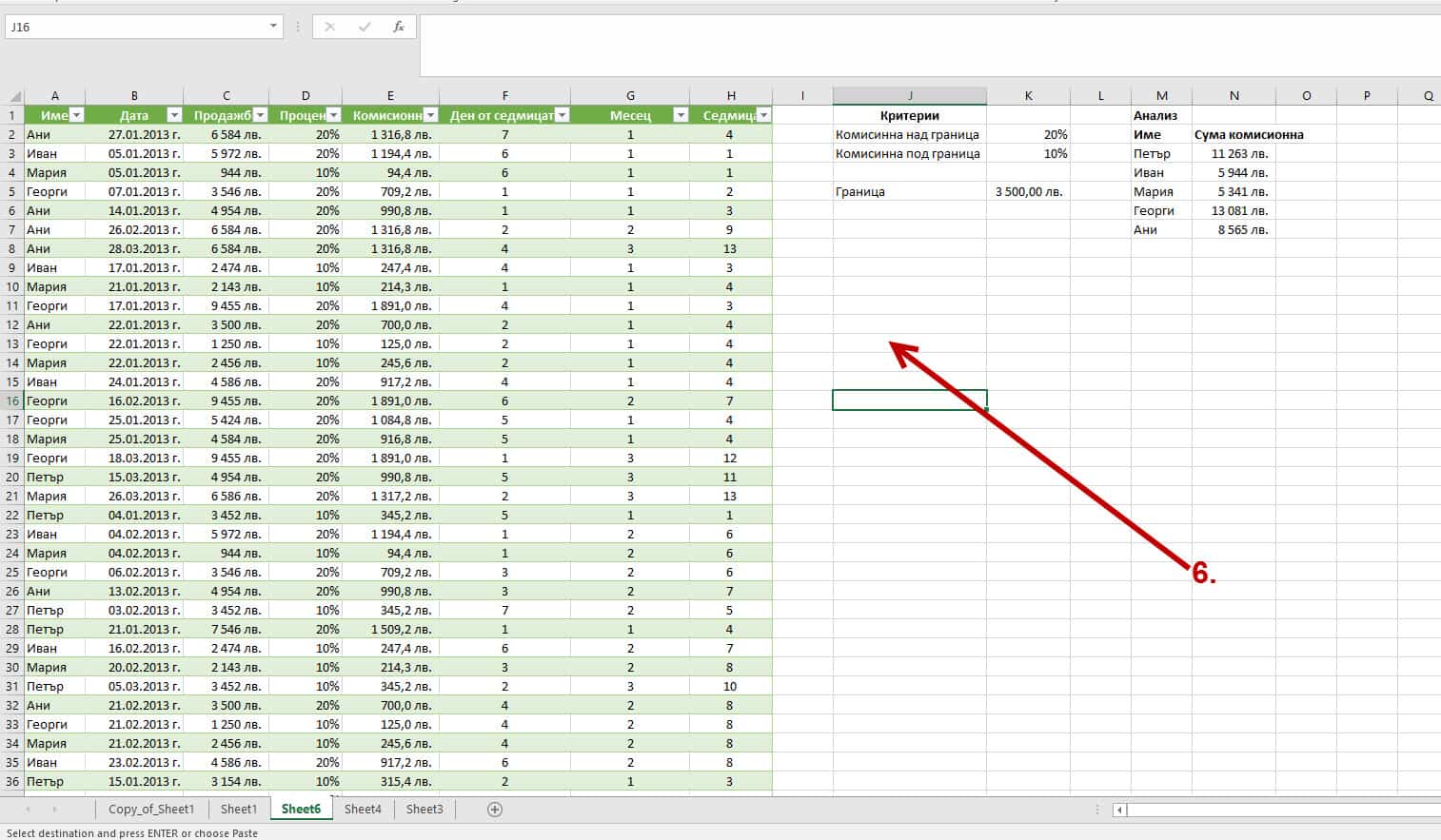
6. Вече имаме копирана таблицата;
Метод 3 доста наподобява Метод 2. Тук ние копираме целият лист.
Препоръчваме първият метод, когато искаме да копираме само част от информацията в даден лист, за да не се налага изтриване или скриване информация, както е при Метод 2 и Метод 3.
Вие как мислите:
Кой метод бихте приложили във вашата практика?
Ако тази статия Ви е била полезна и интересна, можете да я споделите с приятелите си във Facebook. 🙂



Благодаря за много полезните съвети и идеи! Наистина вариант 1 е много практичен…:) Благодаря за вдичките ценни уроци!
Аз ще използвам Метод 3 за моята работа е най-удобно.
Всичко е пределно ясно и разбираемо.
Благодаря!
А как се копира таблицата в друг лист, но да бъде в същият вид, но без формулите и скритите редове и колони, а само таблицата, нещо подобно на снимка?
Здравей, Боби.
Може да селектираш да използваш метод 1, като при поставянето използваш опцията Paste Values and Source Formatting (последната иконка в раздела Paste Values).Така няма ще копираш формата на таблицата и числата като стойности, без формули.
Надявам се това да е търсения ефект и да съм бил полезен с отговора.
Ако съм разбрал правилно въпросът, то натиснете бутона Print Screen.Това ще снима екрана. Отворете някой редактор, например Paint, и натиснете комбинацията Ctrl+V (Paste). С правоъгълният селектор оградете това, което искате да копирате и натиснете Ctrl+C (Copy). Върнете се там, където искате да вмъкнете копираното и натиснете Ctrl+V (Paste). Така ще имате снимка, в която не може да променяте данните, а само да я местите и променяте размерите или да приложите някакъв ефект, например рамка. Дано е станало ясно! Лек ден и успехи!
Чрез командите Copy и Paste. Но при командата Paste се избира нейната опция Value. Така се копират само конкретните стойности без зависимостите между тях.
Здравейте, много ми беше полезна тази информация, благодаря!
Харесаха ми трите начина на копиране. За работа ще ми е удобен третия. Благодаря за поднесената по този приятен начин информация.
Ако искате снимка става с изрязвания инструмент имат го всички Пт седмица нахитрели пейнт може да се ползва в ХР
Благодаря. Една ценна информация..
Здравейте, всеки ден тук се научава нещо ново, за което Ви Благодаря. Познавах само първият вариант за прехвърляне на таблица, но ето, че имало още начини. А дали има и опция за прехвърляне на таблици от Excel в Word без промяна на формата? Благодаря!