Списък с термини по азбучен ред се подрежда лесно в Word, стига да знаем как се прави това.
Оказва се, че това е една задача, която може и да не правим всеки ден, но когато ни се наложи отнема много време.
И точно понеже не всеки подрежда по азбучен ред често, малко хора знаят, че има малък, лесен и бърз бутон, който прави това автоматично. При по-дълъг текст тази операция може да отнеме часове, а бутона прави подредбата за секунди.
След като получихме въпроси от нашите потребители във форума, решихме да обърнем специално внимание на тази тема и да отговорим с подробна статия и видео.
Списък с термини по азбучен ред и как да го подредим в Word? Видео отговор:
Ако това видео не Ви е било достатъчно, можете да прочетете тази статия и да затвърдите знанията си.
Ето как да подредим списък с термини по азбучен ред в Word:
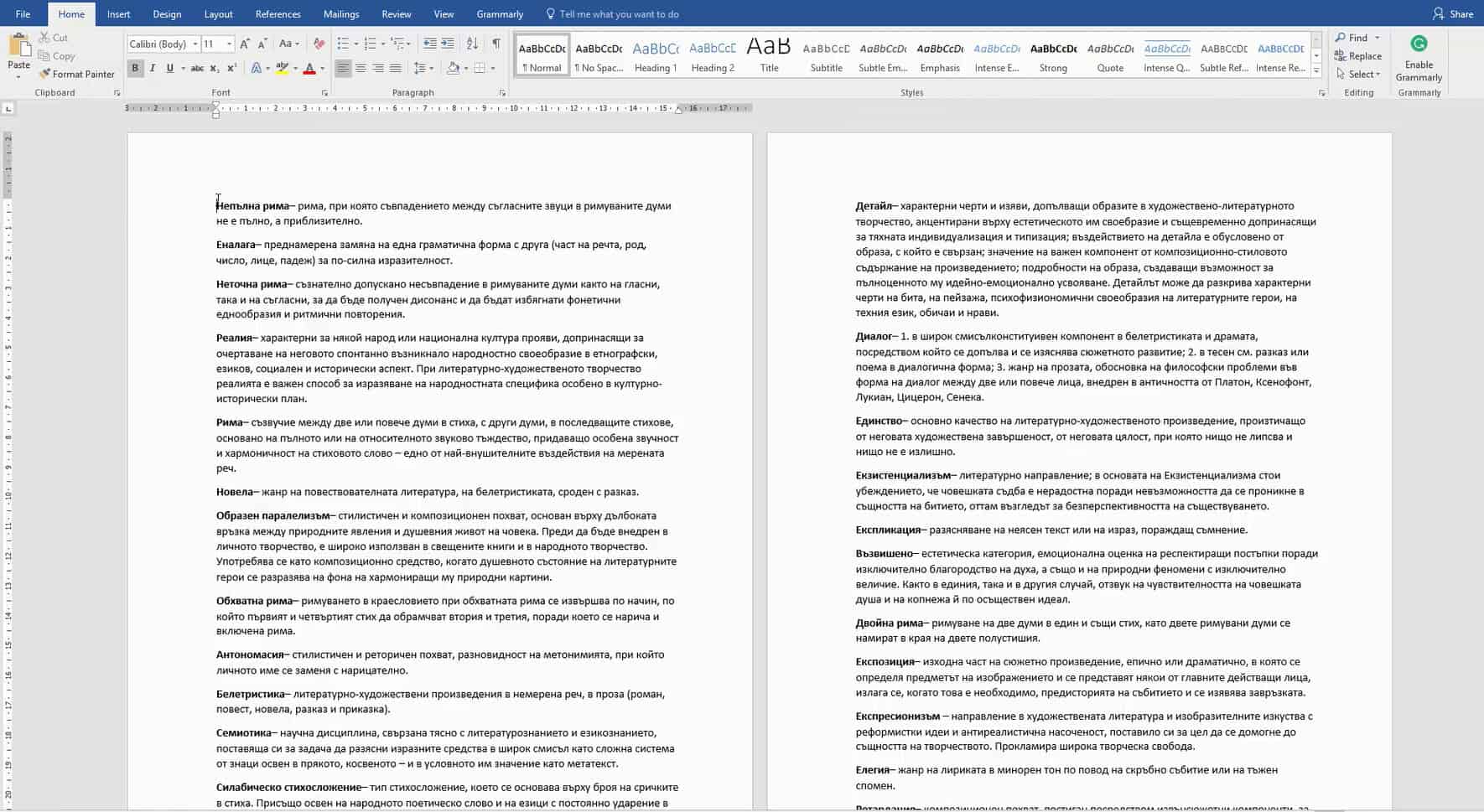
Първо, имаме списък с термини в документ на Word и искаме да го подредим по азбучен ред.
Обикновено в такъв случай решаваме проблема по начин, който е съвсем естествен за нас – взимаме един по един термините и ги разместваме.
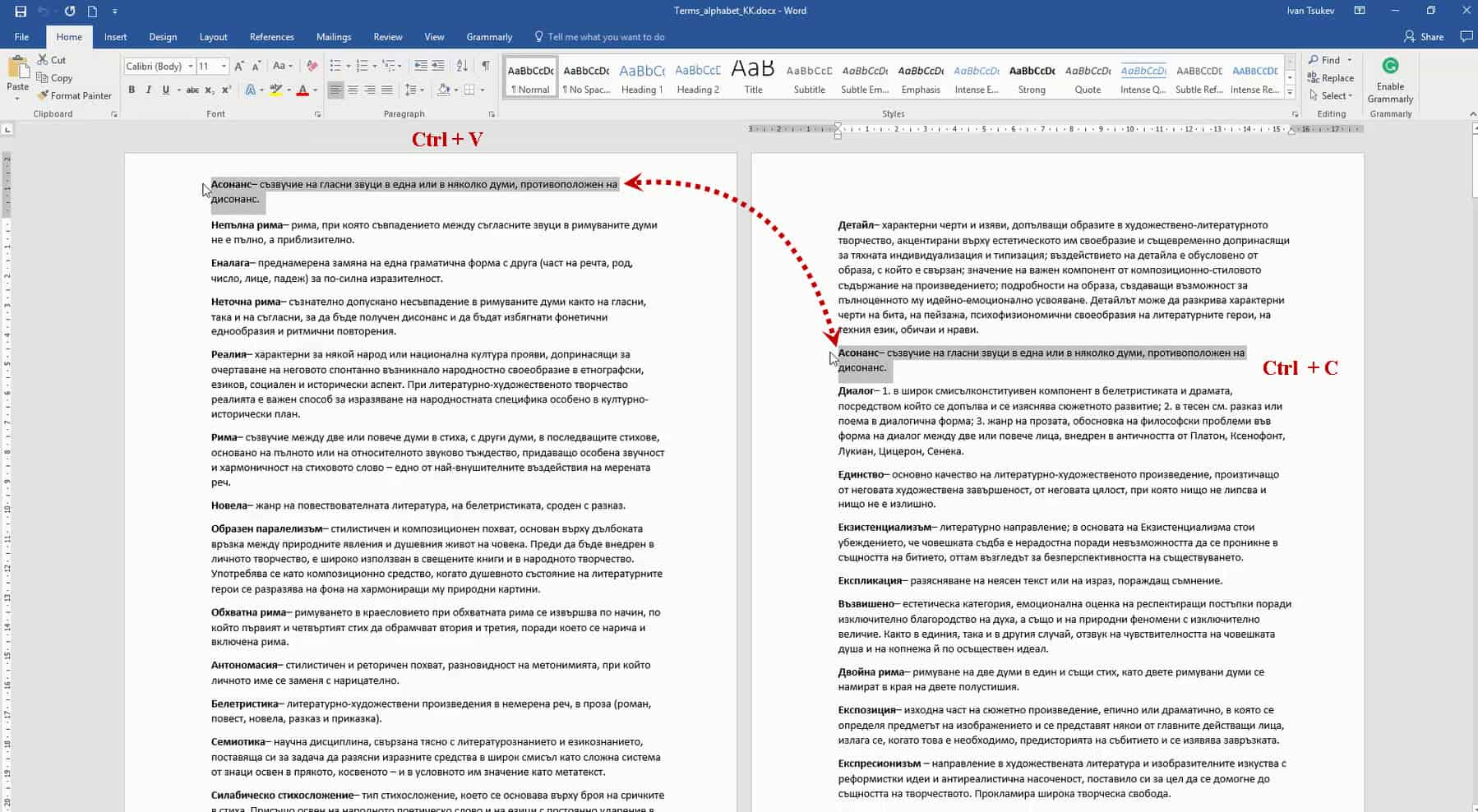
Това е чудесно, когато термините са десетина.
Представете си, обаче, ако имаме 100, 1000, 10 000 термина в един документ и те са разбъркани до неузнаваемост.
Тогава времето, което би ни отнела подредбата на този списък, ще надхвърли два, ако не и повече дни.
Освен това, вероятността за допускане на грешка ще бъде голяма.
В такъв момент на помощ идва една малка функция, която не се ползва толкова често, но би спестила много време, когато искаме да сортираме списъци в Word.
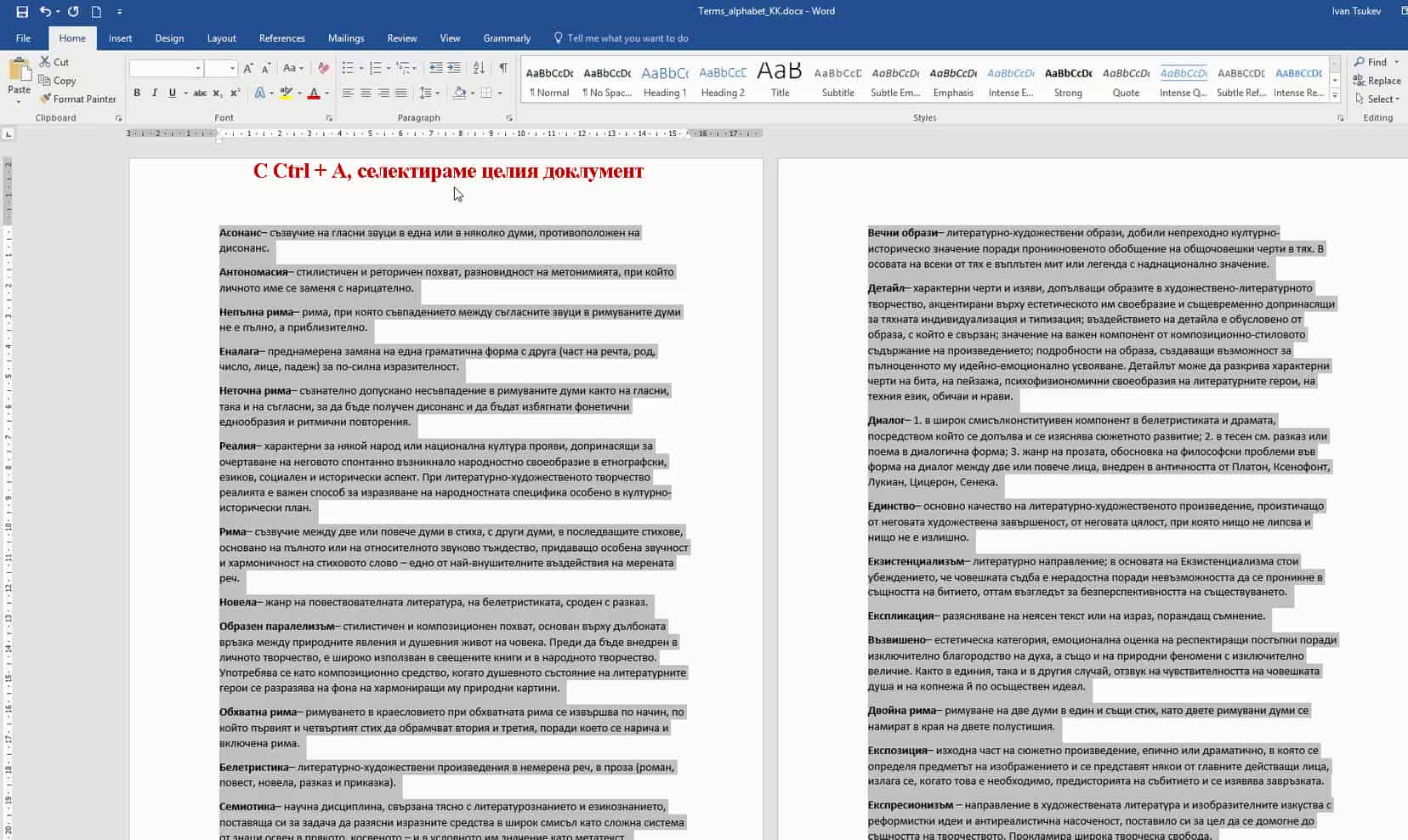
Първо нека селектираме целия текст.
Може да го направим мишката или пък с клавишната комбинация Ctrl + A.
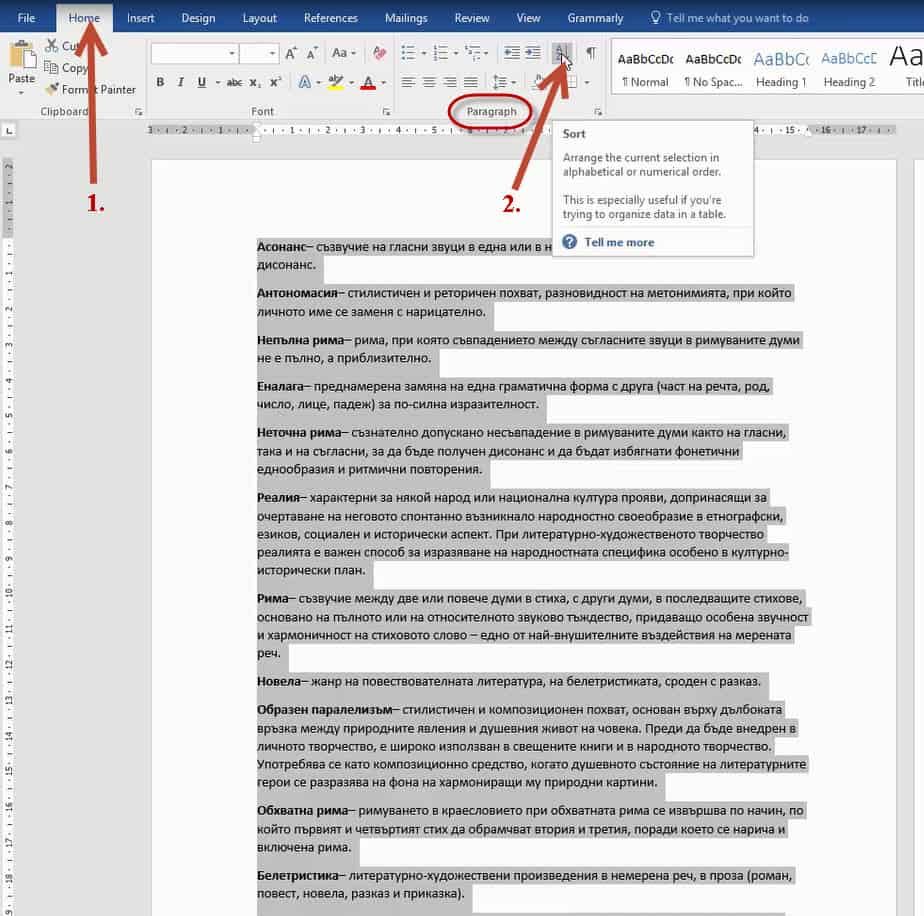
Кликваме на таба Home и в групата Paragraph кликваме на бутона Sort.
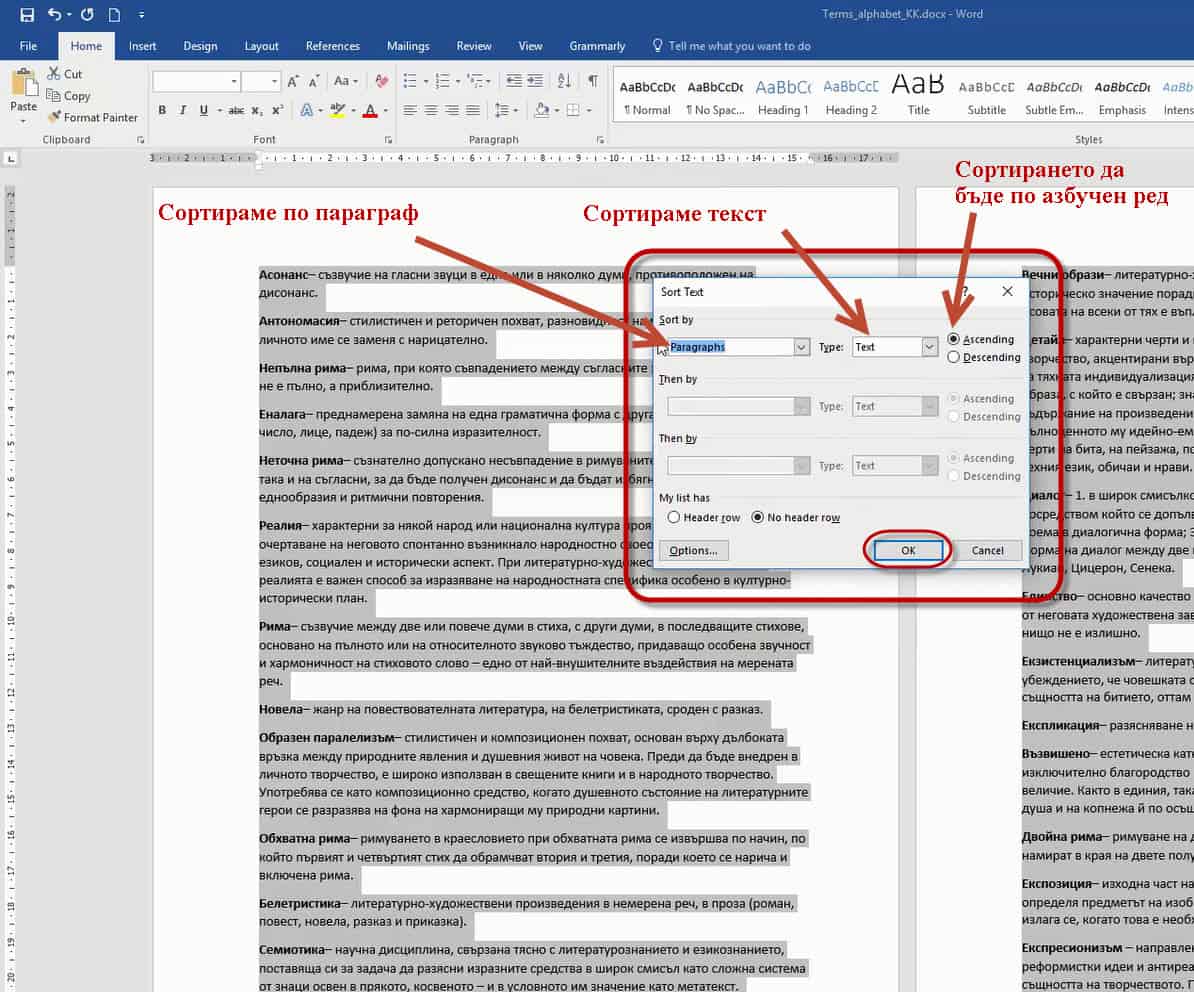
Всеки термин е в отделен параграф.
Избираме да сортираме (Sort By:) по параграф (Paragraph).
За вида на информацията (Type:), която ще сортираме, избираме текст (Text).
За начина, по който искаме да бъде сортиран списъкът, избираме по азбучен ред (Ascending).
С ОК потвърждаваме настройките.

Ако всеки един от термините е със стил Heading 1,2…, щяхме да изберем сортиране по (Sort by:) заглавия (Headings).
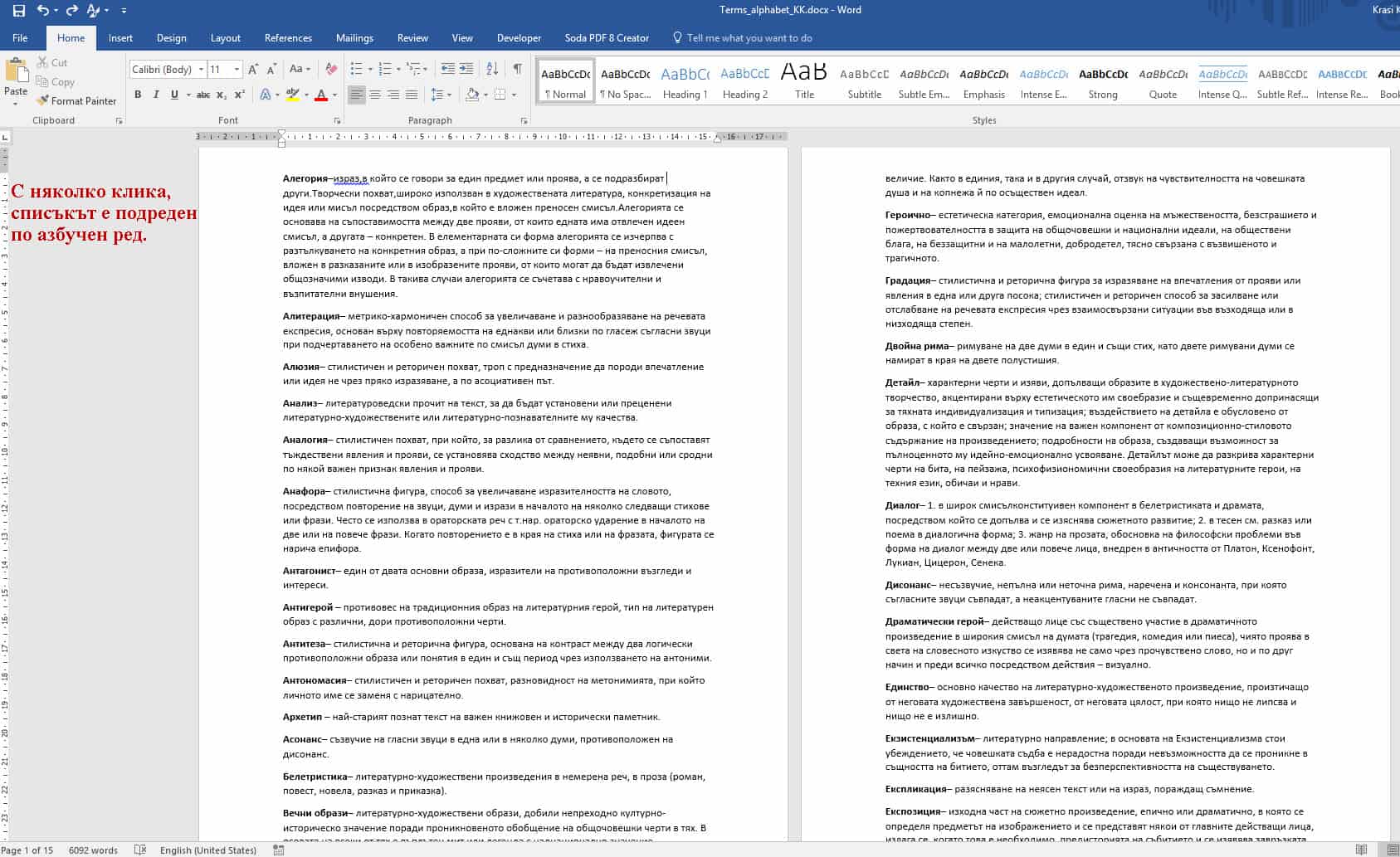
Подредихме списъка с термини по азбучен ред.
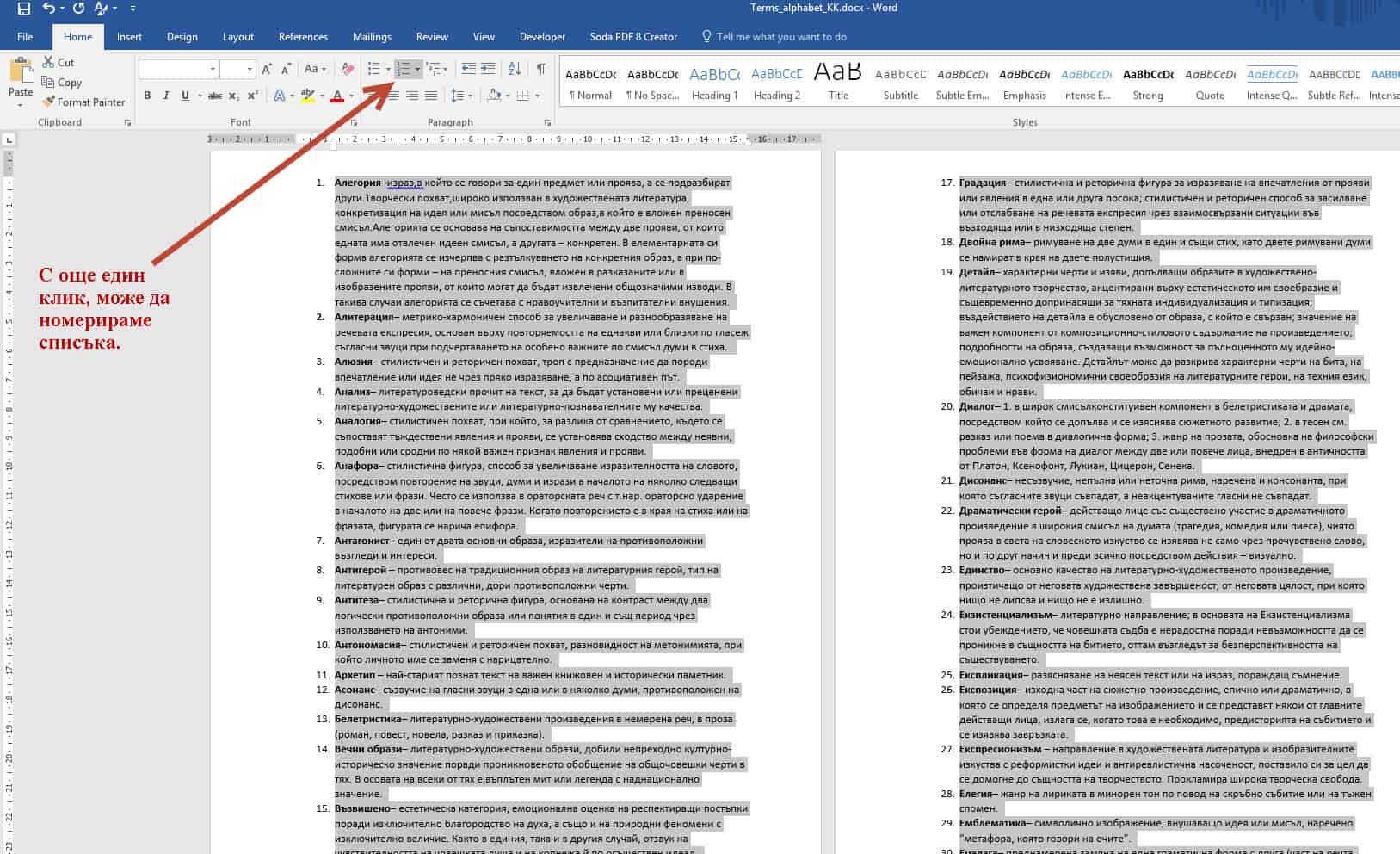
С още един клик може да номерираме този списък.
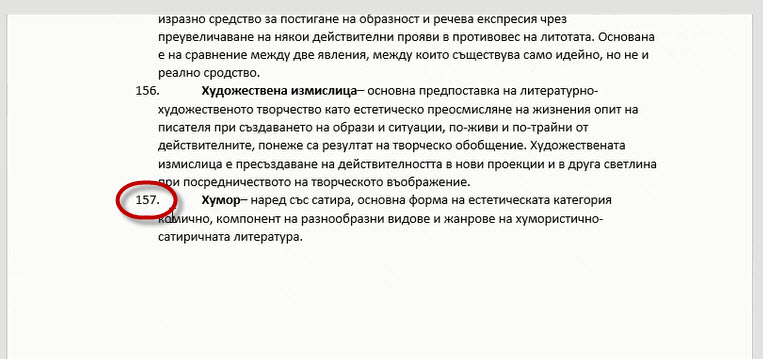
Резултатът: С няколко клика успяхме да подредим и номерираме списъка от 157 термини по азбучен ред, без това да отнеме повече от половин минута.
Същото време би ни отнело, ако термините бяха 10 000, т.к. действията са точно толкова на брой, колкото и при 157 термина.
Ако тази статия Ви била полезна и интересна, може да я споделите с приятелите си във Facebook. 🙂



Здравейте, моят уорд е 2003 и тези прозорци, които посочвате за подреждане на текста по азбучен ред, ги нямам. Как да реша проблема?
Вместо Рибон бара имаш падащи менюта
Здравейте, бих искала да Ви задам един въпрос – накрая на видеото, след като номерирахте термините, на първите страници текстът започва непосредствено след цифрата, а на последните има разстояние между цифрата и текста, все едно сме натиснали Tab. Как може да се форматира текста така, че навсякъде да няма разстояние (както в началото). Този проблем ми се появява много често, когато номерирам нещо или използвам подточки и т.н.
Благодаря!