Добре дошли в нашето ръководство за работа с Windows!
Независимо коя версия на операционната система използвате, ние сме тук, за да ви помогнем да навигирате и използвате Windows по-ефективно. С модерния си дизайн и интуитивен интерфейс, Windows предлага множество функции, които могат да направят ежедневната ви работа по-лесна и по-приятна.
Значението на актуализациите на Windows
Актуализациите на операционните системи са важни не само за нови функции, но и за подобряване на сигурността, производителността и съвместимостта. Като поддържате Windows актуализиран, вие получавате най-новите защити срещу зловреден софтуер и хакерски атаки, както и оптимизации, които правят компютъра ви по-бърз и надежден.
Цел на ръководството
Това ръководство е създадено, за да отговори на най-често задаваните въпроси за Windows. Независимо дали сте нов потребител или опитен експерт, тук ще намерите полезни съвети и трикове, които ще ви помогнат да навигирате и използвате Windows ефективно. Ще ви покажем как лесно да извършвате основни задачи, като инсталация, активиране и персонализация на Windows.
Съдържание
- Как да инсталирам Windows?
- Как да активирам Windows?
- Как да направя скрийншот на Windows?
- Как да вляза в диспечера на задачите в Windows?
- Как да сменя фонa на Windows?
- Как да запиша видео от екрана на лаптопа в Windows?
- Как да създам ново работно пространство в Windows?
- Как да персонализирам лентата на задачите в Windows?
Въпрос 1: Как да инсталирам Windows?
Инсталирането на Windows може да изглежда сложно, но с малко подготовка и помощта на това ръководство ще бъде лесно и бързо. Ето какво трябва да направите:
Системни изисквания за различни версии на Windows
Преди да инсталирате Windows, уверете се, че вашият компютър отговаря на минималните системни изисквания. Ето основните изисквания за най-популярните версии на Windows:
- Windows 10:
- Процесор: 1 GHz или по-бърз процесор или SoC
- RAM: 1 GB за 32-битова или 2 GB за 64-битова версия
- Дисково пространство: 16 GB за 32-битова OS или 20 GB за 64-битова OS
- Графична карта: DirectX 9 или по-нова версия с WDDM 1.0 драйвер
- Дисплей: 800×600
- Windows 11:
- Процесор: 1 GHz или по-бърз с 2 или повече ядра на съвместим 64-битов процесор или SoC
- RAM: 4 GB или повече
- Дисково пространство: 64 GB или повече
- Графична карта: DirectX 12 или по-нова версия с WDDM 2.0 драйвер
- Дисплей: 720p с диагонал над 9 инча и 8 бита на цветен канал
- Интернет връзка: Интернет връзка за извършване на актуализации и изтегляне на функции
Подготовка на компютъра за инсталация
Преди да започнете инсталацията, следвайте тези стъпки за подготовка:
- Архивирайте вашите данни: Преди да инсталирате нова операционна система, е важно да направите резервно копие на всичките си важни файлове.
- Създайте инсталационен носител: Можете да изтеглите Windows от официалния уебсайт на Microsoft и да създадете инсталационен USB или DVD носител.
- Проверете BIOS/UEFI настройките: Уверете се, че вашият компютър е настроен да стартира от USB или DVD носител.
Стъпка по стъпка процес на инсталация
- Стартирайте от инсталационния носител:
- Поставете USB или DVD носителя в компютъра и го рестартирайте.
- Натиснете подходящия бутон (обикновено F2, F12, Delete или Esc) за достъп до BIOS/UEFI и настройте компютъра да стартира от носителя.
- Започнете инсталацията:
- Изберете език, часова зона и клавиатурна подредба, след което кликнете „Next“ и „Install Now“.
- Въведете продуктов ключ:
- Ако имате продуктов ключ, въведете го. Ако не, изберете опцията да го въведете по-късно.
- Изберете версията на Windows:
- Изберете версията на Windows, която искате да инсталирате, и кликнете „Next“.
- Приемете лицензионните условия:
- Прочетете и приемете лицензионните условия и кликнете „Next“.
- Изберете тип инсталация:
- Изберете „Custom: Install Windows only (advanced)“ за чиста инсталация.
- Изберете къде да инсталирате Windows:
- Изберете дяла, на който искате да инсталирате Windows, и кликнете „Next“. Ако е необходимо, форматирайте дяла.
- Завършете инсталацията:
- Следвайте инструкциите на екрана, за да завършите инсталацията. Компютърът ви ще се рестартира няколко пъти.
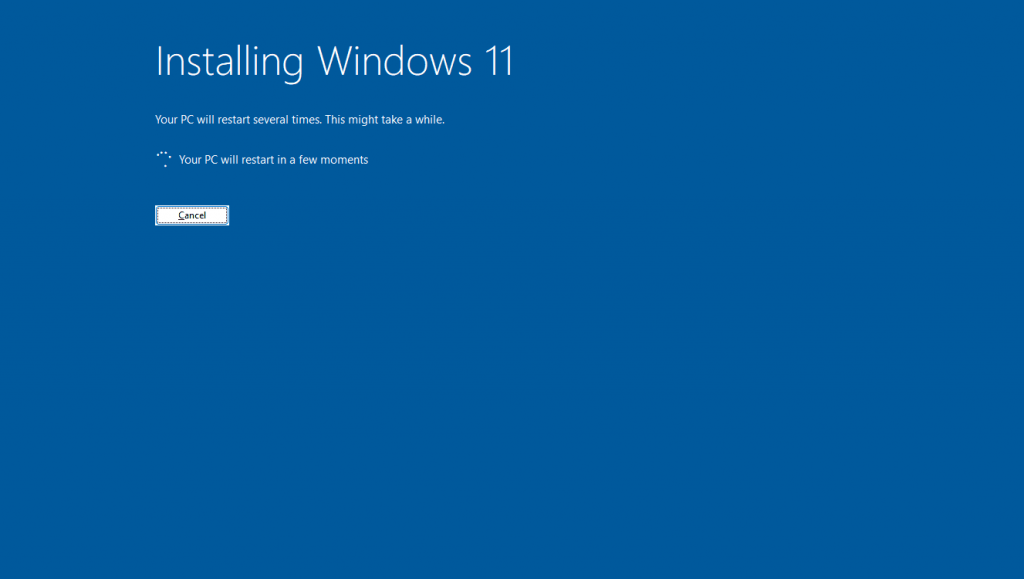
Отстраняване на често срещани проблеми при инсталацията
- Няма достатъчно място на диска:
- Освободете място на диска или добавете нов диск.
- Инсталацията не може да продължи поради грешка:
- Уверете се, че всички хардуерни компоненти са правилно свързани и функционират.
- Проверете дали BIOS/UEFI е актуализиран.
- Компютърът не разпознава инсталационния носител:
- Уверете се, че инсталационният носител е създаден правилно.
- Проверете настройките за стартиране в BIOS/UEFI.
Следвайки тези стъпки, ще можете успешно да инсталирате Windows на вашия компютър.
Въпрос 2: Как да активирам Windows?
Активирането на Windows е ключова стъпка, която гарантира, че операционната система е оригинална и работи с пълния си потенциал. То също така ви осигурява достъп до всички актуализации и поддръжка от Microsoft.
Значението на активирането на Windows
Активирането на Windows е от съществено значение, защото:
- Потвърждава, че използвате легално копие на софтуера.
- Осигурява достъп до важни актуализации за сигурност и нови функции.
- Подобрява съвместимостта и стабилността на системата.
- Предотвратява проблеми с функционалността, които могат да възникнат при неактивирана версия на Windows.
Методи за активиране на различни версии на Windows
Активиране с продуктов ключ
Windows 10 и Windows 11:
- Отворете Настройки:
- Натиснете
Start, след товаSettings. - Изберете
Update & Security, след коетоActivation.
- Натиснете
- Въведете продуктовия ключ:
- Кликнете върху
Change product keyи въведете вашия 25-цифрен продуктов ключ. - Натиснете
Nextи следвайте инструкциите на екрана.
- Кликнете върху
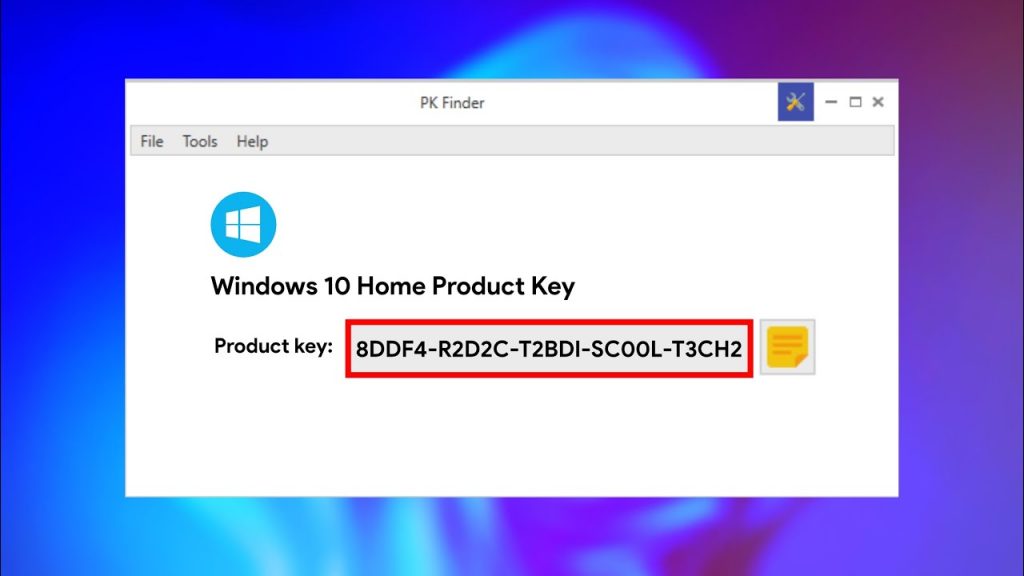
Активиране с дигитален лиценз
Windows 10 и Windows 11:
- Свържете се с интернет:
- Уверете се, че компютърът ви е свързан с интернет.
- Влезте в Microsoft акаунт:
- Отворете
Settings, изберетеAccounts, след коетоYour info. - Влезте с вашия Microsoft акаунт, свързан с дигиталния лиценз.
- Отворете
- Проверка на активацията:
- Отидете в
Settings, изберетеUpdate & Security, след товаActivation. - Ако Windows е активиран, ще видите съобщение, че системата е активирана с дигитален лиценз.
- Отидете в
Отстраняване на проблеми при активиране
Проблем: Неуспешна активация с продуктов ключ
- Проверете ключа:
- Уверете се, че въвеждате правилния продуктов ключ без грешки.
- Проверете дали продуктовият ключ не е използван на друг компютър.
- Свържете се с поддръжката на Microsoft:
- Ако проблемът продължава, свържете се с поддръжката на Microsoft за помощ.
Проблем: Неуспешна активация с дигитален лиценз
- Свържете се с интернет:
- Уверете се, че компютърът е свързан с интернет и опитайте отново.
- Влезте в правилния акаунт:
- Проверете дали сте влезли с правилния Microsoft акаунт, свързан с дигиталния лиценз.
- Тествайте връзката с активационния сървър:
- Понякога проблемът може да бъде временен. Изчакайте известно време и опитайте отново.
Активирането на Windows е важно за оптималната работа на вашата система. Следвайки тези стъпки, ще можете успешно да активирате вашата операционна система и да се възползвате от всички предимства, които предлага. Ако срещнете проблеми, не се колебайте да потърсите допълнителна помощ от официалните ресурси на Microsoft или да се свържете с техния екип за поддръжка.
Въпрос 3: Как да направя скрийншот на Windows?
Създаването на скрийншот е полезно умение, което може да ви помогне да запазите важна информация, да споделите визуално инструкции или просто да уловите момент от вашата работа. Ето как можете лесно да направите скрийншот на Windows.
Използване на клавиша Print Screen
Клавишът Print Screen (PrtScn):
- Заснемане на целия екран:
- Натиснете клавиша
Print Screen(обикновено обозначен катоPrtScn). - Това ще заснеме целия екран и ще го копира в клипборда.
- Натиснете клавиша
- Запазване на скрийншота:
- Отворете приложение за редактиране на изображения като Paint.
- Натиснете
Ctrl + V, за да поставите скрийншота. - Натиснете
File, след товаSave As, и запазете файла във формат по ваш избор (JPEG, PNG и т.н.).
Alt + Print Screen:
- Заснема само активния прозорец.
- Натиснете
Alt + PrtScn. - Поставете скрийншота в Paint или друго приложение с
Ctrl + Vи запазете.
Windows + Print Screen:
- Заснема целия екран и автоматично го запазва.
- Натиснете
Windows + PrtScn. - Скрийншотът ще бъде запазен в папката
Screenshotsв библиотекатаPictures.
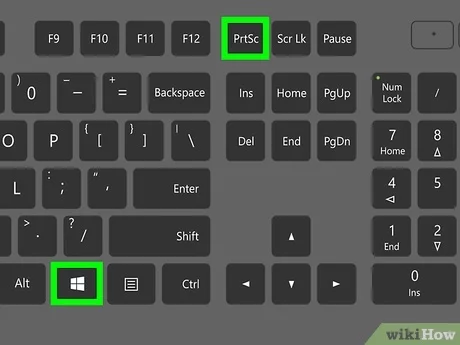
Използване на инструмента Snip & Sketch/ Snipping Tool
Snip & Sketch/ Snipping Tool:
- Отваряне на Snip & Sketch/ Snipping Tool:
- Натиснете
Startи потърсетеSnip & Sketch/ Snipping Tool. - Отворете приложението.
- Натиснете
- Създаване на нов скрийншот:
- Натиснете
New, за да започнете ново изрязване. - Изберете типа изрязване (правоъгълно, свободна форма, прозорец или цял екран).
- Натиснете
- Редактиране и запазване:
- След като направите изрязването, използвайте инструментите за редактиране, за да добавите бележки или подчертавания.
- Натиснете
Save As, за да запазите скрийншота във формат по ваш избор.
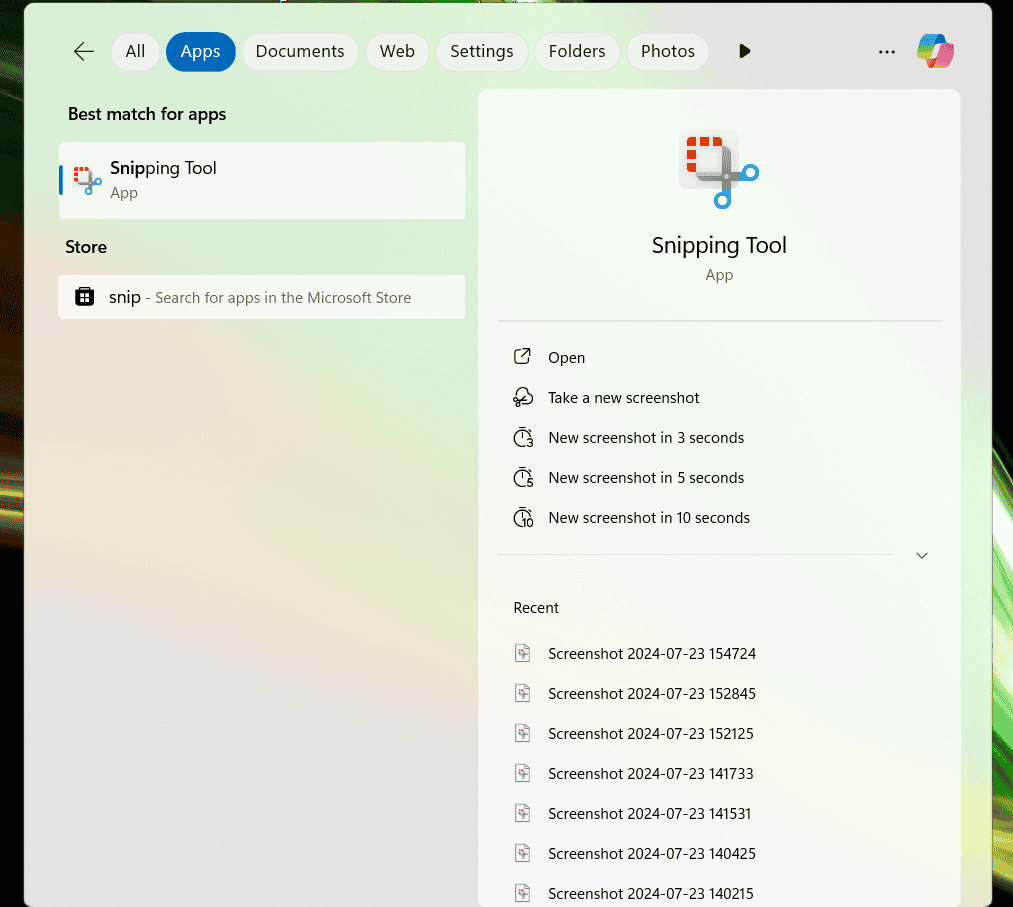
Използване на приложения на трети страни
Има много приложения на трети страни, които предлагат разширени функции за създаване на скрийншотове:
Lightshot:
- Лесен за използване и предлага бързо качване и споделяне на скрийншотове.
- Инсталирайте Lightshot от официалния уебсайт.
- Натиснете
PrtScn, за да активирате Lightshot и да изберете областта за заснемане.
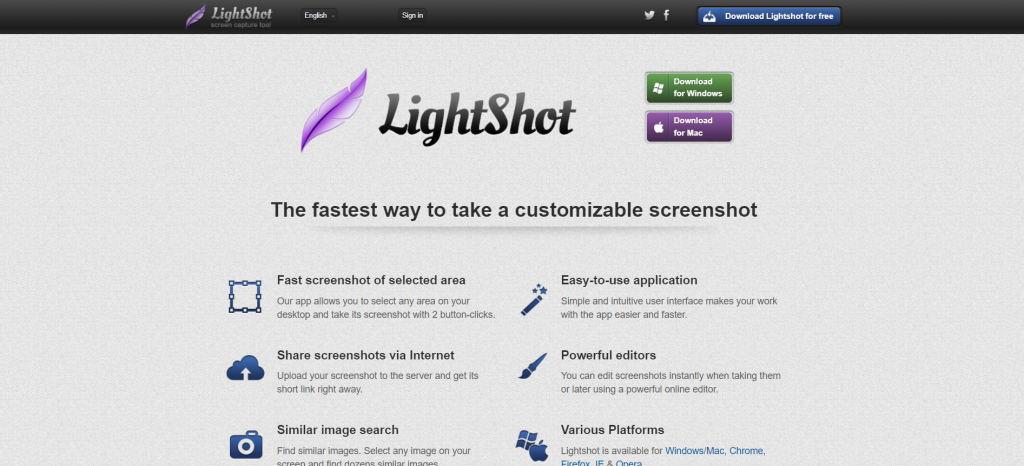
Линк: https://app.prntscr.com/en/index.html
Greenshot:
- Предлага множество опции за заснемане и редактиране.
- Инсталирайте Greenshot от официалния уебсайт.
- Натиснете
PrtScnи изберете предпочитаните настройки за скрийншот.
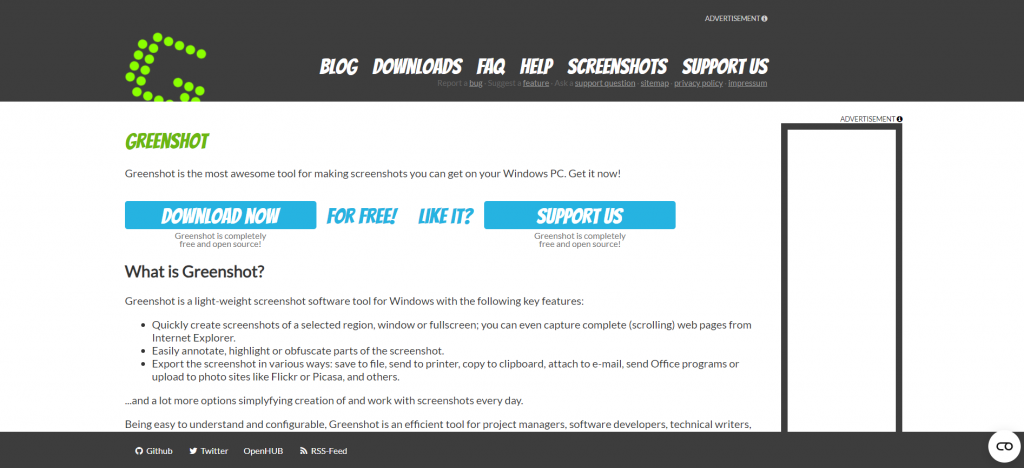
Линк: https://getgreenshot.org/
Запазване и споделяне на скрийншотове
Запазване на скрийншоти:
- Винаги избирайте подходящ формат за вашите нужди: PNG за високо качество, JPEG за по-малък размер на файла.
- Запазете скрийншотите в организирани папки за лесен достъп.
Споделяне на скрийншоти:
- Прикачете скрийншота към имейл или съобщение, като използвате функциите за прикачване на файлове.
- Качете скрийншота в облачно хранилище като Google Drive или Dropbox и споделете линк.
С тези лесни стъпки можете бързо и ефективно да създавате, запазвате и споделяте скрийншотове в Windows. Независимо дали използвате вградените инструменти или приложения на трети страни, ще имате всичко необходимо, за да уловите и споделите важни моменти от вашата работа.
Въпрос 4: Как да вляза в диспечера на задачите в Windows?
Диспечерът на задачите (Windows Task Manager) е мощен инструмент, който ви позволява да наблюдавате и управлявате производителността на вашата система. Той предоставя информация за текущо работещите приложения, процеси и системни ресурси. Ето как можете да го използвате ефективно.
Преглед на диспечера на задачите и неговите функции
Основни функции:
- Процеси: Показва всички текущо работещи приложения и фонови процеси, както и тяхната употреба на CPU, памет, диск и мрежа.
- Производителност: Предоставя графики и статистики за производителността на процесора, паметта, диска и мрежата.
- История на приложенията: Показва данни за използването на ресурсите от приложенията през последния месец.
- Стартиране: Позволява управление на приложенията, които се стартират автоматично при влизане в системата.
- Потребители: Показва текущо вписаните потребители и ресурсите, които те използват.
- Подробности: Предоставя подробна информация за всички работещи процеси.
- Услуги: Позволява управление на системните услуги.
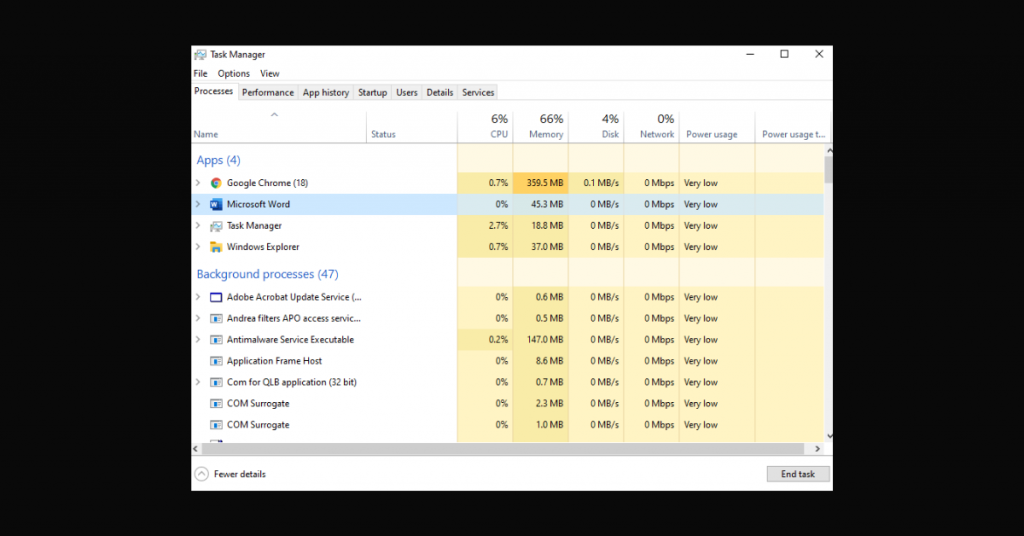
Различни методи за отваряне на диспечера на задачите
Метод 1: Ctrl+Shift+Esc
- Натиснете
Ctrl + Shift + Esc, за да отворите директно диспечера на задачите.
Метод 2: Десен бутон на мишката върху лентата на задачите
- Кликнете с десния бутон върху празно място на лентата на задачите.
- Изберете
Task Manager(Диспечер на задачите) от контекстното меню.
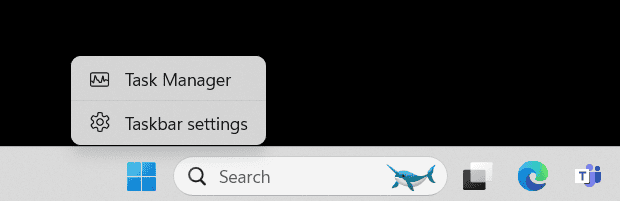
Метод 3: Ctrl+Alt+Del
- Натиснете
Ctrl + Alt + Delедновременно. - От менюто, което се появява, изберете
Task Manager.
Метод 4: Търсене в Start менюто
- Кликнете върху
Startи въведетеTask Managerв полето за търсене. - Изберете
Task Managerот резултатите.
Използване на диспечера на задачите за мониторинг и управление на системната производителност
Мониторинг на производителността:
- Процеси: Разгледайте текущо работещите процеси и вижте кой процес използва най-много ресурси. Можете да сортирате процесите по CPU, памет, диск или мрежа, за да видите кои процеси са най-натоварващи.
- Производителност: Отидете в раздела
Performance, за да видите графики за употребата на CPU, паметта, диска и мрежата в реално време. Това ви помага да разберете как се използват ресурсите на вашата система.
Управление на процесите:
- Затваряне на ненужни приложения: Ако забележите, че дадено приложение не отговаря или използва твърде много ресурси, можете да го затворите. Изберете процеса и кликнете върху
End Task. - Промяна на приоритета: Можете да промените приоритета на процесите, за да разпределите по-добре ресурсите на системата. Кликнете с десния бутон върху процеса, изберете
Go to details, след което отново кликнете с десния бутон и изберетеSet priority.
Управление на стартиращите приложения:
- Деактивиране на ненужни стартиращи приложения: В раздела
Startup, можете да видите кои приложения се стартират автоматично при влизане в системата. Деактивирайте тези, които не са ви необходими, за да подобрите времето за стартиране на компютъра.
Проверка на историята на приложенията:
- Анализ на използването на ресурси: В раздела
App history, можете да видите какво количество CPU и мрежови ресурси са използвани от вашите приложения през последния месец. Това ви помага да разберете кои приложения са най-натоварващи.
Използвайки диспечера на задачите, можете да подобрите производителността на вашата система, като следите и управлявате ресурсите по-ефективно.
Въпрос 5: Как да сменя фонa на Windows?
Персонализирането на фона на вашия десктоп е лесен и бърз начин да направите компютъра си по-приятен и уникален. Ето как можете да смените и персонализирате фона на Windows.
Персонализиране на десктоп фона
Персонализирането на фона ви позволява да изразите своя стил и предпочитания. Можете да изберете любима снимка, цвят или дори слайдшоу от изображения.
Използване на настройките на Windows за смяна на фона
Смяна на фона чрез настройките:
- Отворете Настройки:
- Натиснете
Startи изберетеSettings(Настройки). - Отидете на
Personalization(Персонализация), след което изберетеBackground(Фон).
- Натиснете
- Изберете тип фон:
- В секцията
Background(Фон) можете да изберете междуPicture(Картина),Solid color(Цвят) иSlideshow(Слайдшоу).
- В секцията
- Избор на картина:
- Ако изберете
Picture, кликнете върхуBrowse(Преглед), за да намерите и изберете изображение от вашия компютър. - Изберете желаното изображение и то ще се появи като фон на вашия десктоп.
- Ако изберете
- Избор на цвят:
- Ако изберете
Solid color, изберете цвят от палитрата или кликнете върхуCustom color(Персонализиран цвят), за да изберете свой собствен цвят.
- Ако изберете
- Настройване на слайдшоу:
- Ако изберете
Slideshow, кликнете върхуBrowseи изберете папка с изображения. - Изберете интервал за смяна на изображенията и активирайте
Shuffle(Разбъркване), ако искате изображенията да се показват в произволен ред.
- Ако изберете
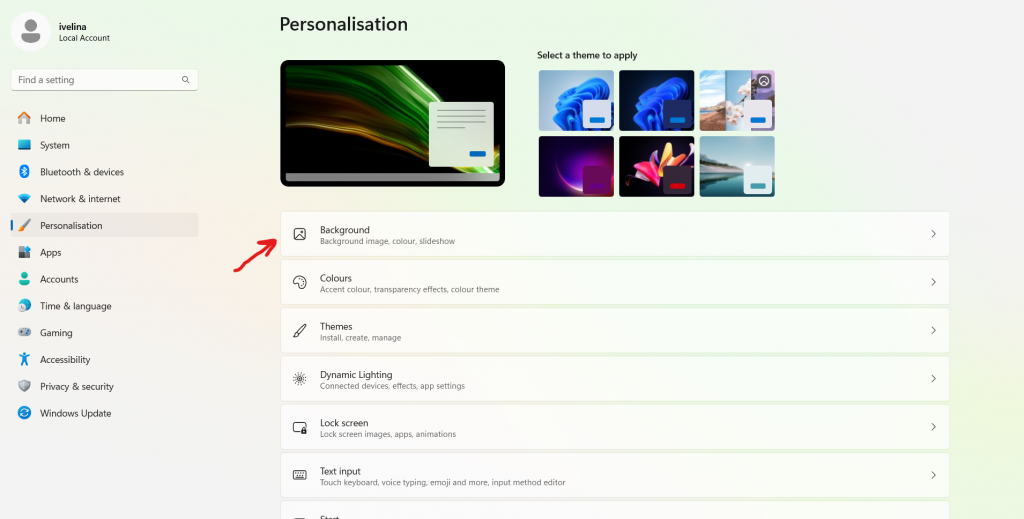
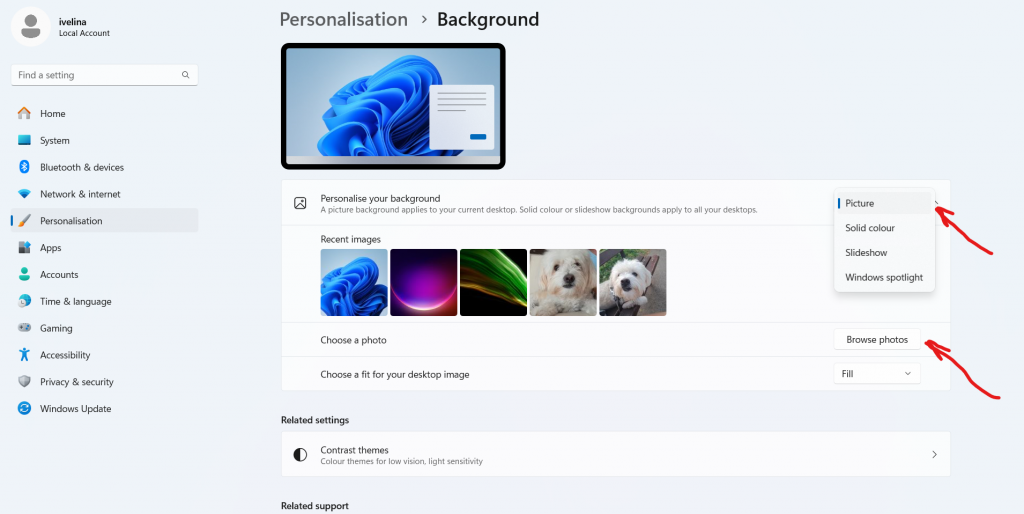
Персонализиране на фона със слайдшоу и теми
Създаване на слайдшоу:
- Изберете
Slideshowот настройките за фон. - Кликнете върху
Browse, за да изберете папка с изображения. - Настройте интервала за смяна на изображенията (например, на всеки 1, 10 или 30 минути).
- Активирайте
Shuffle, ако искате изображенията да се показват в произволен ред.
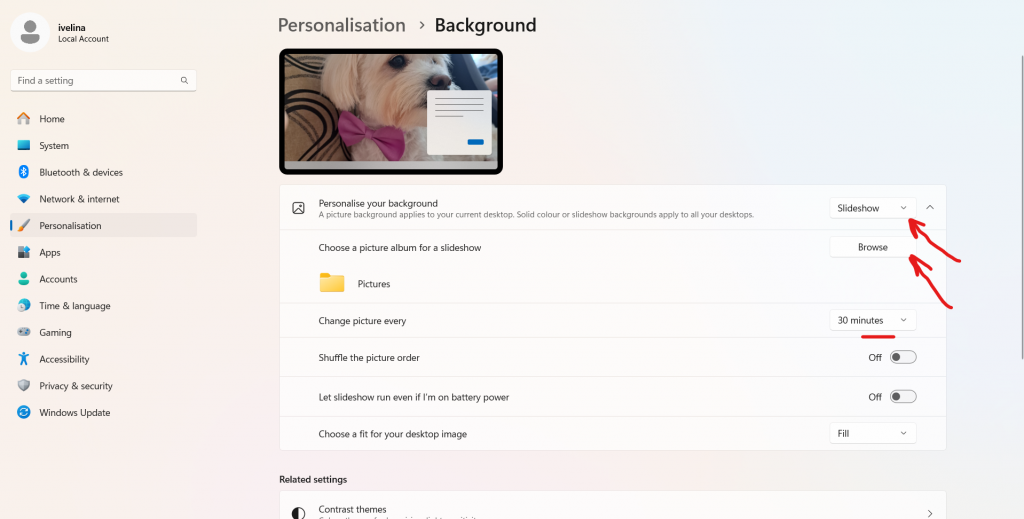
Използване на теми:
- Отидете в
Settings, изберетеPersonalization, след товаThemes(Теми). - Можете да изберете от предварително зададени теми или да изтеглите нови от Microsoft Store.
- Темите включват не само фонове, но и цветови схеми, звуци и курсори.
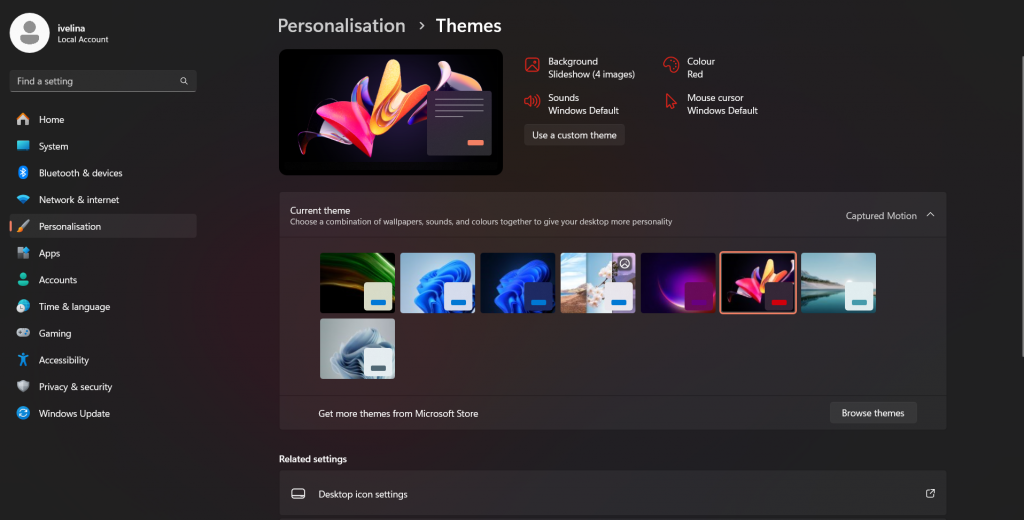
Отстраняване на проблеми с фона
Проблем: Фонът не се променя:
- Уверете се, че изображението е в поддържан формат (например, JPEG, PNG).
- Проверете дали файлът не е преместен или изтрит.
Проблем: Черен или празен фон:
- Уверете се, че сте избрали правилния тип фон в настройките.
- Проверете настройките за висока производителност, които може да забраняват фоновите изображения.
Проблем: Фонът не се показва правилно:
- Уверете се, че изображението е с подходящи размери и резолюция за вашия екран.
- Изберете опция за позициониране (Fill, Fit, Stretch, Tile, Center) от настройките за фон, за да коригирате начина на показване на изображението.
С тези стъпки можете лесно да смените и персонализирате фона на вашия десктоп в Windows, правейки го уникален и подходящ за вашите предпочитания.
Въпрос 6: Как да запиша видео от екрана на лаптопа в Windows?
Записването на видео от екрана е полезно за създаване на уроци, демонстрации или запазване на важни моменти от работата ви. Windows предоставя удобен начин за това чрез Xbox Game Bar.
Използване на Xbox Game Bar за запис на екрана
Отваряне на Xbox Game Bar:
- Активиране на Xbox Game Bar:
- Натиснете
Windows + G, за да отворите Xbox Game Bar. Ако го правите за първи път, може да се наложи да го активирате отSettings>Gaming>Xbox Game Bar.
- Натиснете
- Разглеждане на интерфейса:
- След отваряне на Xbox Game Bar ще видите различни уиджети за управление на звука, производителността и записването.
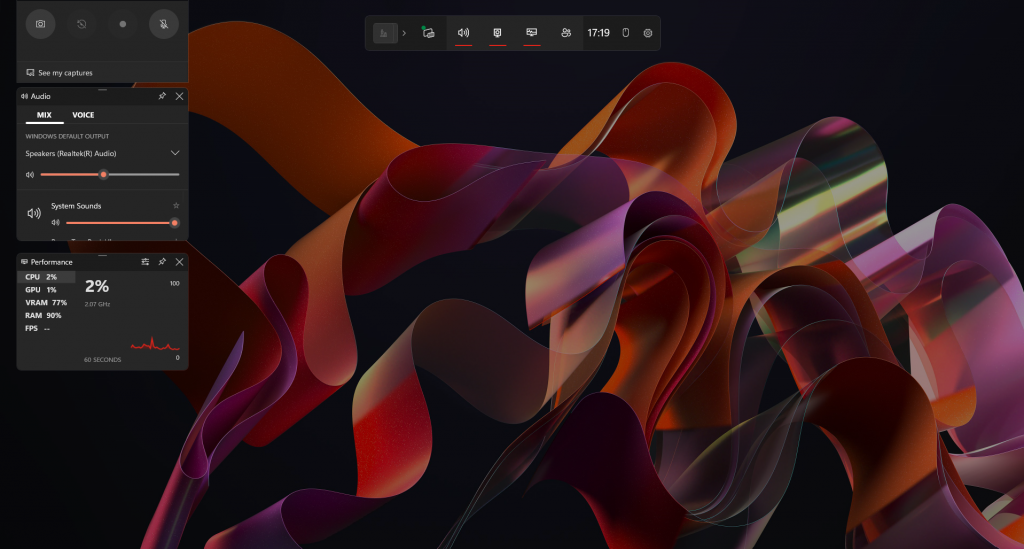
Конфигуриране на настройките за запис
- Отворете Settings:
- Натиснете иконата за настройки (зъбното колело) в Xbox Game Bar.
- Конфигуриране на записващите настройки:
- В раздела
Capturing, можете да изберете качеството на видеото и аудиото, което искате да записвате. - Уверете се, че опцията за запис на звук е активирана, ако искате да записвате и аудио.
- В раздела
- Настройки за клавишни комбинации:
- Можете да персонализирате клавишните комбинации за стартиране и спиране на записа, заснемане на скрийншотове и други.
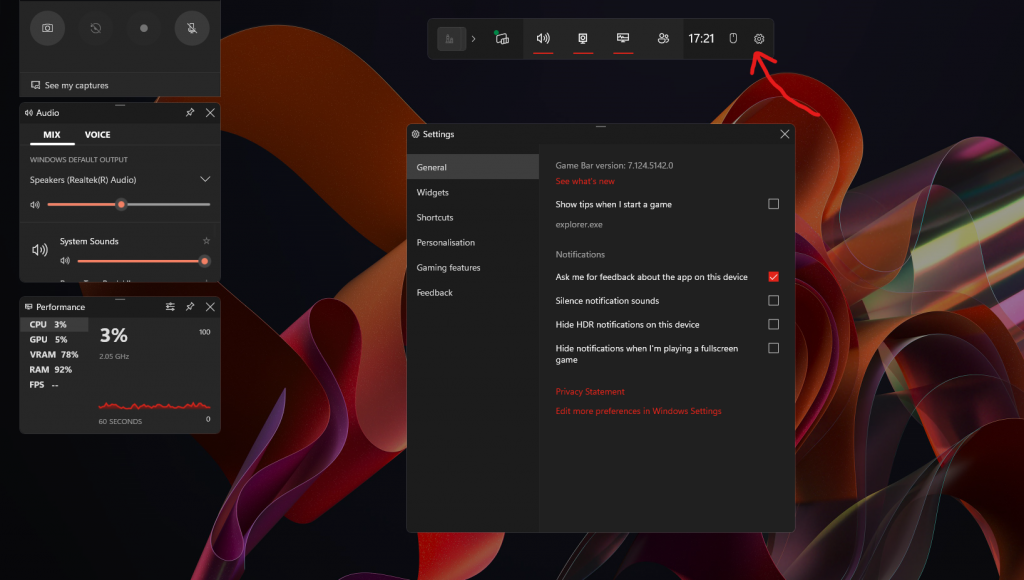
Започване и спиране на запис
Стартиране на запис:
Натиснете Windows + G, за да отворите Xbox Game Bar.
Кликнете върху бутона за запис (кръгът), за да започнете запис на екрана.
Можете също да използвате клавишната комбинация Windows + Alt + R, за да започнете запис директно.
Завършване на записа:
- За да спрете записа, натиснете отново
Windows + Alt + Rили кликнете върху бутона за спиране в Xbox Game Bar.
Запазване и споделяне на записани видеа
Запазване на видеото:
- Достъп до записаните видеа:
- След като спрете записа, видеото ще бъде автоматично запазено в папката
Capturesв библиотекатаVideos.
- След като спрете записа, видеото ще бъде автоматично запазено в папката
- Споделяне на видеото:
- Можете да качите видеото в облачно хранилище като Google Drive или OneDrive и да споделите линка.
- Използвайте платформи за споделяне на видео като YouTube, за да качите и споделите вашето видео публично или частно.
С тези стъпки можете лесно да записвате видео от екрана на вашия лаптоп, използвайки Xbox Game Bar. Това е чудесен начин да създавате образователни материали, да споделяте демонстрации или просто да запазите важни моменти от вашата работа.
Въпрос 7: Как да създам ново работно пространство в Windows?
Използването на множество работни пространства в Windows може значително да подобри вашата продуктивност, като ви позволява да организирате задачите си по-добре. Ето как да създадете и управлявате нови работни пространства.
Ползите от използването на множество работни пространства
Подобряване на организацията:
- Разделете различните типове задачи в отделни работни пространства (например – работа, учене, лични проекти).
- Намалете претоварването на екрана и избегнете объркване с отворените прозорци.
Повишаване на продуктивността:
- Бързо превключвайте между различни проекти без да затваряте приложенията.
- Създайте фокусирани работни пространства, които ви помагат да се концентрирате върху конкретни задачи.
Създаване на ново работно пространство чрез Task View
Отваряне на Task View:
- Използване на иконата Task View:
- Кликнете върху иконата
Task Viewв лентата на задачите (иконата изглежда като два припокриващи се правоъгълника).
- Кликнете върху иконата
- Използване на клавишна комбинация:
- Натиснете
Windows + Tab, за да отворите Task View.
- Натиснете
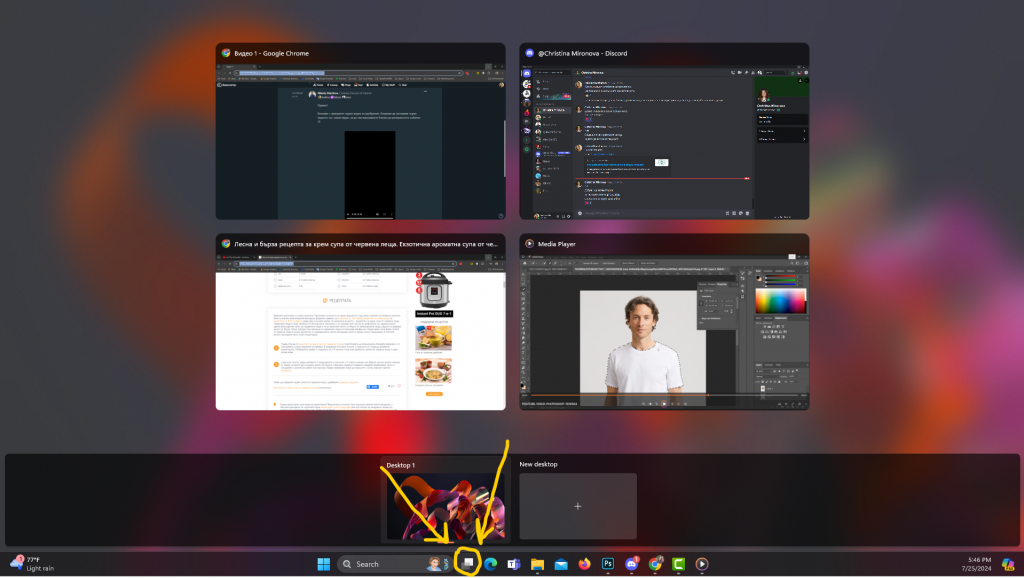
Създаване на ново работно пространство:
- Добавяне на ново работно пространство:
- В Task View, кликнете върху бутона
New Desktop(Нов работен плот) в долния десен ъгъл. - Ще се създаде ново работно пространство, което можете да видите в Task View.
- В Task View, кликнете върху бутона
Превключване между работни пространства
Използване на Task View:
- Превключване чрез Task View:
- Отворете Task View с
Windows + Tab. - Кликнете върху работното пространство, което искате да използвате.
- Отворете Task View с
2. Бързо превключване:
- Натиснете
Windows + Ctrl + стрелка налявоилиWindows + Ctrl + стрелка надясно, за да преминавате между работните пространства.
Управление на отворени прозорци между различни работни пространства
Преместване на прозорци между работни пространства:
- Използване на Task View:
- Отворете Task View с
Windows + Tab. - Кликнете и задръжте прозореца, който искате да преместите, и го плъзнете към желания работен плот в Task View.
- Отворете Task View с
- Контекстно меню:
- Кликнете с десния бутон върху заглавната лента на прозореца.
- Изберете
Move to(Премести към) и след това изберете желания работен плот.
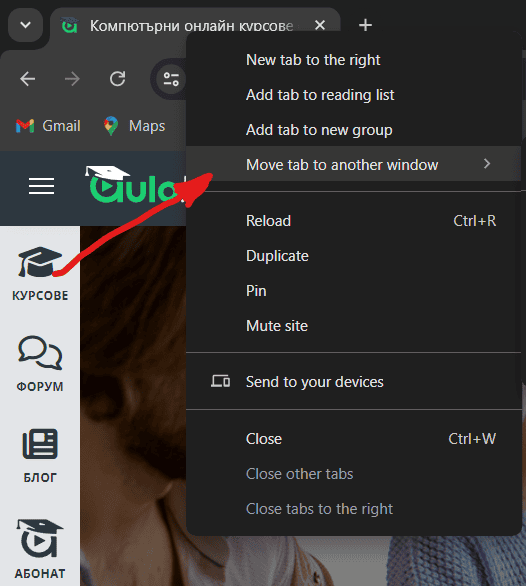
Закриване на работни пространства:
- Затваряне на работен плот:
- Отворете Task View с
Windows + Tab. - Кликнете върху
Xв горния десен ъгъл на работния плот, който искате да затворите. - Отворените прозорци ще бъдат преместени в съседния работен плот.
- Отворете Task View с
С тези стъпки можете лесно да създавате и управлявате множество работни пространства в Windows, което ще ви помогне да организирате задачите си по-добре и да повишите продуктивността си.
Въпрос 8: Как да персонализирам лентата на задачите в Windows?
Лентата на задачите е основен елемент от вашия работен плот, който ви помага да имате бърз достъп до вашите приложения и функции. Персонализирането ѝ може значително да подобри вашето потребителско изживяване.
Закрепване и открепване на приложения на лентата на задачите
Закрепване на приложения:
- Закрепване от Start менюто:
- Отворете
Startменюто. - Намерете приложението, което искате да закрепите.
- Кликнете с десния бутон върху него и изберете
Pin to taskbar(Закрепи на лентата на задачите).
- Отворете
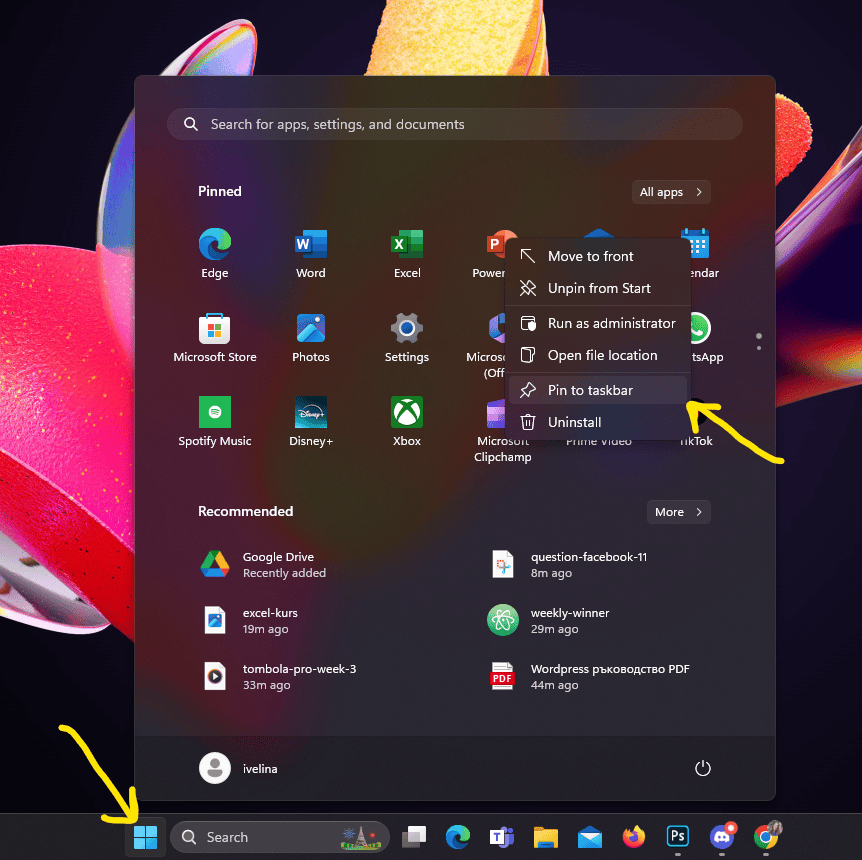
2. Закрепване от работния плот:
- Ако приложението е на работния плот, кликнете с десния бутон върху иконата му.
- Изберете
Pin to taskbar.
Премахване на приложения:
- Открепване от лентата на задачите:
- Кликнете с десния бутон върху иконата на приложението в лентата на задачите.
- Изберете
Unpin from taskbar(Премахване от лентата на задачите).
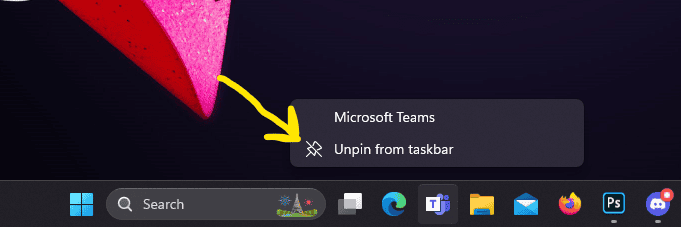
Настройки на лентата на задачите (позиция, икони и др.)
Промяна на позицията на лентата на задачите:
- Отворете Настройки:
- Натиснете
Startи изберетеSettings(Настройки). - Отидете на
Personalization(Персонализация), след което изберетеTaskbar(Лента на задачите).
- Натиснете
- Промяна на позицията:
- В секцията
Taskbar location on screen(Позиция на лентата на задачите на екрана) изберетеBottom(Долу),Top(Горе),Left(Ляво) илиRight(Дясно).
- В секцията
Ако използвате Windows 11, то горната опция е премахната!
Имате опцията да преместите иконите си в лявата част на лентата със задачи или в центъра:

Настройки на иконите:
- Отваряне на настройките за икони:
- В същото меню за настройки на лентата на задачите можете да активирате или деактивирате различни икони, които се показват в системната област.
- Показване или скриване на икони:
- В секцията
Other system tray iconsможе да активирате икони, които да се показват в т.нар. системна област. Тя е част от лентата със задачи, която съдържа някои икони, указващи програми и системни функции. Windows 11 по подразбиране показва само няколко икони в системната област, оставяйки останалите скрити в изскачащо меню.
- В секцията

Може да ги активирате оттук:
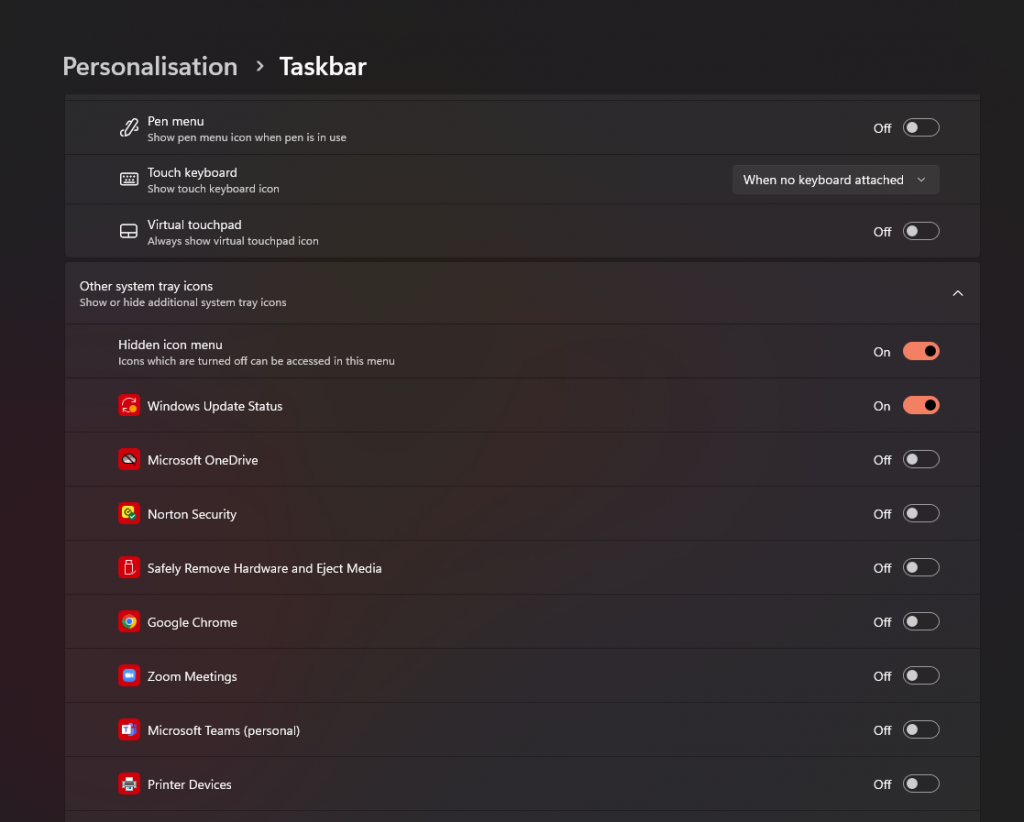
Използване на функции на лентата на задачите (търсене, Task View, Widgets)
Използване на търсенето:
- Търсене: Кликнете върху иконата за търсене (лупа) на лентата на задачите. Можете да въведете името на приложение, файл или настройка, за да ги намерите бързо.
Използване на Task View:
- Task View: Кликнете върху иконата
Task View(изглежда като два припокриващи се правоъгълника) на лентата на задачите. Това ви позволява да видите всички отворени прозорци и работни пространства.
Използване на Widgets:
- Widgets: Кликнете върху иконата
Widgets(показва се като малък прозорец с различни икони) на лентата на задачите. Това отваря панел с различни джаджи като новини, времето, спортни резултати и други.
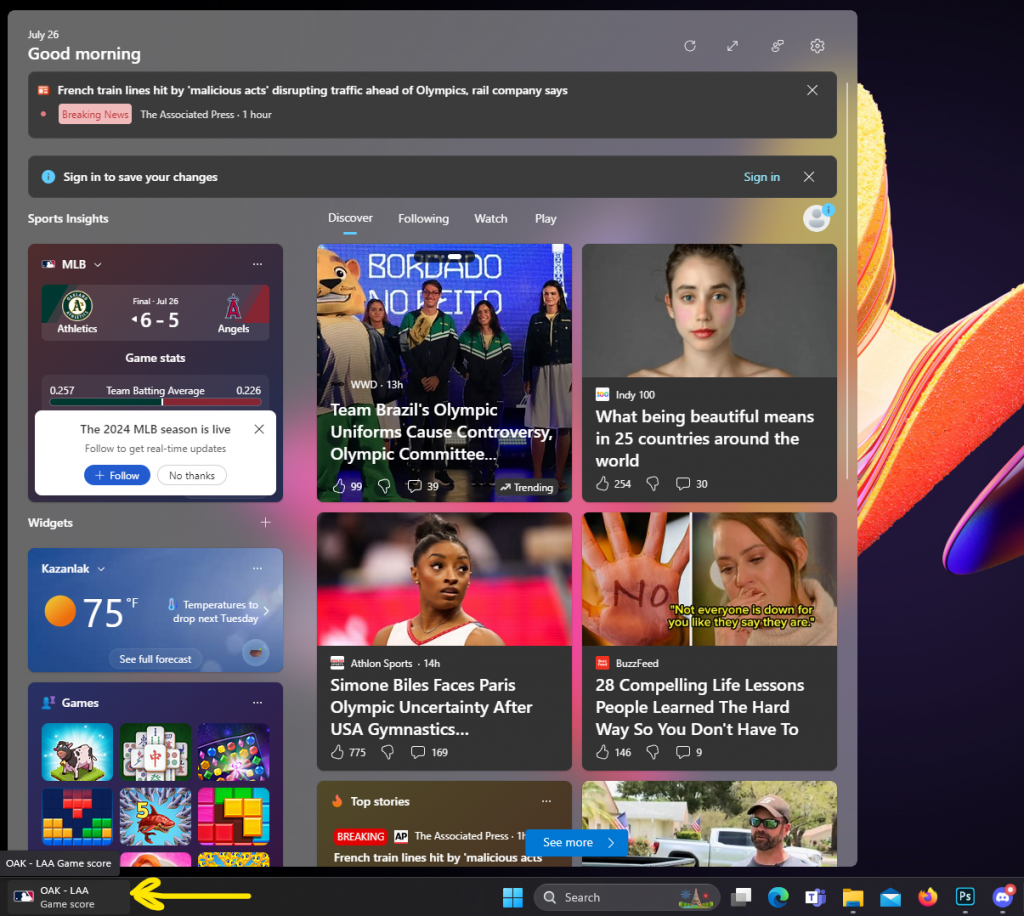
Отстраняване на проблеми с лентата на задачите
Проблем: Лентата на задачите не реагира:
- Рестартиране на Windows Explorer:
- Натиснете
Ctrl + Shift + Esc, за да отворите диспечера на задачите. - Намерете и изберете
Windows Explorer. - Кликнете върху
Restart(Рестартиране) в долния десен ъгъл.
- Натиснете
Проблем: Икони липсват или не се показват правилно:
- Изчистване на кеша на иконите:
- Отидете в
Settings>Personalization>Taskbar. - Деактивирайте и след това активирайте отново съответните икони в системната област.
- Отидете в
Проблем: Лентата на задачите е заключена или не може да се премества:
- Отключване на лентата на задачите (не е приложимо за Windows 11):
- Кликнете с десния бутон върху лентата на задачите.
- Уверете се, че опцията
Lock the taskbar(Заключи лентата на задачите) не е отметната.
Персонализирането на лентата на задачите ви помага да оптимизирате вашето работно пространство и да имате бърз достъп до важните приложения и функции.
Препоръчани инструменти и софтуер за подобряване на опита с Windows
- CCleaner: За почистване и оптимизиране на системата.
- Malwarebytes: За защита от зловреден софтуер.
- 7-Zip: За архивиране и разархивиране на файлове.
Допълнителни ресурси
Връзки към официалните страници за поддръжка на Microsoft
Заключение
Надяваме се, че това ръководство ви е било полезно и ви е помогнало да извлечете максимума от вашата Windows операционна система. Персонализирането на Windows е чудесен начин да го направите ваш личен инструмент, който да отговаря на вашите нужди и предпочитания.
Насърчаваме ви да проучите още настройки и функции, за да подобрите своя опит и производителност.
Може да разгледате обучението по Windows в Аула и да стартирате с 20 безплатни урока от курса: https://aula.bg/tri-windows-greshki



Благодаря, Мария!
Беше ми много полезно, защото си припомних доста неща, които бях позабравила!
Винаги сте много точни, на точното място, по точното време!
Винаги напред и нагоре!
Хубаво спокойно лято!
Поздрави: Кремена