Как да направя срокове в работни дни в Excel?
Ако ползвате функциите и възможностите на Excel за дати и добавяте числа към тези дати, то Excel ползва календарни дни.
Какво се случва, ако искате да ползвате работни дни?
Това е въпрос, който получихме във форума на „Аула“ и както знаете, всеки понеделник правим едно видео, в което отговаряме на избрана тема.
Продължавайте да четете, за да разберете какво да направите, ако искате да използвате функциите на Excel да показва сроковете в работни дни, а не в календарни.
Вижте първо видео отговорът на въпроса: „Как да направя срокове в работни дни в Excel?“ – в нашия YouTube канал.
Ако видеото Ви е харесало и е било полезно за Вас, може да дадете един палец нагоре за него.
Ако все още не сте се абонирали за канала ни в YouTube, ще се радваме да го направите.
Всеки понеделник публикуваме видео отговори на едни от най-популярните въпроси във форума на „Аула“, свързани с практически проблеми от ежедневната ни работа с програми като: Excel, PowerPoint, Word, Photoshop и др.
Как да направя срокове в работни дни в Excel?
Как да накараме Excel да възприема число като работни дни?
Това е интересен въпрос, който получихме във форума на „Аула“, тъй като е често срещана спънка, ако използвате Excel, отмятайки ежедневните си задачи.
Ако работите с Excel, вече знаете, че с Excel можем да събираме число с дата и да получим дата, която е в бъдещето. Тоест, добавя се това число като дни. Но те се добавят като календарни дни. За какво става въпрос?
Имаме една дата и срок от 6 дни. Ако напишем просто равно на датата + числото, въпреки че то НЕ е форматирано като дата, това 6 си е просто в Excel, то ще добави 6 дни към тази дата.

И ще получим нова дата – от 25-ти Октомври получаваме 31-ви Октомври. В много ситуации, обаче, трябва да следим срокове, които са в работни дни.
Как можем да решим този казус?
Ако срокът е същия – от 6 дни, НО работни, то можем да използваме една функция, която се нарича Workday.
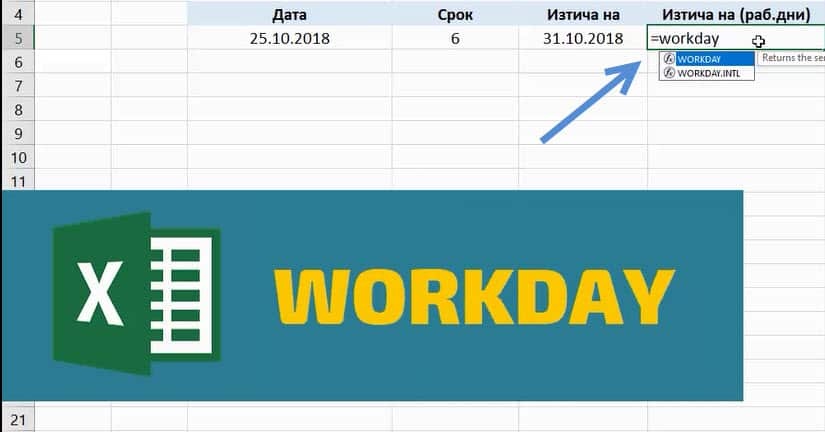
Първият параметър е началото на периода, а вторият параметър са дните.
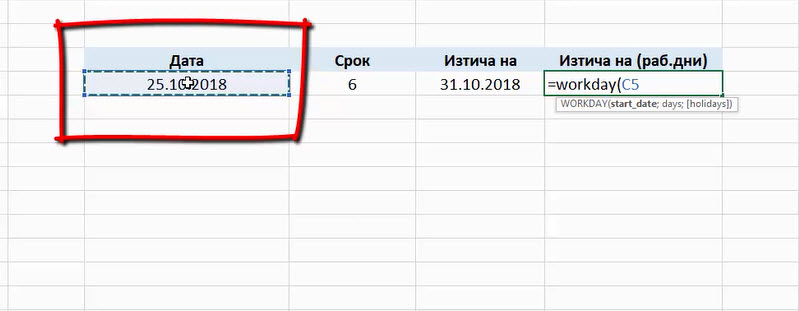
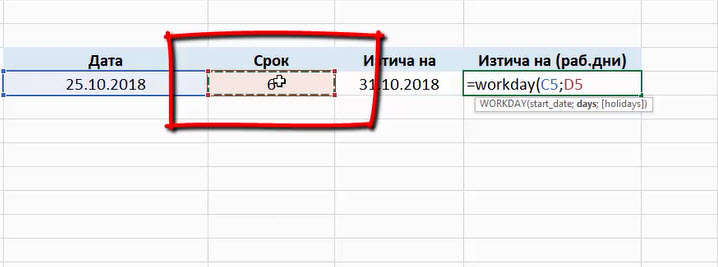
И тогава Excel ще направи дата, която е 6 РАБОТНИ дни по-късно след началната дата.
В този случай, клетката НЕ е форматирана като дата, затова ни дава сериен номер, а именно 43406. Какво можем да направим, за да решим проблема?
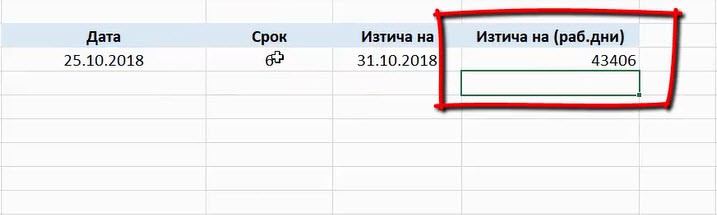
Трябва да отидем и да я форматираме като дата. Или за по-лесно – просто да отидем и да копираме форматирането на първата дата (25.10.2018) и да натиснем Format Painter.
Накрая ще получим срок.
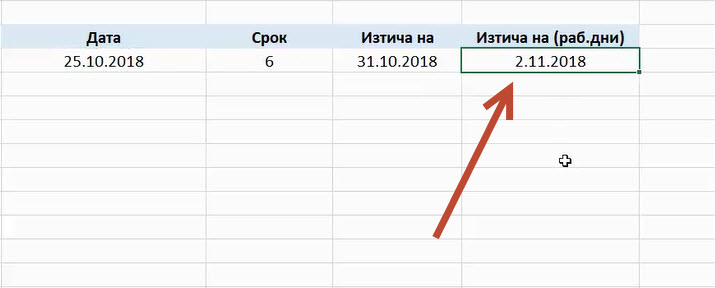
И виждаме, че срокът е доста различен. Единият е 31-ви Октовмри, а другият е 02-ри Ноември. Това е така, защото първият случай броим 6 работни дни, а във вторият – броим просто 6 календарни дни, което е по подразбиране. В тази ситуация (за календарните дни) виждаме колко е проста формулата – просто едната клетка + другата.
За работните дни трябва да използваме функция, ако искаме резултатът да е коректен. Това е най-често срещаният казус.
Ако искате да направите специфични настройки като например кои работни дни по какъв начин да бъдат броени в Excel, разгледайте тези функции в темата от форума на „Аула“. Може да я откриете ТУК.
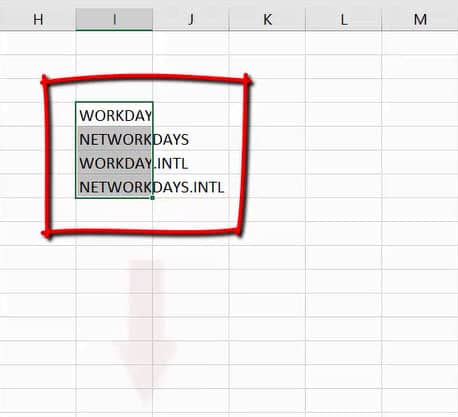
Един от потребителите ни изреди тези функции, които могат да Ви бъдат полезни, ако работите с работни дни и искате да имате пълен контрол върху това как Excel брои тези срокове.
Всеки понеделник пускаме по едно такова видео като видео отговор на ваш въпрос, който сме получили или на интересна тема от форума на aula.bg
Следете тези видео уроци, ако са Ви интересни в блога на „Аула“ или на нашия YouTube канал.

Mоже да проверите нашия курс „Тайните на Excel“, където има пълна програма стъпка по стъпка се минават през всички важни формули, функции, форматиране, диаграми, pivot таблици и т.н за Excel.
Така че ако искате едно пълно обучение, разгледайте нашия курс по Excel на aula.bg
По всяко време може да се възползвате и от безплатните уроци по Excel.
Получавате едномесечен достъп до първите две седмици от курса. Така ще се уверите в „силата“ на Excel и това колко много може да оптимизира процеса на работа.
Ако тази статия Ви е била полезна, ще се радваме да я споделите във Facebook с приятели. 🙂


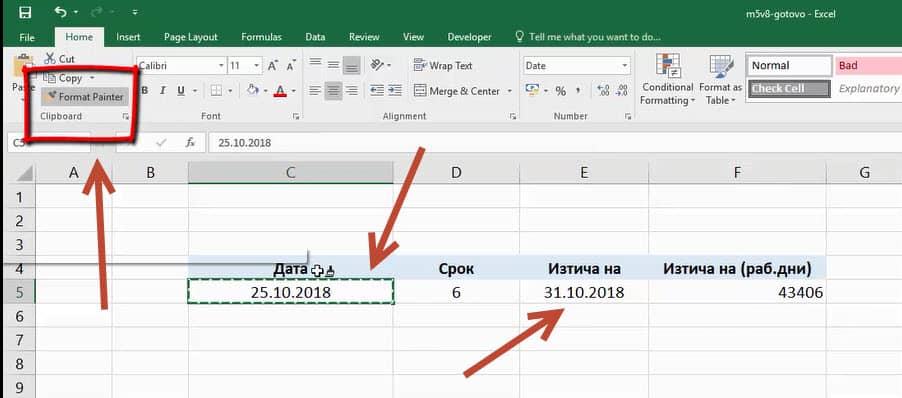

Здравейте,
въпреки, че избирам формат „Дата“ за клетката със съдържание 25.10.2018, когато я включвам в пресмятането ми се получава грешка „Value“
Excel 2013,
Windows 10.
Благодаря предварително! 🙂
Здравейте, Златка Гочева.
Провери си системните настройки. Виж, точно какъва е поредността на задаване на деня месеца и годината.
Това което имам предвид е описано нагледно с много снимки и дискутурано доста във форума на Аула.
Тук: http://aula.bg/question#id-195507200001
Препоръчвам ти да прочетеш и тази тема тук:
http://aula.bg/uroci-eto-kakvo-da-pravite-ako-excel-vi-obrashta-chislata-v-data
която също е доста ключова по отношение на това как да се нагласят регионалните настройки
Тази функция има още един аргумент – [holidays]. Датата 25.10 2018 е четвъртък и като се добавят 6 дни, се получава 02.11.2018г., петък. Но 01.11.2018, четвъртък, е празник и тогава резултатът става 05.11.2018, понеделник!
Здравейте, след като всяка държава /дори и организация, фирма и т.н./ си има различни празници и съответно различни неработни дни ,как действат тези функции?
Трябва ли да се задават ръчно?
Дайте линк към форума на Аула, където пишете, че са разглеждани тези функции..!
Благодаря и всичко добро!
Здравейте! Опитвам се да направя формулата за изчисление на работните дни на моя компютър, но ми изкарва негативна дата, от там като я форматирам и в полето ми излиза символа – #########……. Цял ден се опитвам да го оправя и не мога. Може те ли да ми помогнете