Петър:
„Спомням си, че на старият ми компютър, когато започвах да пиша функция в Excel, той ми подсказваше за аргументите в нея.“
Мишо:
„Ех, Петре ….. Петре!
Казвах ти аз, казвах ти….
да не сменяш компютъра
ама ти…
НЕЕЕЕ, купи си нов компютър и му сложи веднага Windows 10 и Excel 2016
Ето ти сега!“
Във форума на „Аула“ също получихме въпрос със сходен казус.
Как да си върна подсказките, които Excel прави, когато въвеждам функция?
Подсказките в Excel е един много, много полезен инструмент. Помагат ни да се сетим за това какво е точно името на функцията, която искаме да използваме, или да видим какви точно аргументи да въведем във нея.
В форума на „Аула“ няколко човека попитаха именно това: “ Как да си върна подсказките в Excel, когато въвеждам функции?“
Въпросът е доста интересен и предизвика доста дискусии във форума на Аула.
Самият инструмент е приет от потребителя, като включен по подразбиране.
Да, ама НЕ!
Вижте първо видео отговорът на въпроса: „Как да се появяват подсказки, когато пиша функции в Excel?“ – в нашия YouTube канал.
Ако видеото Ви е харесало и е полезно за Вас, може да дадете един палец нагоре за него. 🙂
Ако все още НЕ сте се абонирали за канала ни в YouTube, ще се радваме да го направите.
Всеки понеделник публикуваме видео отговори на едни от най-популярните въпроси във форума на „Аула“, свързани с практически проблеми от ежедневната ни работа с програми като: Excel, PowerPoint, Word, Photoshop и др.
Да разгледаме примера показан във видеото в няколко стъпки.
Имаме таблица в която имаме данни.
В колона „B“ имаме дати.
Искаме от тези дати, посредством функция на Excel, да изведем съответната дата КОЙ ден от седмицата е.
Някъде в съзанието ни е останало, че функцията която може да направи това е week…. нещо си.
Започваме да я изписваме и очакваме Excel, да ни подскаже, като изброи отдолу списък с функции започващи с week 🙂
Да, ама НЕ.
Excel не ни подсказва нищо.
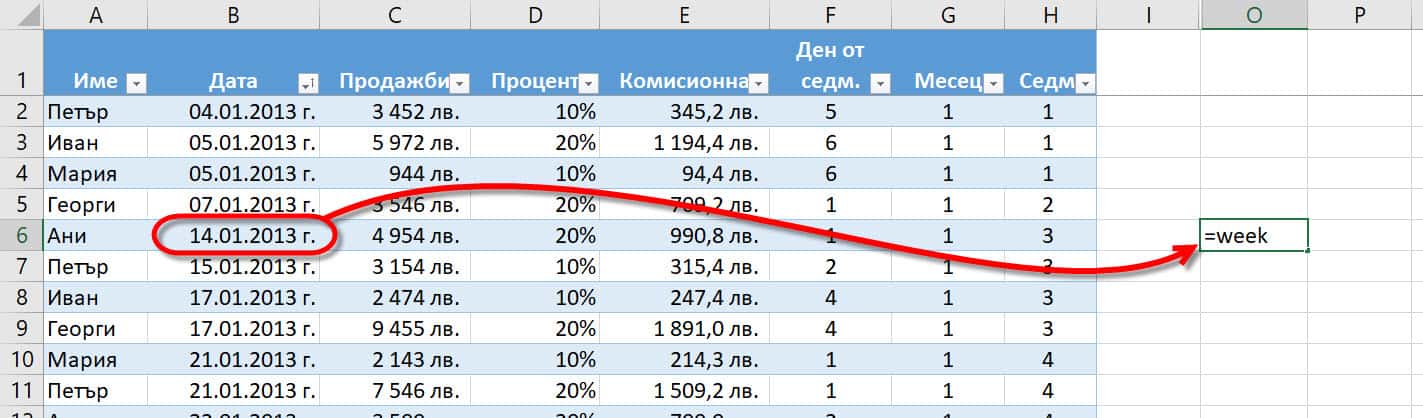
Как да включим подсказката, която ни предлага избор на фунцкии?
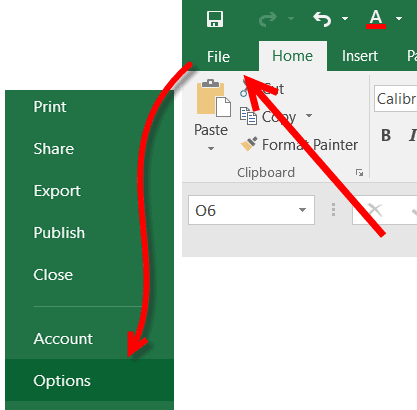
Отиваме на бутона File.
От появилата се палета вляво избираме Options.
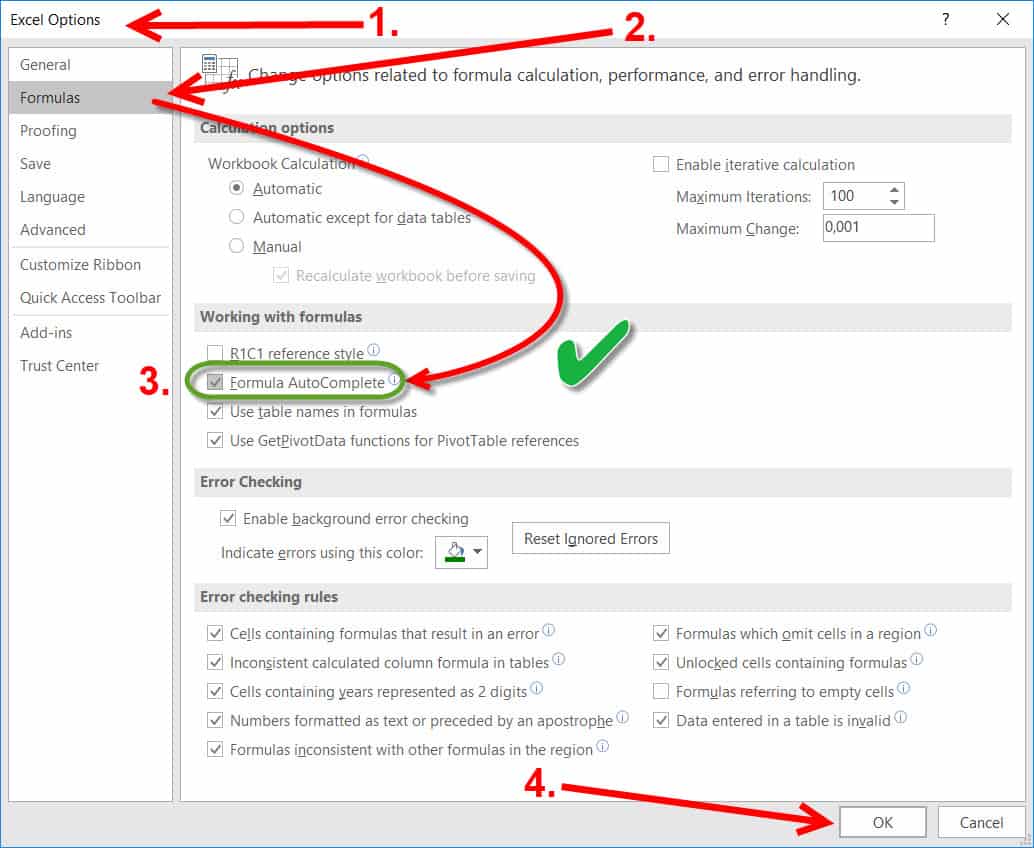
- Отваря ни се прозореца Excel Options;
- Отиваме на раздела Formulas и след в подраздела Working with formulas;
- Слагаме отметка на Formula Autocompletе. С което включваме подсказката;
- С ОК потвърждаваме направените промени.
Да видим какво ще стане сега, когато започнем да изписваме week…

Excel е вече добро другарче и ни подсказва. 🙂
Дава възможност да изберем WEEKDAY или WEEKNUM.
В случая да изберем WEEKDAY, т.к. искаме да изведем на КОЙ ден от седмицата отговаря датата от клетка B.
Избираме и отваряме скоби =weekday(…..
АМИ сега аргументите?
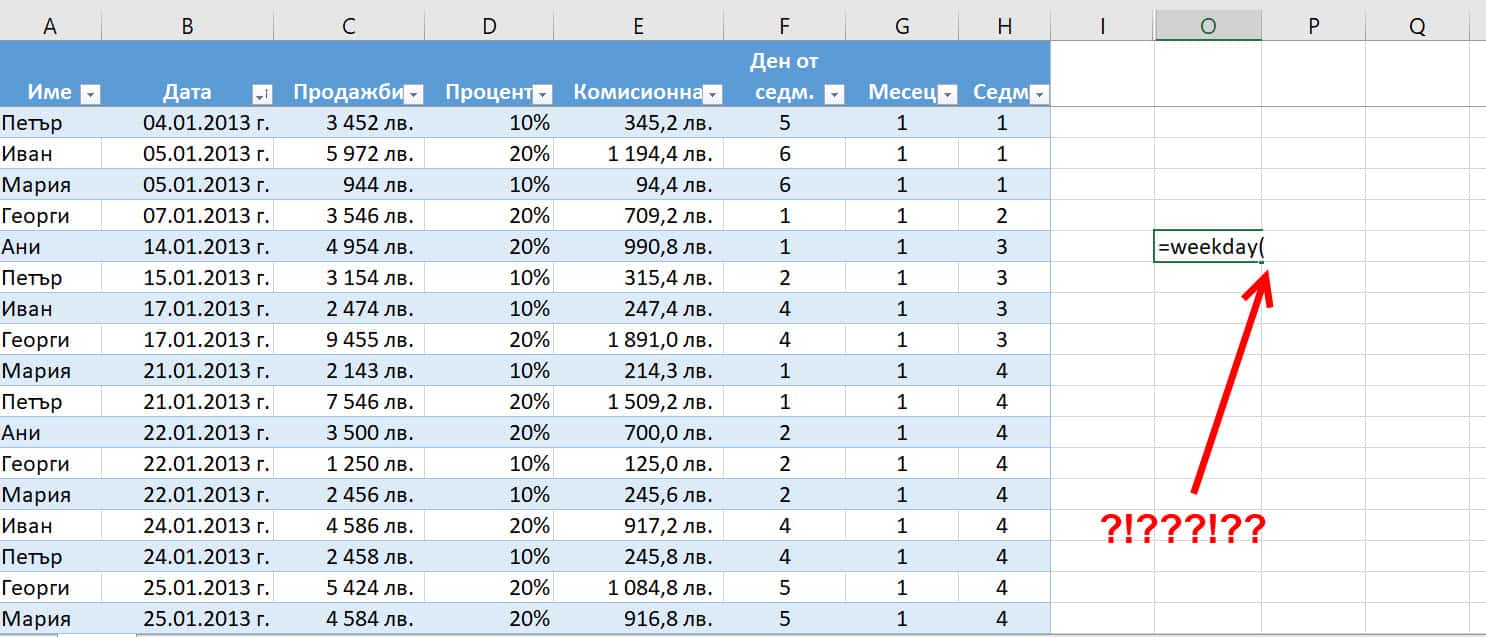
Как да включим подсказката за аргументите?
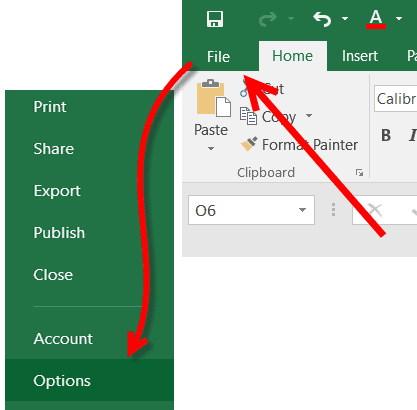
Отиваме отново на бутона File.
От появилата се вляво палета избираме Options.
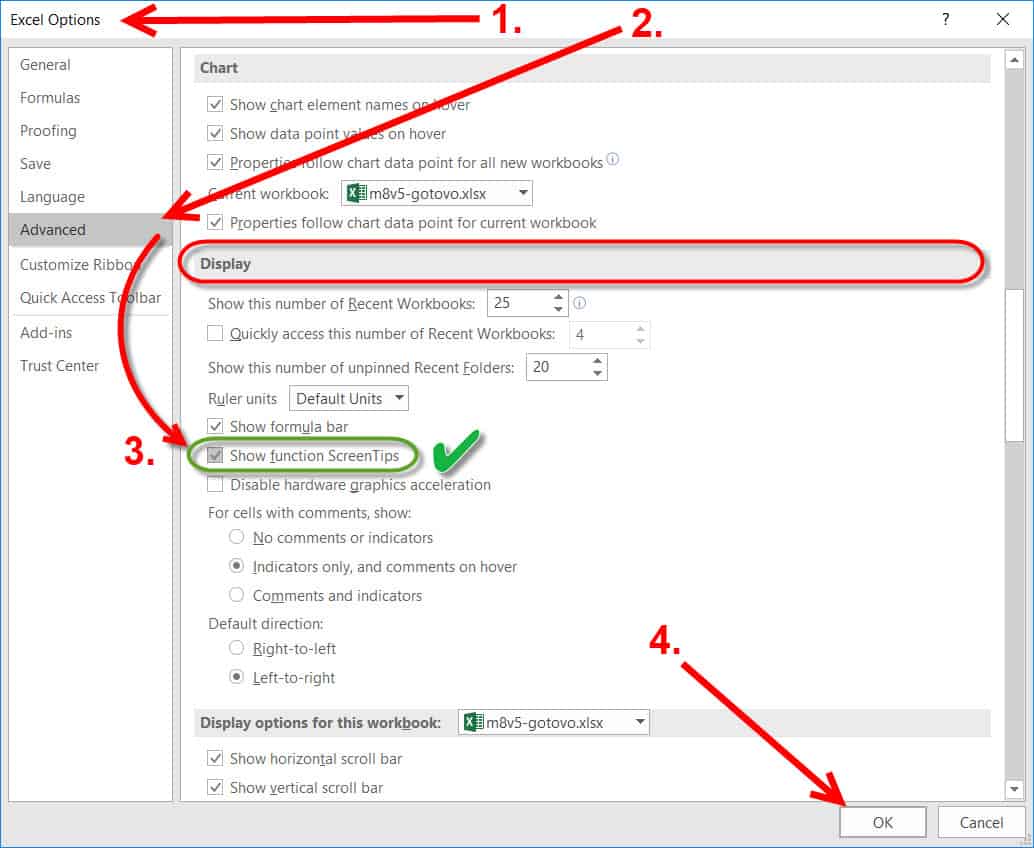
- Отваря ни се прозореца Excel Options;
- Отиваме на раздела Advanced;
- В подраздела Display, слагаме отметка на Show function ScreenTips. С тази отметка включихме и подсказките при задаване на аргументите;
- С ОК потвърждаваме направените промени.
Дали отметнахме правилната отметка?
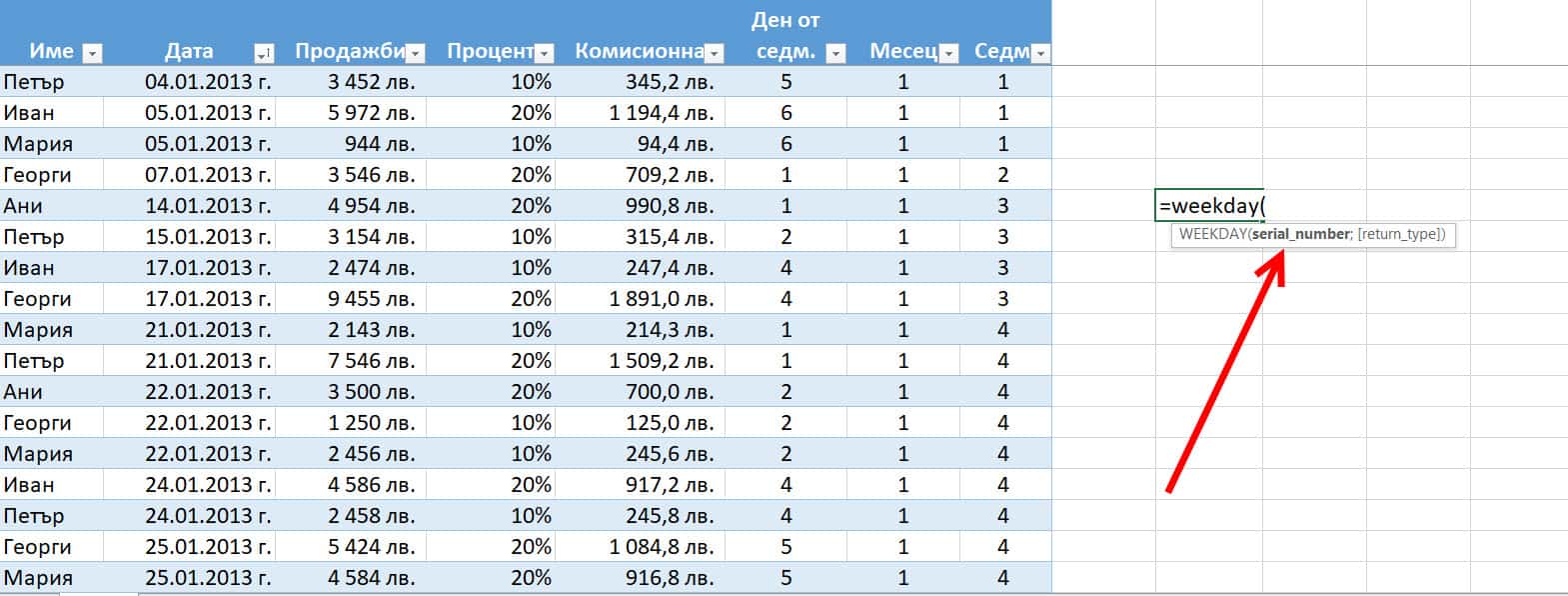
Да, Excel вече ни стана любимец.
Вече подсказва за всичко.
След като напишем „=weekday(“ и отворим скобата, следва да видим подсказки, затова какви аргументи трябва да зададем на функцията.
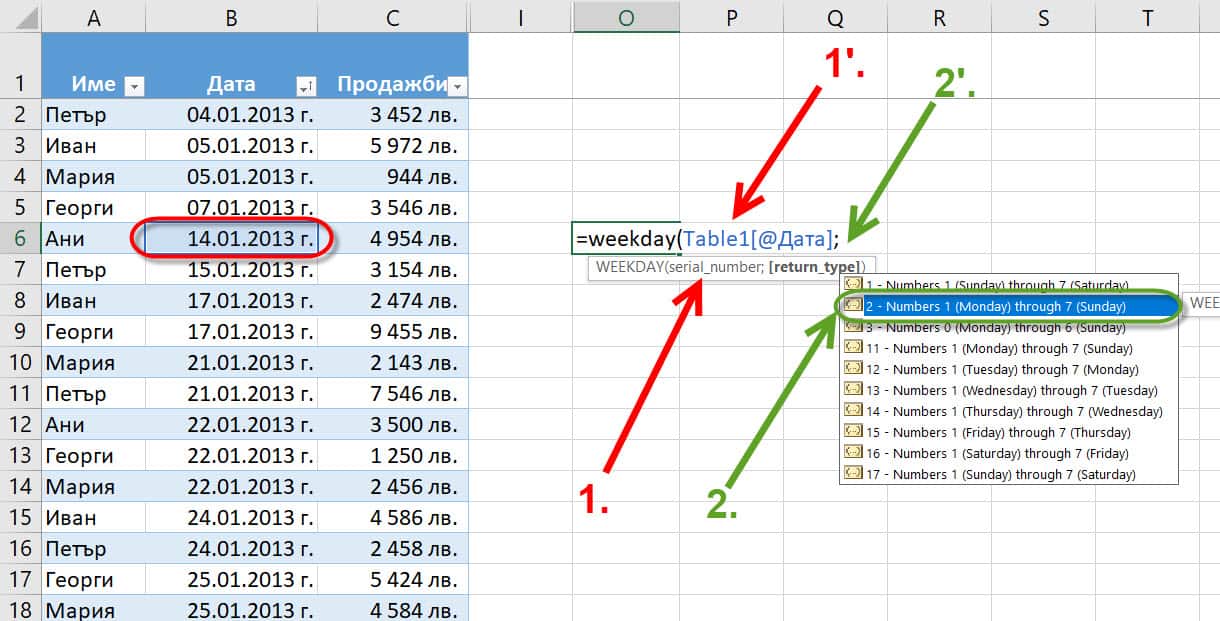
Съответно имаме:
- serial_number – този сериен номер представлява датата. Знаем че датите в Excel са числа в една редица, като числото 1 от редицата отговаря на „началната година на Excel – 01.01.1900 г.“, и съответно след това числото 2 отговаря на 02.01.1900 и т.н.
1′ – Тук въвеждаме датата. - return_type – в този аргумент съответно въвеждаме стойност, с която означаваме от кой ден да започва новата седмица.
Excel е така добър да ни подскаже, естествено след като включихме последната опция, кое число на какво отговаря.
2′ – Тук избираме 2 с цел седмицата да започва от Понеделник и да свършва в Неделя.
Едно уточнение тук, което е важно да споменем.
Аргументите, които са в квадратни скоби [] , не са задължителни.
Ако за return_type, не сапишем число, функцията ще проработи, като ще вземе аргумент по подразбиране.
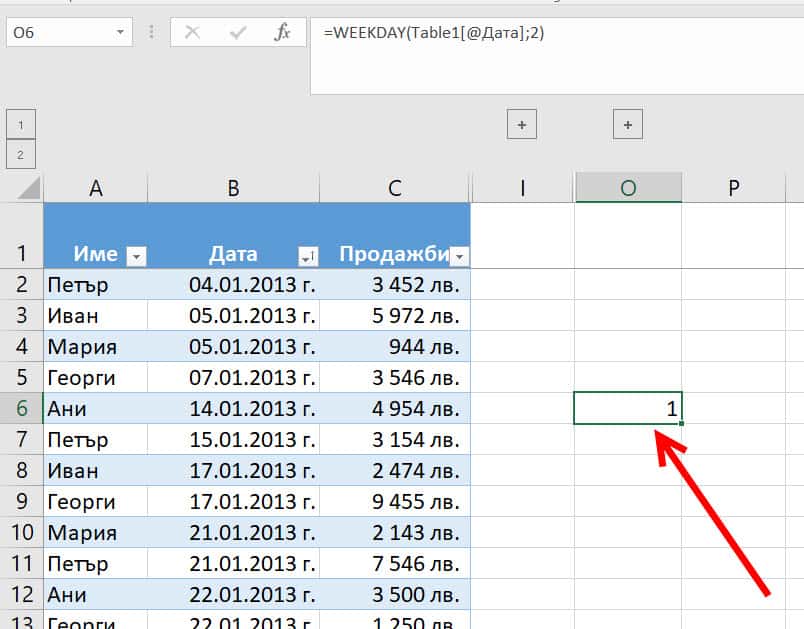
Резултатът е че 14.01.2013г. е първия ден от седмицата, т.е. при нашият избор в return_type аргументът това е Понеделник.
Има ли и друг начин да си подпомогнем, когато пишем функции в Excel?
Отговора е ДА.
Вариант 1
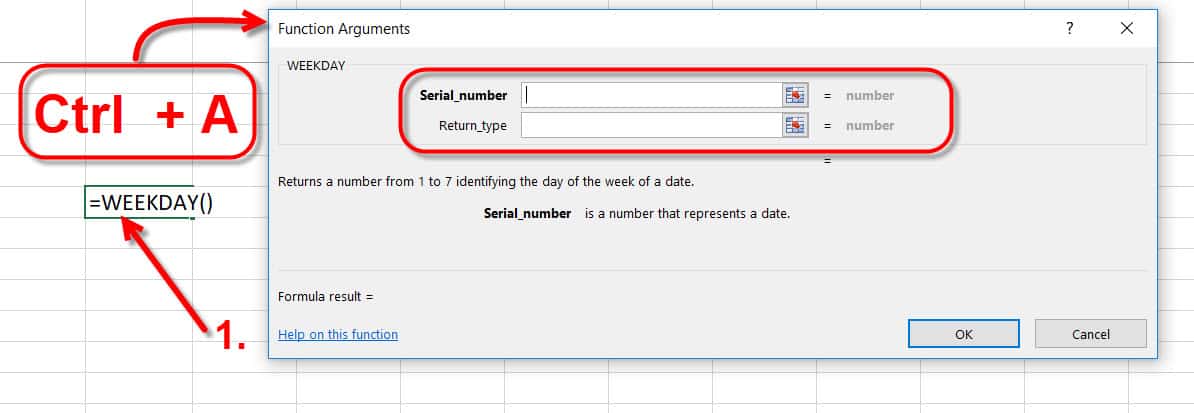
- Изписваме функцията и избираме кратката клавишна комбинация Ctrl + A.
Следва да ни се отвори прозореца Function Arguments, който представлява образно казано една бланка с полета. В тези полета съответно трябва да се попълнят данните за аргументите на дадената функция.
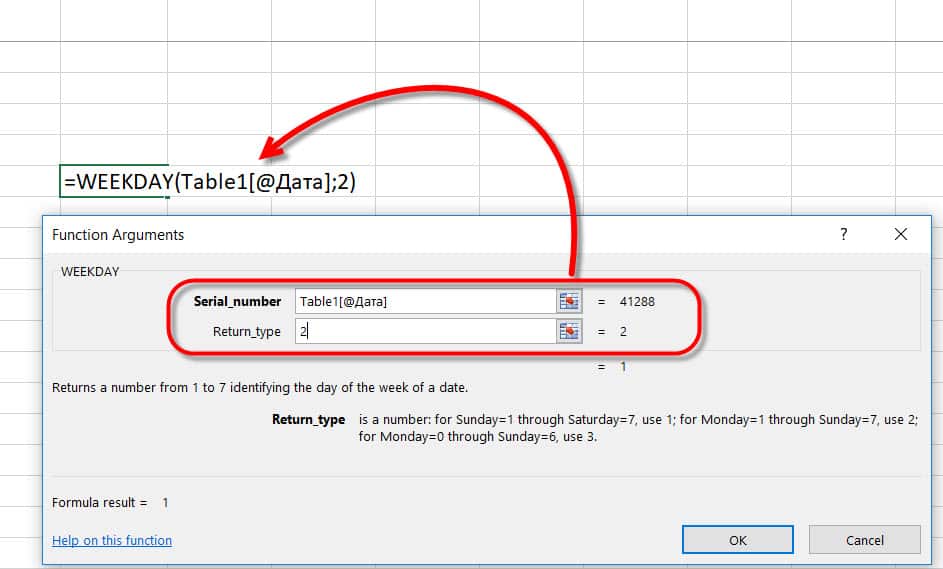
Попълваме полетата, съблюдавайки кое за КОЙ аргумент отговаря, и съответно стойностите се попълват в нашата функция.
С ОК, съответно потвърждаваме попълнената от нас информация.
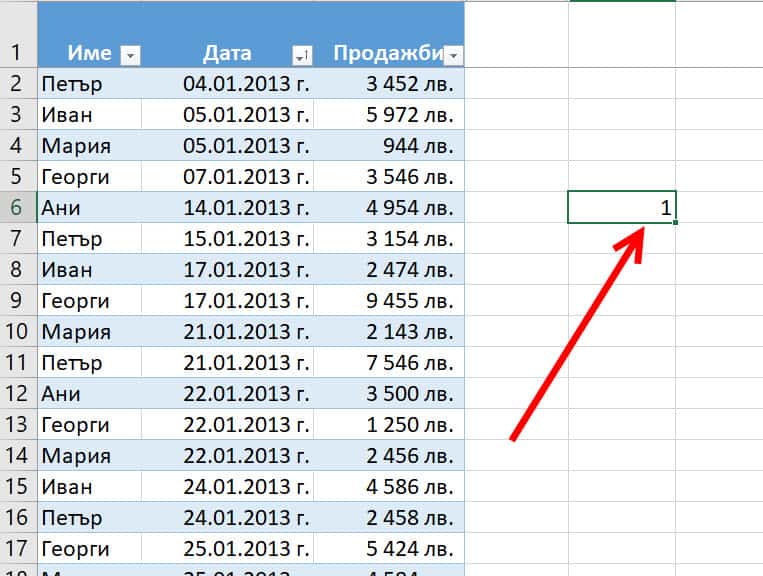
Резултатът е отново налице. Получихме първия ден от седмица – Понеделник.
Вариант 2
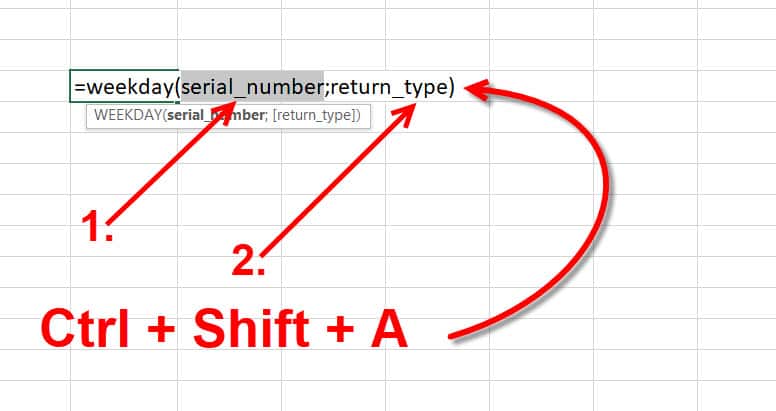
Изписали сме фунцкията и избираме клавишната комбинация Ctrl + Shift + A.
Съответно, директно във функцията ни се появяват необходимите аргументи, които трябва да въведем.
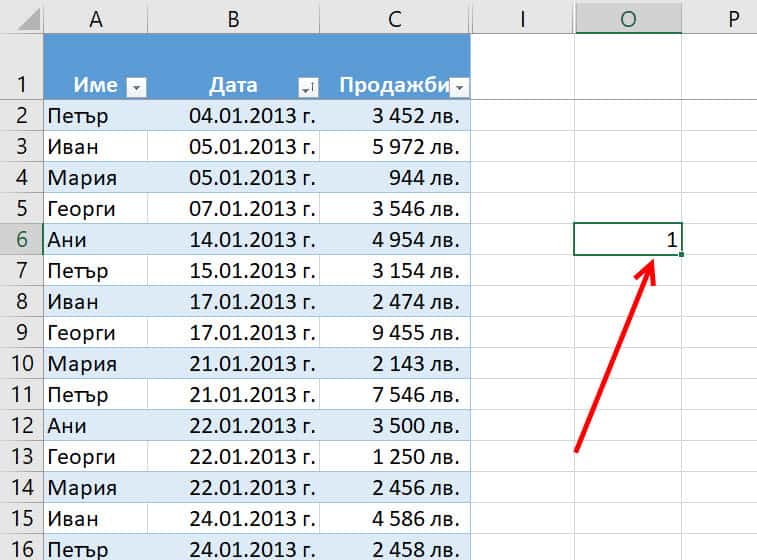
Резултатът отново е налице.
Ето как накарахме Excel да е на наша страна и да бъде така добър да ни помога и подсказва, когато използваме функции. 🙂
Ако искате да увеличите вашите Excel умения, разгледайте нашите уроци на aula.bg
Всеки понеделник правим видео отговор и блог публикация на Ваш въпрос, който сме получили на нашия блог на aula.bg
По всяко време може да се възползвате и от безплатните уроци по Excel.
Получавате едномесечен достъп до първите 20 урока от курса.
Така ще се уверите в „силата“ на Excel и това колко много може да оптимизира процеса на работа.
Ако тази статия Ви е била полезна, ще се радваме да я споделите във Facebook с приятели. 🙂


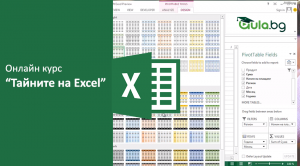

За отваряне на Function Arguments може да се използва и комбинацията Shift+F3. Иначе, както винаги – БЛЕСТЯЩИ!
Ако натиснем бутона fx във Formula Bar-а, също ще се появи прозорецът Function Arguments.
отговора е много полезен