В тази статия ще видим един доста интересен ефект, който може да постигнем бързо във Photoshop.
Ефектът е Pixel Explosion. Ако искаме да го преведем на български, буквално би означавало експлозия от пиксели 🙂
Звучи доста епично, но идеята на ефектът е, че създава илюзията, че изображението се разпада на пиксели.
За нашата демонстрация ще използваме изображение на момиче на бял фон и един готов мокъп на постер върху стена, в който вече ще поставим готово изображение.
Ще се опитаме да постигнем ефекта, сякаш момичето от дясната страна е изградена от пиксели, които се отделят от нея.
За да постигнете този ефект може да използвате всяко едно изображение и не е задължително да следвате стриктно стъпките в статията и видеото.
Основното в ефектът е – слоят под основното изображение да заема по-голяма площ и използването на две маски; една за премахване на части от изображението и една за добавяне.
Също така интересните четки, които в този урок ще са квадратни… все пак става въпрос за пиксели 🙂
Продължавайте да четете, за да разберете как ще постигнем ефекта Pixel Explosion във Photoshop.
Ако видеото Ви е харесало и е било полезно за Вас, може да дадете един палец нагоре за него.
Ако все още не сте се абонирали за канала ни в YouTube, ще се радваме да го направите. 🙂
Всяка седмица публикуваме видео отговори на едни от най-популярните въпроси във форума на „Аула“, свързани с практически проблеми от ежедневната ни работа с програми като: Excel, PowerPoint, Word, Photoshop и др.
Премахване на фона
Първата стъпка преди да започнем работа е да направим копие на оригиналното изображение.
След това ще премахнем белият фон от снимката с момичето. Тъй като фона е почти бял – ще стане много лесно с помощта на Magic Wand Tool.
Задаваме на Tolerance – ще сложим 30 и кликваме еднократно някъде върху белия фон и ще получим селекция. За да премахнем фона натискаме Delete.
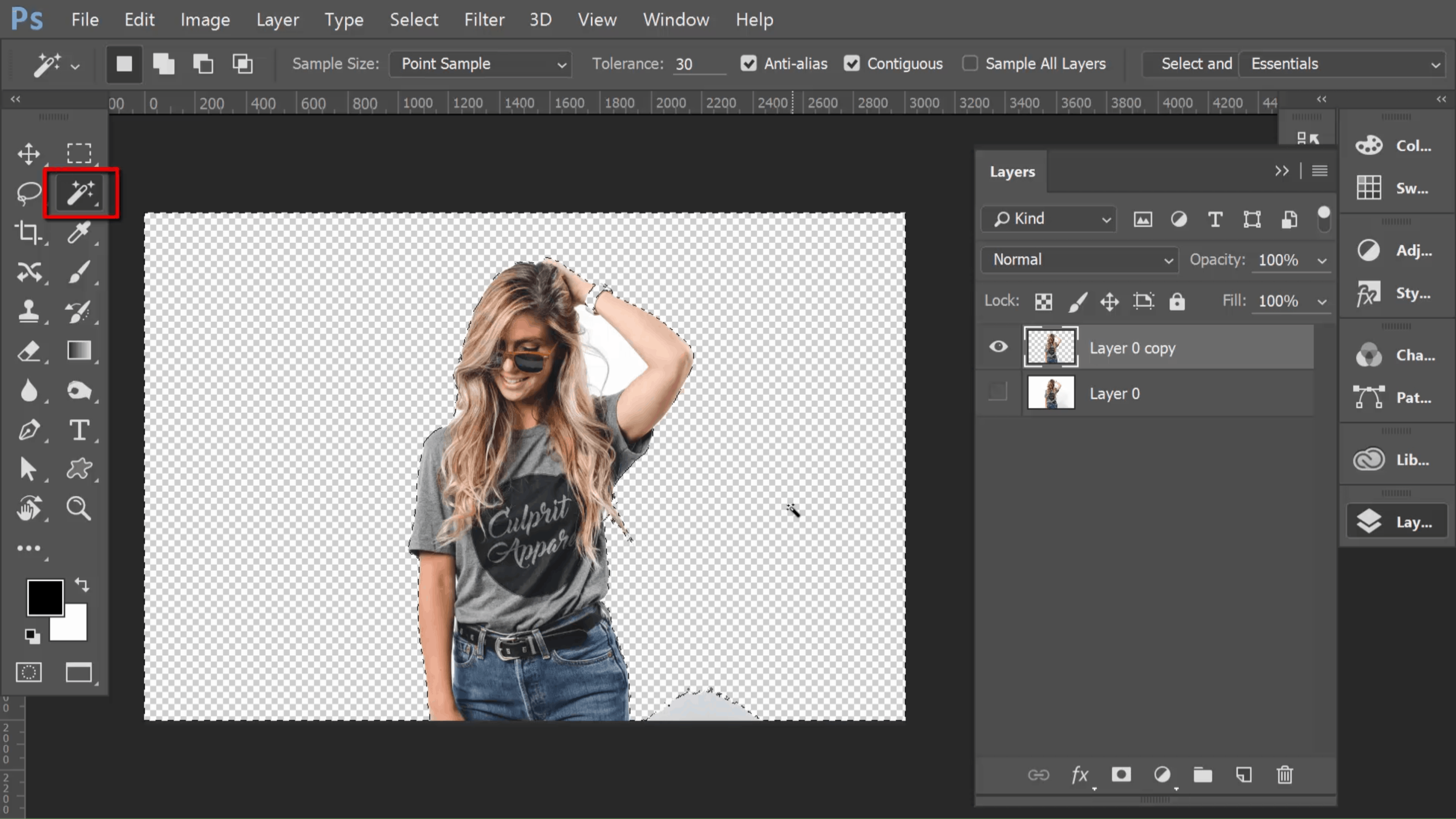
При необходимост повтаряме операцията и за останалите бели части от изображението докато не изтрием целия бял фон.
Сега ще селектираме момичето и ще „поизгладим“ селекцията, като най-лесно е да задържим кравиша CTRL и да кликнем върху слоя. Така селектираме всичко, което е върху слоя.
След това отиваме в менюто Select и от падащото меню избираме Select and Mask.
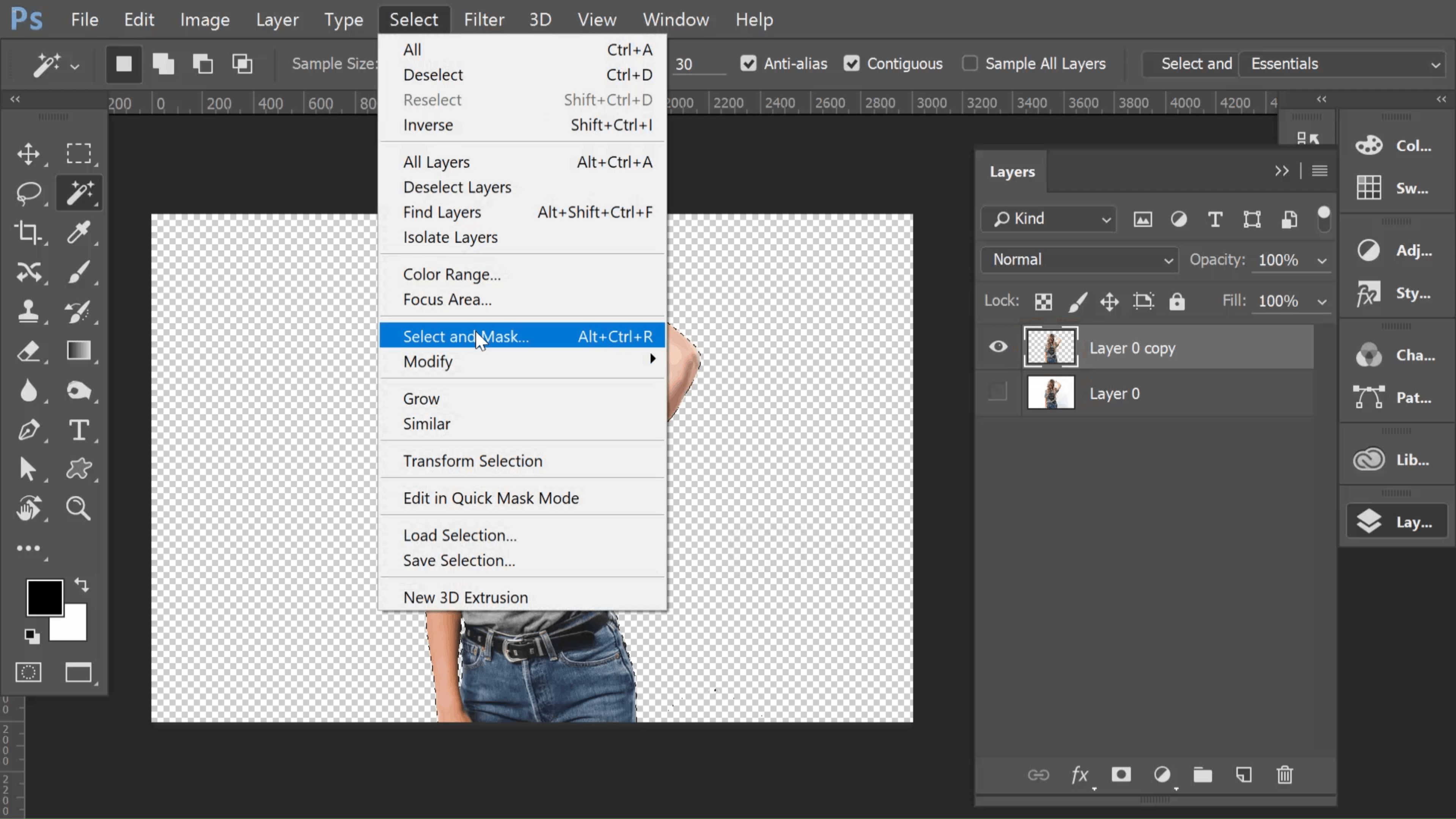
Тук ще посочим на Photoshop да използва Smart Radius и с помощта на Refine Edge Brush ще оправим контура на селекцията.
С Refine Edge Brush се минава по контура и Photoshop автоматично преценява дали да добави към селекцията или да премахне от нея.
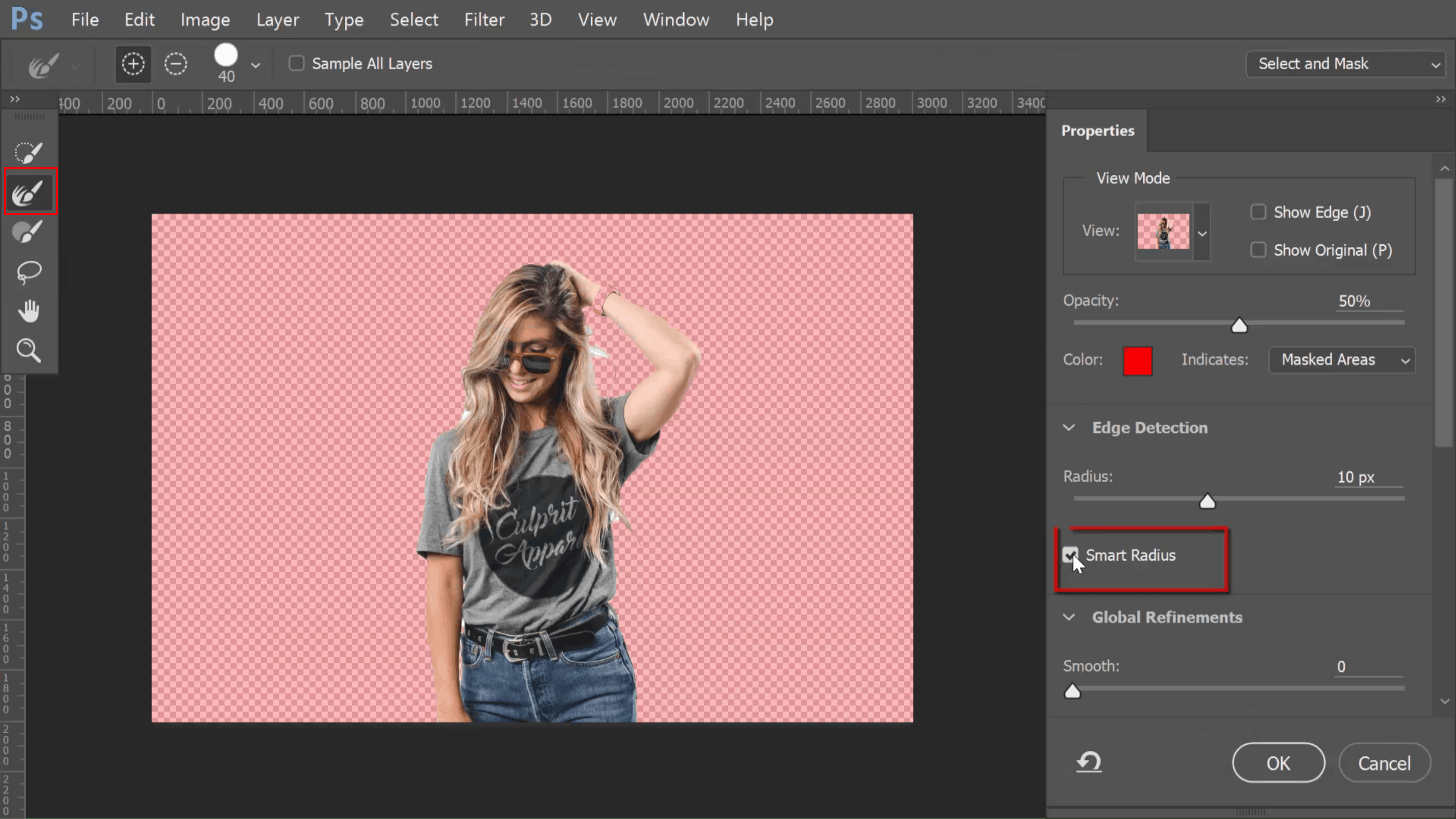
Когато сме готови, натискаме ОК и се връщаме в основнoто меню на програмата. За да изключим селекцията е нужно да натиснем клавишна комбинация от CTRL+D.
Следващата стъпка е да маркираме видимият слой и ще направим копие на слоя с помощта на клавишната комбинация от CTRL+J.
За удобство ще наименуваме двата слоя с номера №1 и №2.
Маркираме слой №1 и раздърпваме изображението, така че да заема по-голяма площ под слой номер №2.
Не се притеснявайте, че ще се деформира изображението, дори колкото по-раздърпано го направите ще бъде по-добре.
От това изображение ще се виждат само отдeлни части (квадратчета).
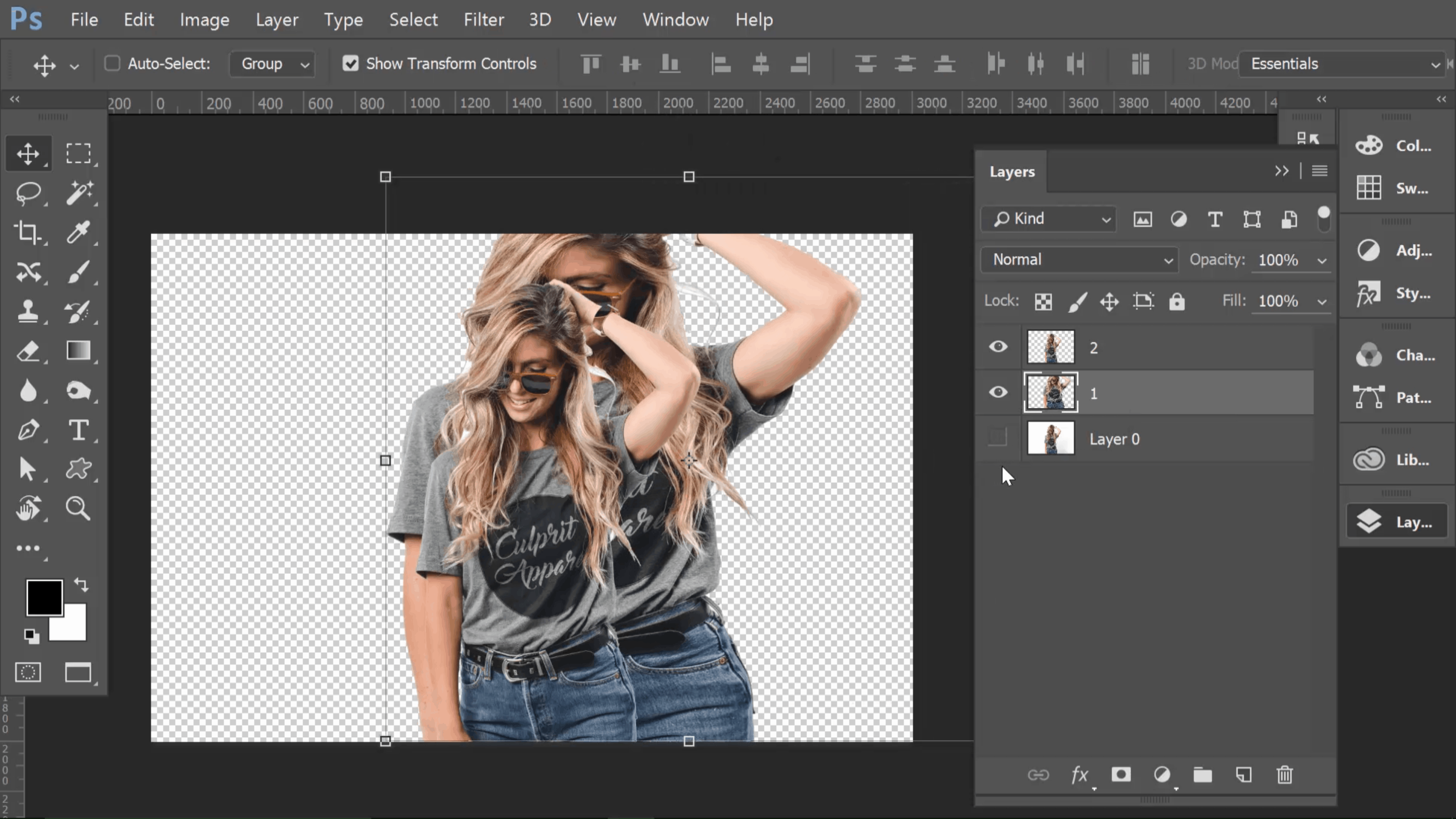
Както все още ни е селектиран слой №1 му поставяме маска. Запълваме маската с черно с клавишна комбинация от CTRL + Backspace. Когато маската е запълнена с черен цвят ще се скрие изцяло съдържанието в слоя.
Целта ни е точно такава, защото в последствие с помощта на четка с бял цвят ще започнем да разкриваме части от изображението.
Маркираме слой №2 и на него също поставяме маска, която е с бял цвят. Тук маската, която поставихме е с бял цвят и от тук ще скриваме части от изображението с помощта на четка с черен цвят.
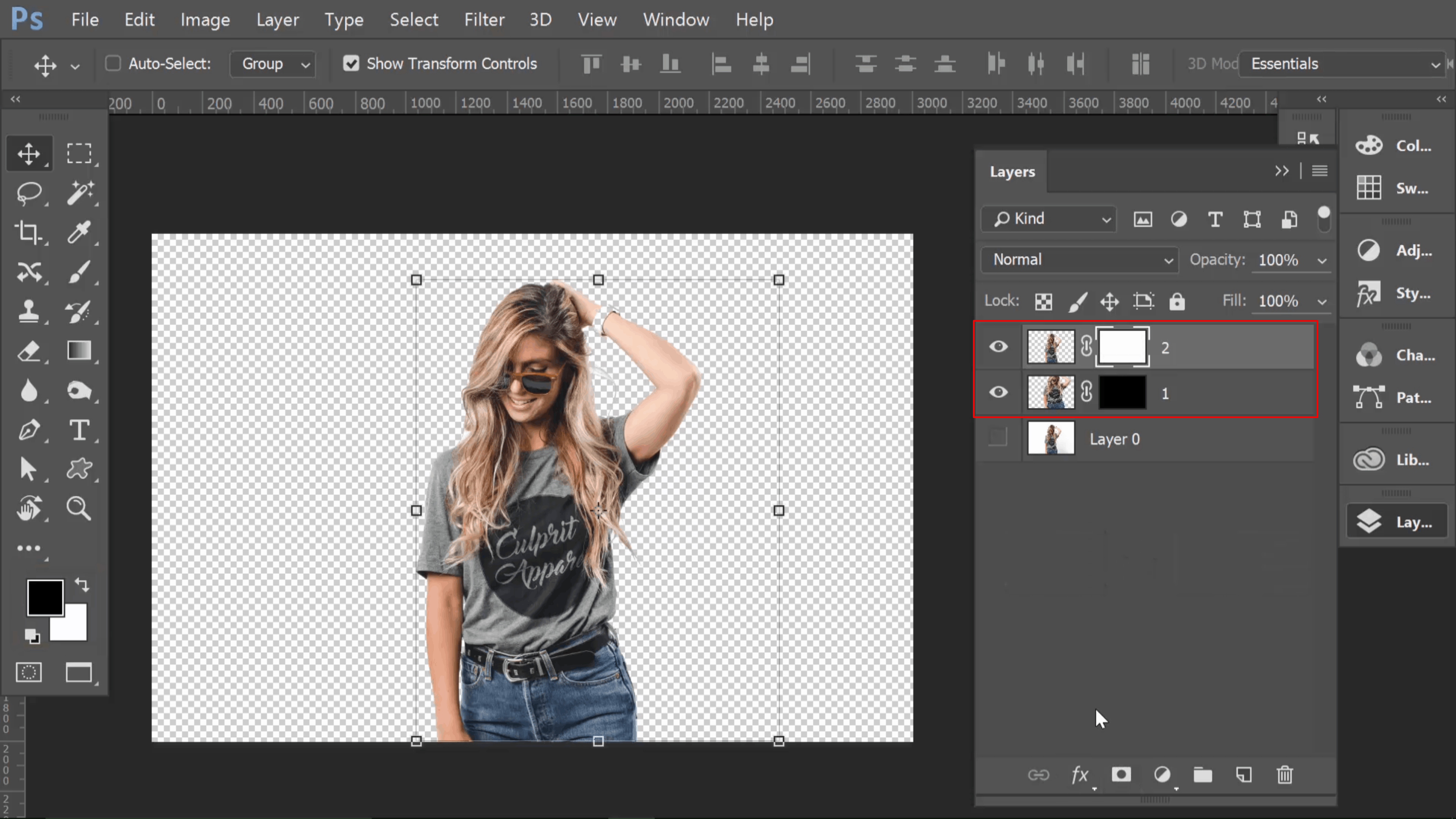
Създаване на пиксели
Преди да създадем квадратчетата, които ще създадат ефекта на пикселизиране ще сложим малко допълнителни неща, които да подсилят ефекта.
Ще направим един нов слой с клавишна комбинация от CTRL+N и ще го запълним с черно.
Използвам клавишна комбинация от CTRL + Backspace, защото при мен черният цвят е foreground цвета във Photoshop.
Ще сложим ефект на светлини и отблясъци зад момичето. За да имаме по-пълен контрол над ефектът винаги е най-добре да работите на нов слой.
За това правим копие на слоя, който запълнихме с черен цвят и отиваме в менюто Filter.
От падащото меню избираме опцията – Render -> Lens Flare.
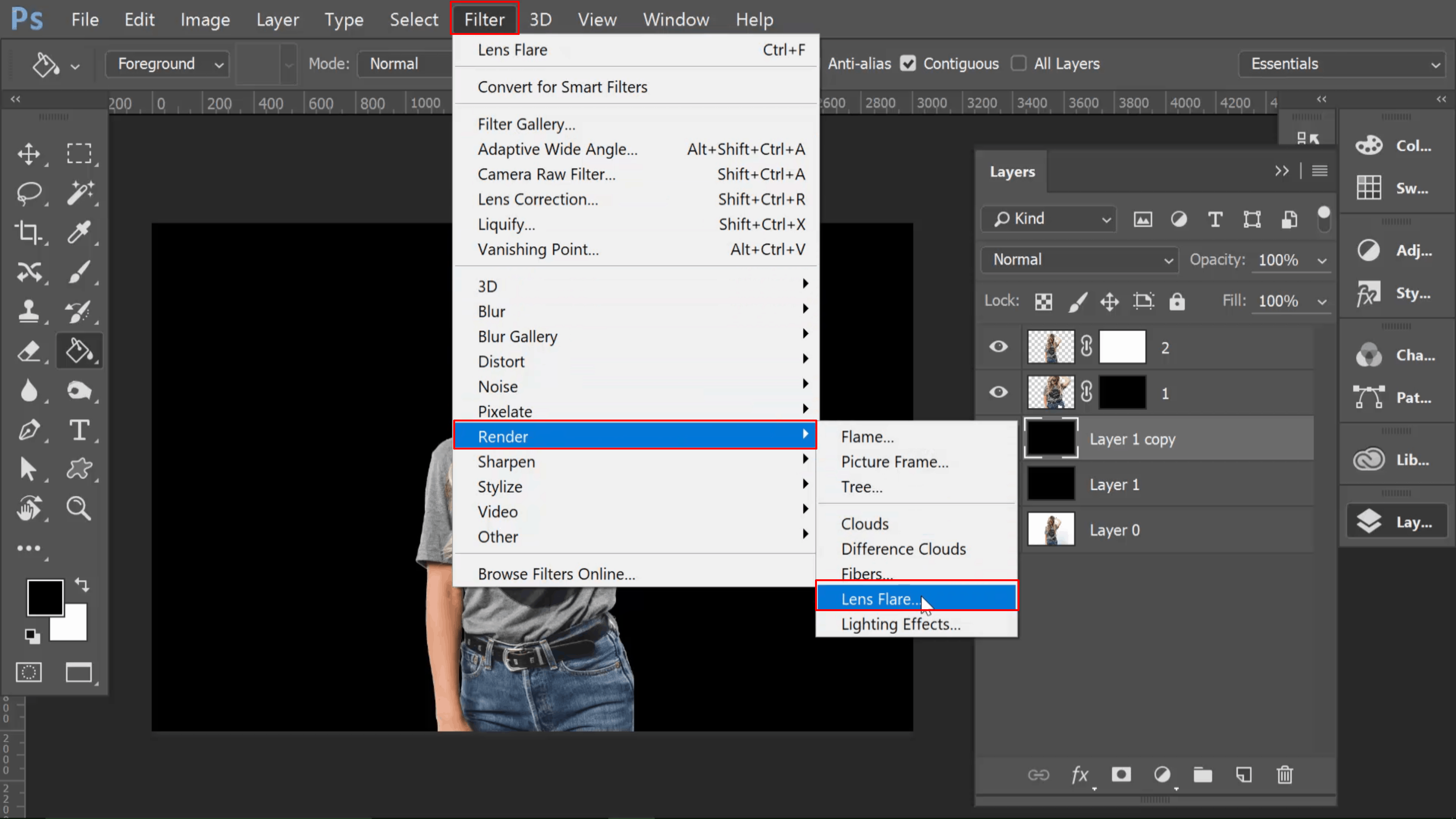
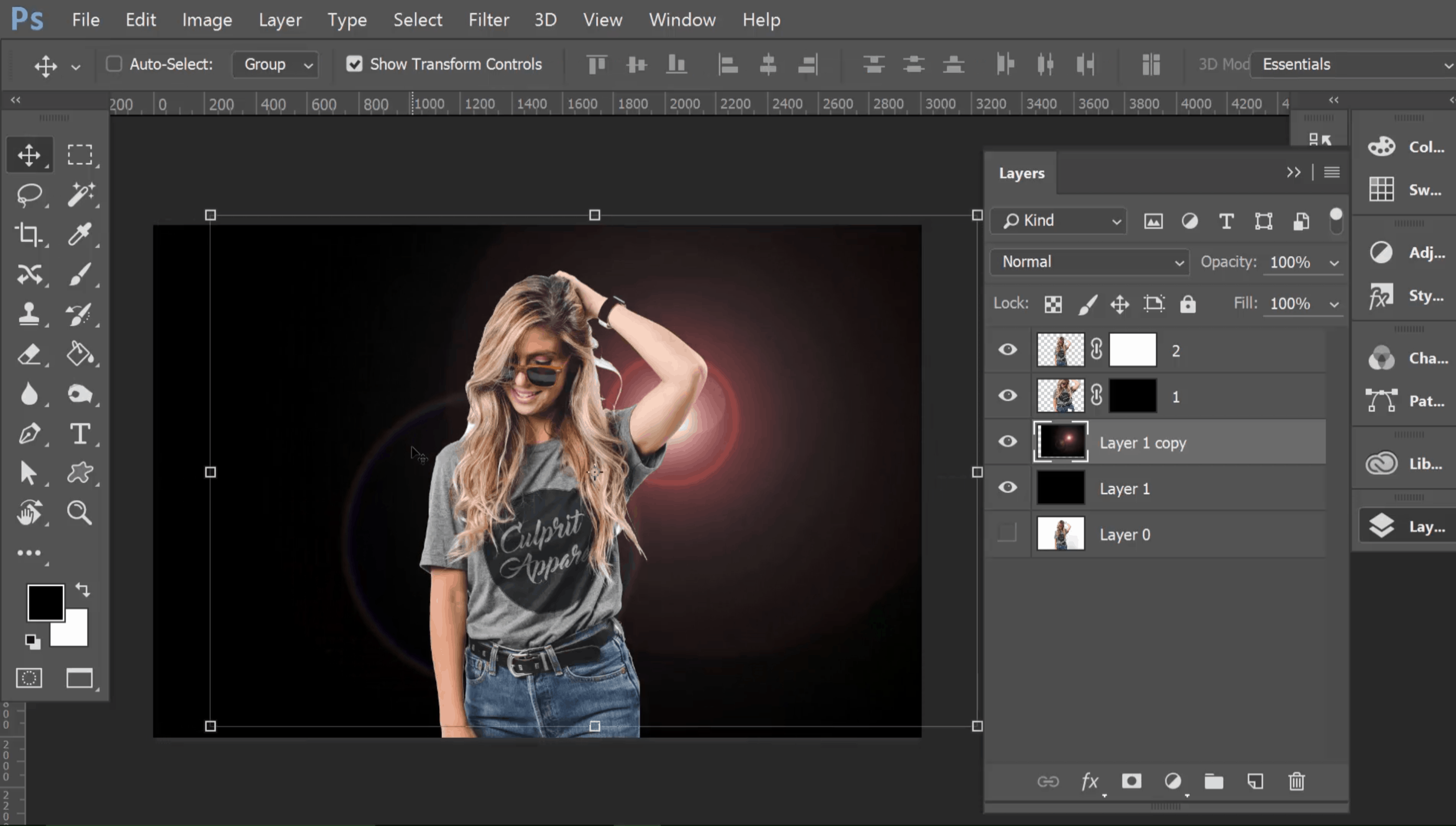
Ако ефектът ви се струва в повече, може да намалите прозрачността на слоя или да използвате режимите на смесване Blending Modes.
Сега вече избираме слой №2 с бялата маска и избираме инструмента четка.
Ще изберем вида на четката да е квадратна. Това може да го направите, като отворите панела с четките и от десният ъгъл да изберете вида – Square Brushes.
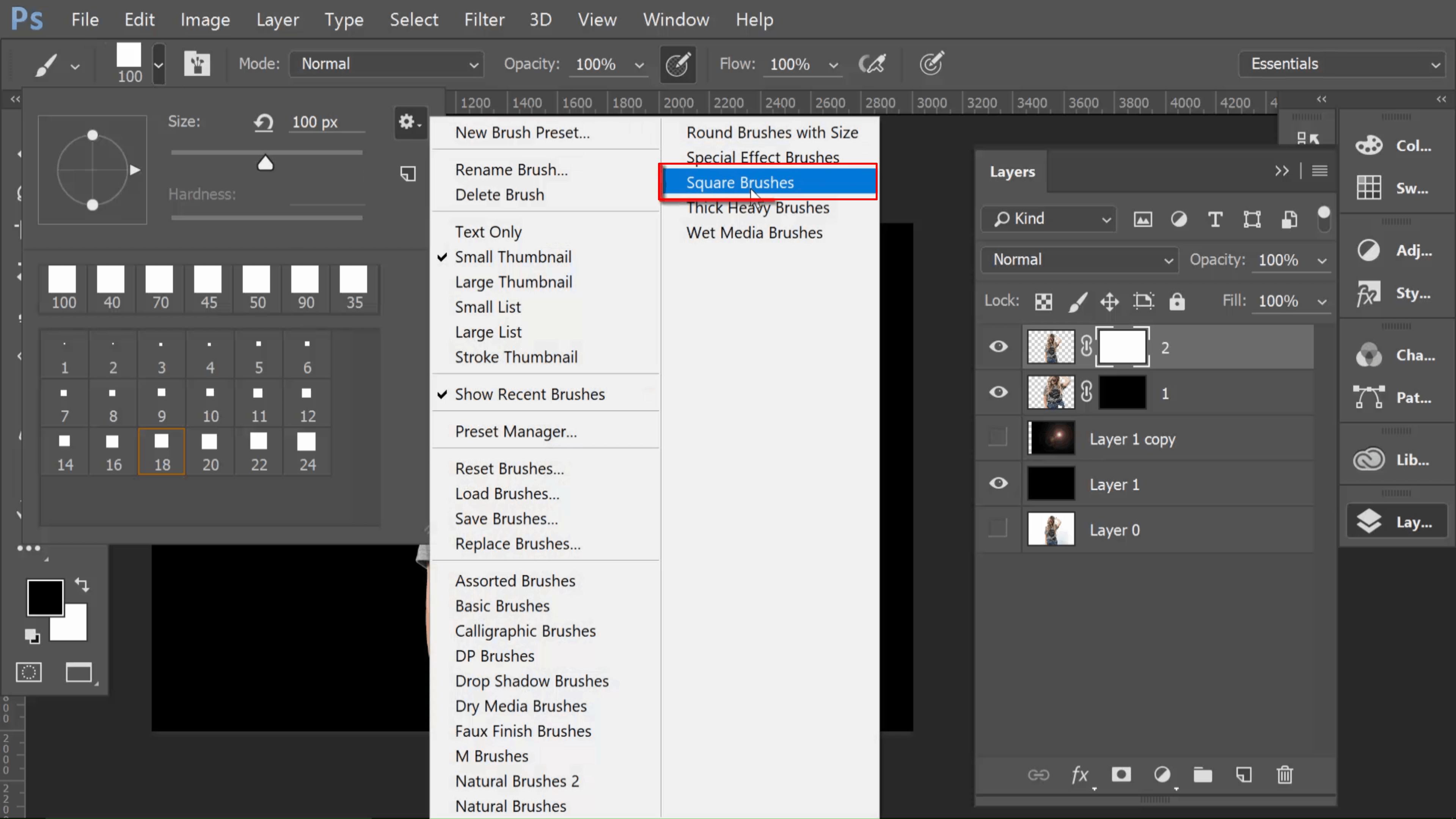
Избирате подходяща и с черен цвят при маркирана маска започвате да поставяте квадратчета по десният контур на момичето.
По този начин вие изтривате от нея и при всяко поставяне ще виждате черни квадратчета (черното е слоя с черен цвят).
Най-добре е да променяте често големината на четката, за да се получи по-интересн ефект.
Повтаряте това действие докато не минете по целият десен контур на момичето и не прецените, че изглежда добре.
Колкото повече квадратчета слагате и са с различна големина и са хаотични, ще получите по-интeресен ефект.
Когато приключите, приблизително трябва да имате нещо подобно.
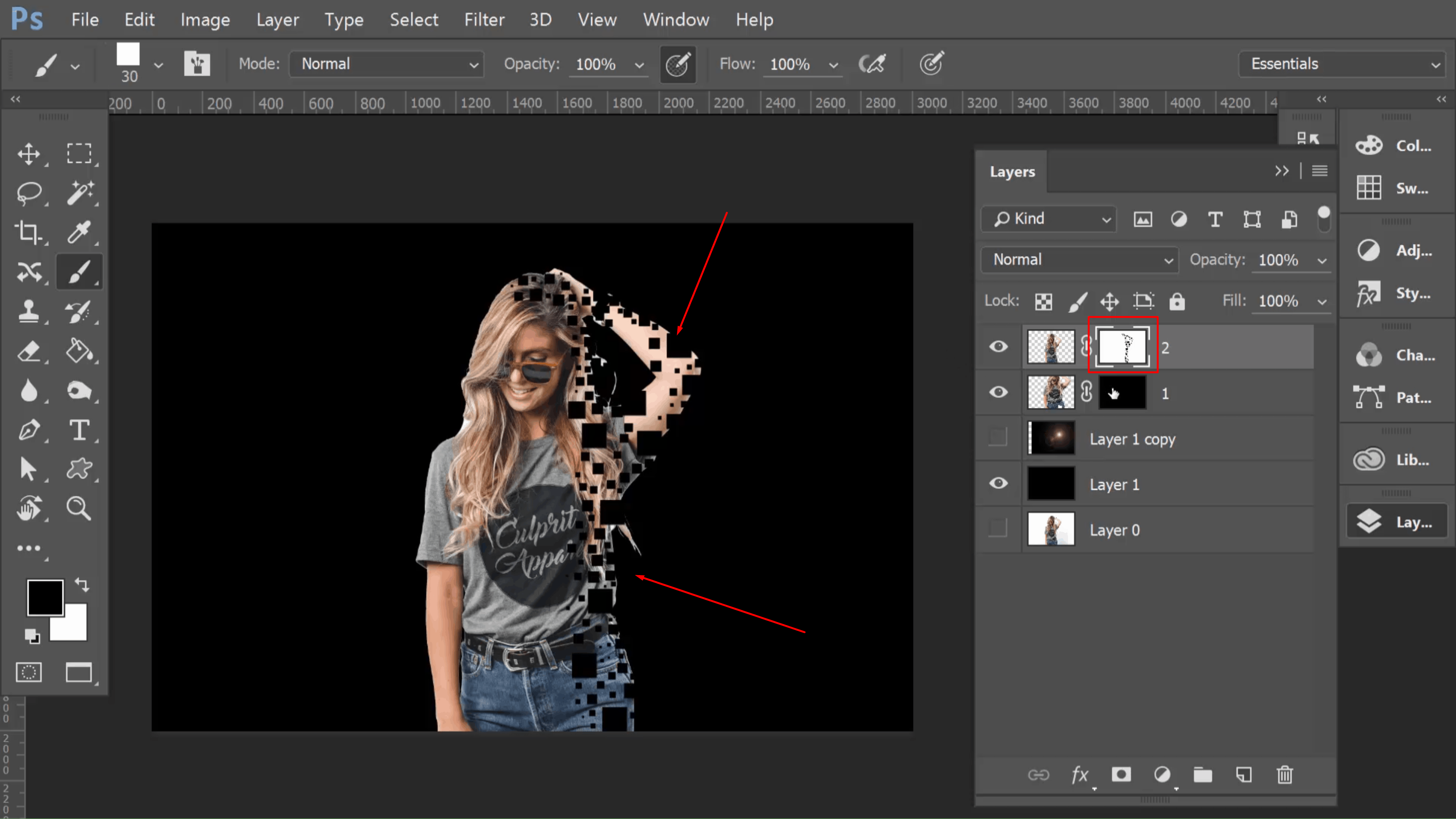
Повтаряме същото нещо, но със слой №1, като при него ще работим с бял цвят и ще откриваме от изображението, което разтеглихме .
При финала, трябва да получите нещо подобно.
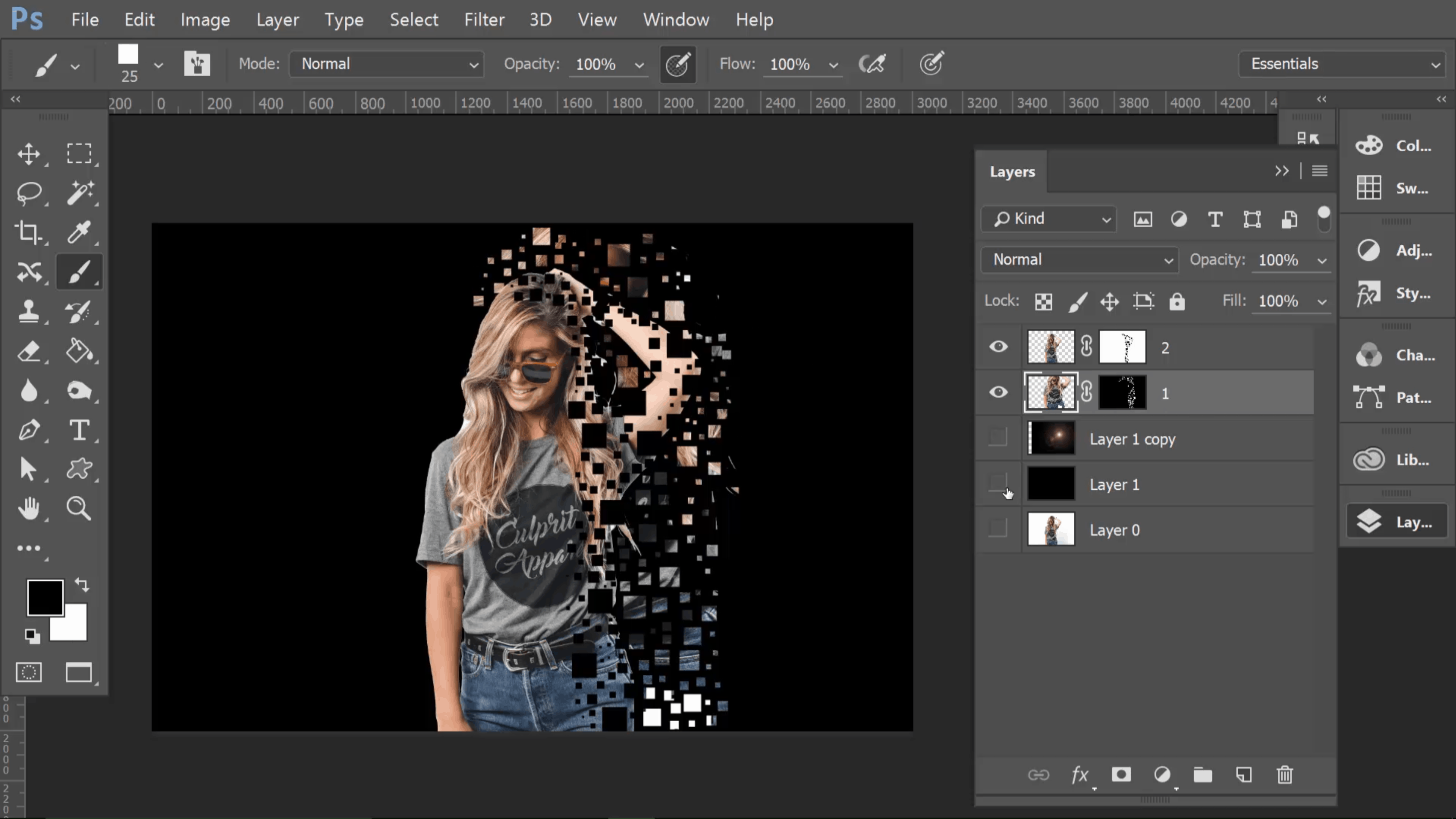
Довършителни настройки
За да изпъкнат малко квадратчетата, които разкрихме от слой №1 ще им добавим сянка.
За целта маркираме слоя и с двукратно кликване се отваря панела Layer Style, от който избираме опцията за Drop Shadow.
Докато все още ни е маркиран слой №2 отиваме в менюто Filter и избираме Stylize-Wind.
Избираме опцията Blast.
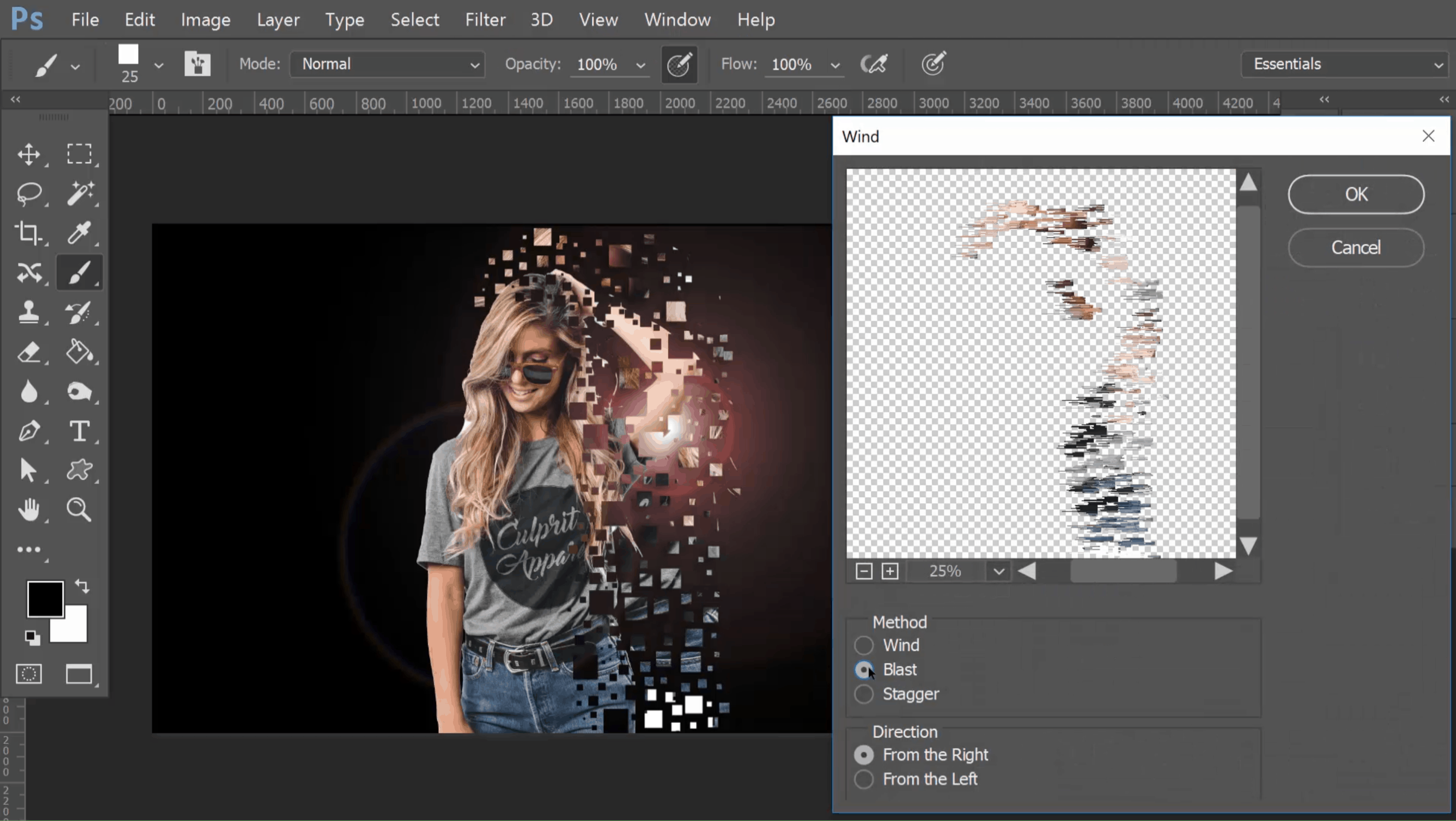
За да придобие по-студен вид изображението ще сложим фото филтър в синята гама и ще засилим контраста с помощта на Curves.
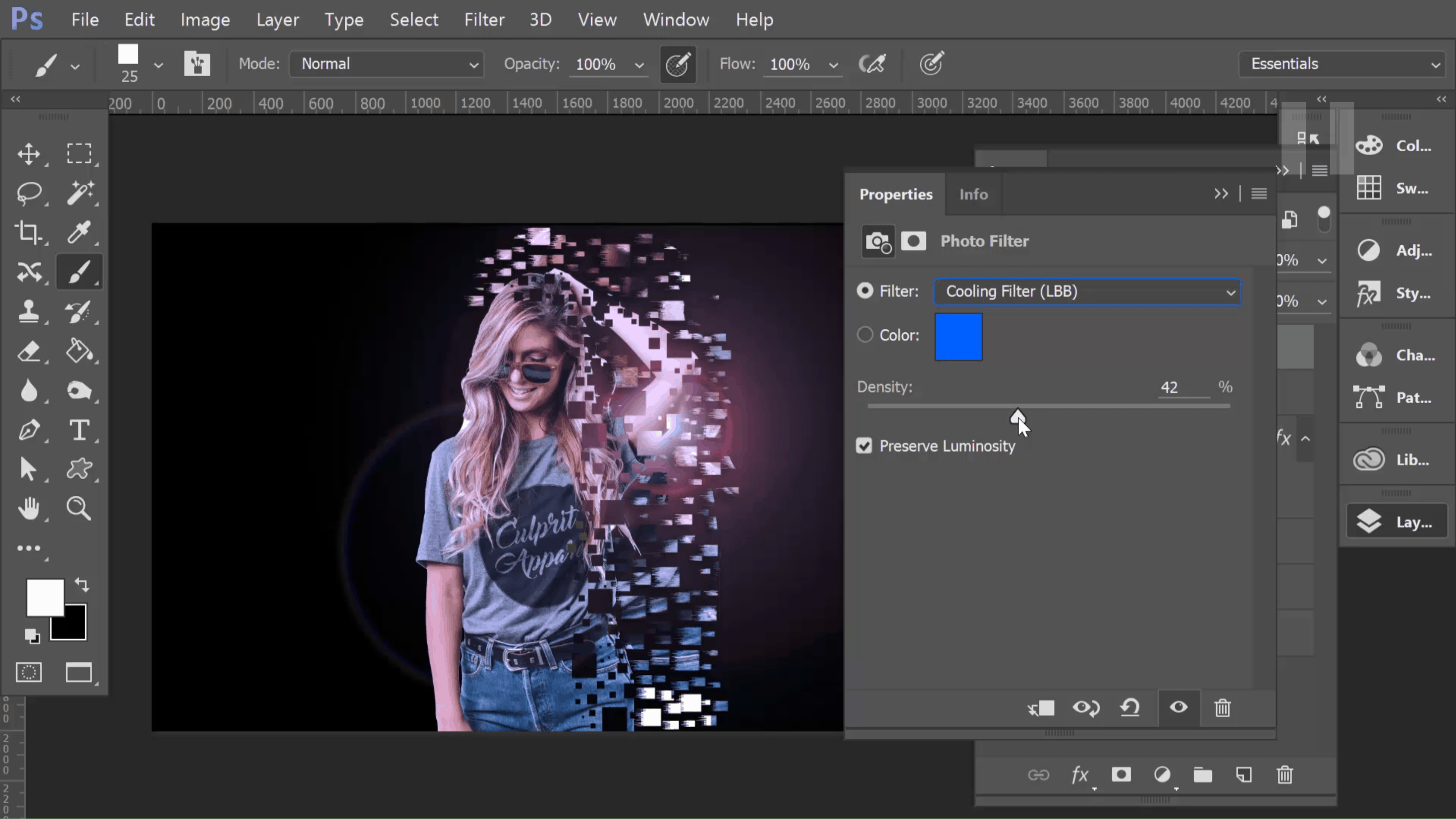
В нов файл сме заредили предварително подготвен мокъп, в който ще поставим нашето готово изображение с постигнатият ефект.
С двукратно кликване върху слоя ще се отвори нов файл, в който ще сложим готовото ни иозбражение.
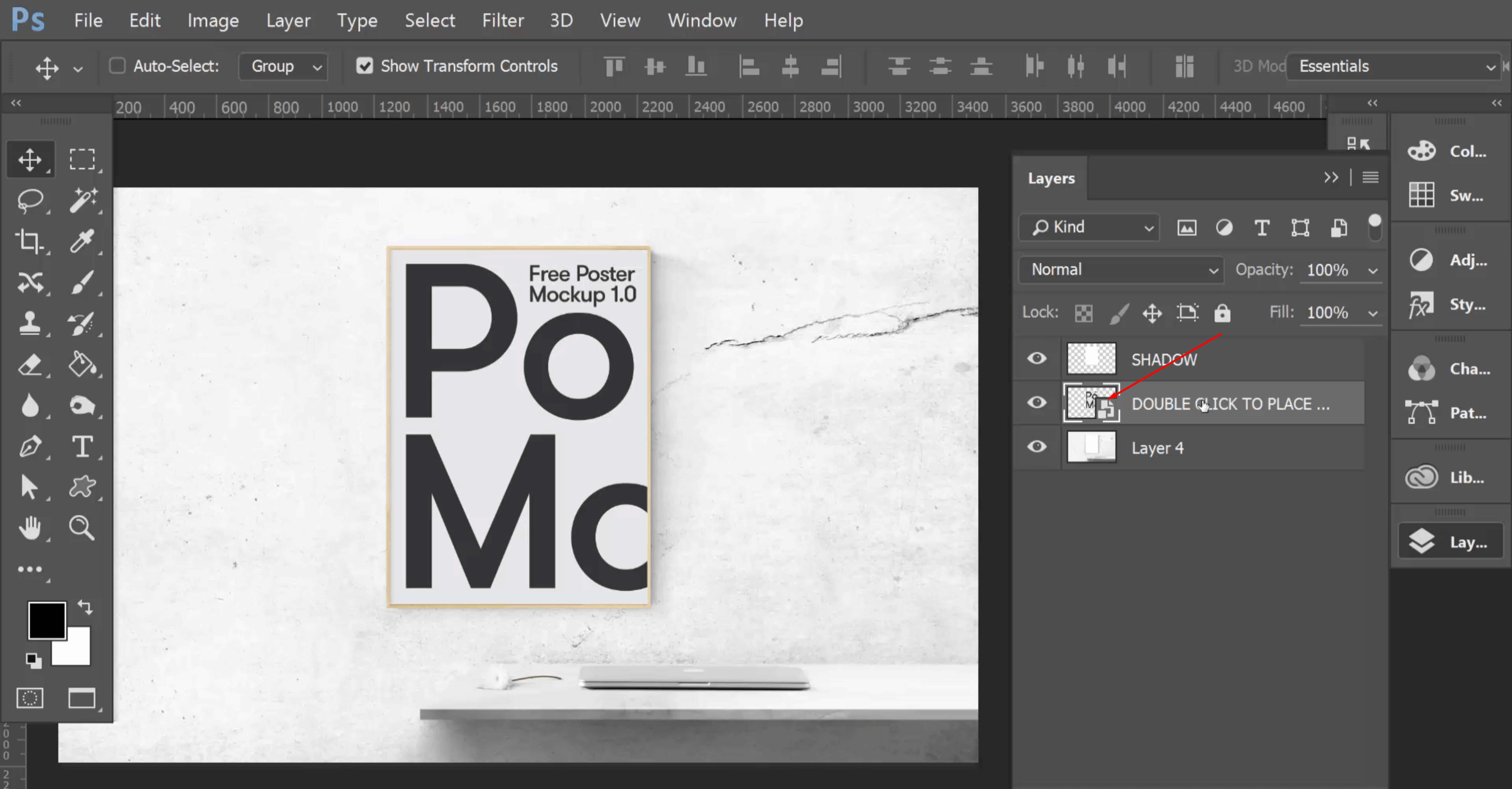
След като го нагласим в границите на мокъпа, запазваме файла CTRL+S.
Връщаме се в първият файл с мокъпа и ще видим нашето изображение.
![]()
И готово, направихме ефекта с пиксели.
Смело развийте и Вашето въображение и създайте изображения с различни ефекти във Photoshop.
Независимо дали сте лю бители или професионалисти, които работят с Photoshop – може да разгледате един от трите курса по Photoshop.
бители или професионалисти, които работят с Photoshop – може да разгледате един от трите курса по Photoshop.
В „Аула“ целим да предложим обучение по всеки един популярен софтуер и затова имаме три актуални курса – Тайните на Photoshop, Photoshop Fast Web и Photoshop Pro.
Ще разкриете много трикове и дребни тънкости в работата си с програмата.
Отделно, винаги може да започнете безплатно обучение, с което ще получите едномесечен достъп до първите два модула от курс по Photoshop.
Ако тази статия Ви е харесала, ще се радваме да я споделите с приятели във Facebook 🙂


