Безплатно! Онлайн събитие: AI за 10x продуктивност Регистрация тук.
Серия бета
0
Аула точки
29919
Постижения
50
Изгледани уроци
305
Харесани отговора
101
Общо отговора
798
Въпроса
0
Последвани
0
Интереси
Microsoft Excel
MS Word
AutoCAD
MS PowerPoint
Microsoft 365
Adobe Photoshop
Потвърдени умения
от харесани отговори разделени по софтуер
7
Microsoft Excel
8
AI
6
AI
3
Wordpress
5
MS Word
6
AutoCAD
3
Adobe Illustrator
5
Google Workspace
5
3ds Max
2
V-Ray
1
Microsoft Windows OS
1
Revit Architecture
1
3DS MAX 2018
1
Power BI
1
Outlook
1
SketchUp
1
Canva
1
Calude
Записани курсове


































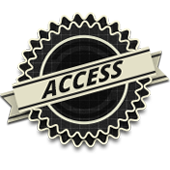
















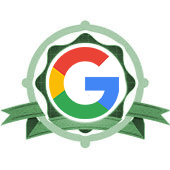


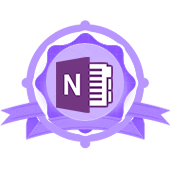
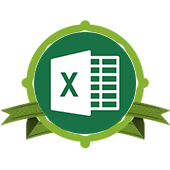




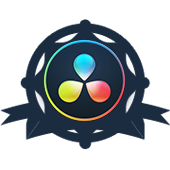
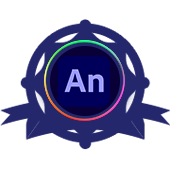
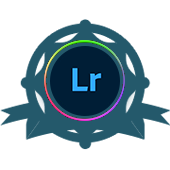



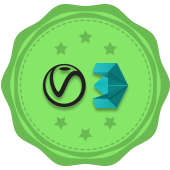
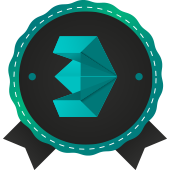
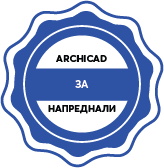












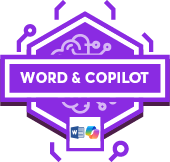


Постижения
В АУЛА винаги се стремим да подобрим начина на обучение и поради това въведохме точкова система с постижения.
Принципът на работа е съвсем прост - за определено действие в АУЛА (като преминати уроци, преминат тест,
отговор на въпрос от друг колега) се получават точки и постижения. Така ще възнаграждаваме хората, които
регулярно гледат уроците и помагат на другите в сайта.
Разгледайте всички налични постижения тук.
Прогрес
Напред, напред, напред
Попълнен профил
Награди (Ден 16)
Учи от другите(Ден 9)
Изключения (Ден 8)
Приятел за учене :) (Ден 3)
Участие в предизвикателство! (Ден 1)
Богатството на образованието
Споделящ знанията си
Предизвикателство "Време за развитие". Ниво 15
Експерт
Гуру!
Непрекъснато израстване
Образованието е ключът
Действие (Ден 19)
Ключов навик(Ден 17)
Една лицева опора :) (Ден 2)
Инвестиция в знания
Който дава живот на ума и знанието, той не умира
Добро утро!
Обучение под пара :)
Продължаваме напред
Научихте пет урока!
Най-мощното оръжие
Добро начало
Здрав напредък
Доказани знания
Напредък
Записани осем курса!
Записани седем курса!
Стабилен напредък
Записани шест курса!
Който се учи, той ще сполучи
Записани пет курса!
Записани четири курса!
Първи стъпки
Записани три курса!
Пет влизания за една седмица!
Записан втори курс!
Три влизания за една седмица
Дай, за да получиш
Който помага на другите, помага на себе си
Страхотна екипна работа
Добра екипна работа
Благодарност
Профил със снимка
Последни форум дискусии
Аз не можах да разбера, защо да местим предефинирани папки на друг дял от харддиска? Каква е идеята?
Здравейте, Гергана,
**Защо да местите предефинираните папки?**
- Освобождава място на системния дял C: (често малък SSD).
- По-лесно преинсталиране на Windows: личните файлове на D: не се губят.
- По-удобно архивиране – всички данни са отделени от системата.
- Намалява риска C: да се запълни и Windows да се забави.
- По-добра организация според урока за локални дискове и предефинирани папки.
**Как да ги преместите безопасно (Windows)**
1. Отворете `File Explorer` (Файлов мениджър).
2. В ляво изберете папка: `Documents`, `Pictures`, `Downloads`, `Desktop`, `Music`, `Videos`.
3. Десен бутон → `Properties` (Свойства).
4. Раздел `Location` (Местоположение).
5. Натиснете `Move` (Премести), изберете папка на D: и потвърдете.
6. Завършете с `Apply` (Приложи) и `OK`. Повторете за другите папки.
**Допълнително**
- За нови файлове: `Settings` (Настройки) → `System` → `Storage` → `More storage settings` → `Change where new content is saved` (Промяна на мястото за записване).
Здравейте, Екатерина,
**Филтриране на цялата таблица в Google Sheets**
1. Маркирайте целия диапазон с данни, включително реда с заглавия.
2. Отворете `Data` (Данни) > `Create a filter` (Създаване на филтър).
3. Във всяка заглавна клетка ще се появи иконка за филтър. Задайте условия във всички нужни колони. Ще се филтрират цели редове според комбинираните условия.
4. Ако не желаете да променяте изгледа за други потребители, използвайте `Data` (Данни) > `Filter views` (Изгледи на филтъра) > `Create new filter view` (Създаване на нов изглед на филтъра) и настройте филтрите там.
**Алтернатива: извличане на филтрирани редове с формула**
- В отделна област въведете формула като: `=FILTER(A2:F, (B2:B="Одобрено")*(C2:C>100))`
Това връща само редовете от целия диапазон A2:F, които покриват условията, без да променя оригиналната таблица.
Здравейте, Екатерина,
**Филтриране на цялата таблица**
1. Маркирайте целия диапазон с данни (включително заглавията). Бърз начин: `Ctrl + A`.
2. Отворете `Data` (Данни) → `Create a filter` (Създаване на филтър).
3. В заглавията ще се появят иконки за филтър. Задайте условия във всяка колона, която Ви трябва:
- `Filter by values` (Филтриране по стойности) за конкретни стойности.
- `Filter by condition` (Филтриране по условие) за содержит/по-голямо и др.
4. Комбинираните условия важат за цялата таблица, не само за една колона.
**Филтър, който не пречи на други потребители**
1. Отидете на `Data` (Данни) → `Filter views` (Изгледи на филтър) → `Create new filter view` (Създаване на нов изглед).
2. Настройте филтрите по няколко колони. Изгледът се запазва и не променя гледката за останалите.
Съвет: За търсене на текст в няколко колони използвайте `Search` (Търсене) във филтрите на нужните колони.
Здравейте, Соня,
**Кратък отговор**
Да, с безплатната Canva имате достъп до всички елементи, маркирани като Free. Елементите с корона са Pro и изискват Pro абонамент или единично лицензиране.
**Стъпки в Canva**
1. Отворете `Elements (Елементи)` и включете `Filter (Филтър)` → `Price (Цена)` → изберете `Free (Безплатно)`.
2. В полето `Search (Търсене)` въведете ключова дума и приложете филтъра Free.
3. Разпознаване: корона = `Pro`; липса на корона и воден знак = безплатен елемент.
4. Ако се появи воден знак, изберете `Replace (Замяна)` с Free елемент или натиснете `Info (Информация)` → проверете `Usage rights (Права за ползване)`.
5. За собствени ресурси използвайте `Uploads (Качвания)` — те са без воден знак.
6. При шаблони: от `Templates (Шаблони)` включете `Filter` → `Free`.
7. Редакция след добавяне: променяйте цветове през `Edit colors (Редактиране на цветове)` и размер чрез дръжките; някои елементи не поддържат смяна на цвят.
Здравейте,
**Накратко**
В Excel не може една и съща клетка едновременно да съдържа текст и формула. Поставете формулата в друга клетка и върнете оригиналната стойност чрез препратка.
**Стъпки**
1. Изберете клетката с оригиналния текст, напр. A2.
2. В друга клетка въведете функцията `IF` (ако):
- `=IF(условие; резултат; A2)`
Ако условието е НЕвярно, ще се върне написаното в A2.
3. За няколко условия използвайте вложени `IF` (ако):
- `=IF(условие1; резултат1; IF(условие2; резултат2; A2))`
4. При много условия може да ползвате `IFS` (множество условия), но тъй като няма ELSE, добавете последен `IF` към A2:
- `=IF(условие1;рез1;IF(условие2;рез2;A2))`
5. По желание: ако искате при грешка да се показва оригиналът, използвайте `IFERROR` (ако грешка):
- `=IFERROR(вашата_формула; A2)`
Здравейте, Миглена,
**Как да намерите таба за клавишни комбинации (Keyboard) в Customize User Interface**
Вместо да го добавяте ръчно, което не е възможно, най-вероятната причина да липсва табът `Keyboard` в прозореца `Customize User Interface` е, че в момента сте отворили интерфейса от друго място в менюто, по-конкретно от `Customize → Viewport Navigation Preferences`, което води до ограничен изглед, както се вижда и от снимката.
**Стъпка по стъпка: как да достъпите правилния прозорец**
1. В горната лента на 3ds Max изберете `Customize` (Настройки).
2. От падащото меню изберете `Customize User Interface` (Персонализиране на потребителския интерфейс).
3. В прозореца, който се отвори, вече трябва да виждате всички табове, включително `Keyboard` (Клавиатура).
**Важно:** Уверете се, че сте стартирали 3ds Max в пълния му режим, а не в някой специфичен изглед или мод (напр. Game, Design и т.н.), тъй като някои режими скриват определени функции.
Този таб е основен




