Серия бета
0
Аула точки
19816
Постижения
53
Изгледани уроци
639
Харесани отговора
167
Общо отговора
149
Въпроса
27
Последвани
1
Интереси
AutoCAD Формула
AutoCAD Формула II
AutoCAD Формула 3D
Microsoft Excel
MS Word
AutoCAD
MS PowerPoint
Microsoft Windows OS
Трикове и тънкости с Windows 10
Windows 10
Страхотни снимки с Photoshop
Тайните на Revit Architecture
Основи на BIM и Revit
Outlook
Основи на Outlook
MS OneNote
Потвърдени умения
от харесани отговори разделени по софтуер
72
AutoCAD
15
Microsoft Windows OS
3
Wordpress
3
AutoCAD Civil 3D
1
Revit Архитектура
2
3ds Max
1
AutoCAD Sheet Set
Записани курсове






Курсът е много ценен и полезен и е хубаво да се преглежда по-често, защото лесно се забравя.




Приличен курс насочен към потребителя, без излишно задълбаване.








Завършени обучения
PDF удостоверения могат да се се свалят от лични настройки и документи.



Постижения
В АУЛА винаги се стремим да подобрим начина на обучение и поради това въведохме точкова система с постижения.
Принципът на работа е съвсем прост - за определено действие в АУЛА (като преминати уроци, преминат тест,
отговор на въпрос от друг колега) се получават точки и постижения. Така ще възнаграждаваме хората, които
регулярно гледат уроците и помагат на другите в сайта.
Разгледайте всички налични постижения тук.
Напред, напред, напред
Гуру!
Предизвикателство "Време за развитие". Ниво 1
Експерт!
Добър приятел
Професионалист!
Потенциал!
Попълнено мнение за два курса
Научихте 200 урока!
Добро утро!
Богатството на образованието
Непрекъснато израстване
Научихте 150 урока!
Образованието е ключът
Научихте 120 урока!
Инвестиция в знания
Научихте 100 урока!
Записани осем курса!
Обучение под пара :)
Научихте 80 урока!
Най-интересното знание
Продължаваме напред
Нощна птица!
Най-мощното оръжие
Научихте 40 урока!
Попълнено мнение за един курс
Който дава живот на ума и знанието, той не умира
Записани четири курса!
Записани три курса!
Три влизания за една седмица
Пет влизания за една седмица!
Здрав напредък
Доказани знания
Дай, за да получиш
Споделящ знанията си
Който помага на другите, помага на себе си
Имейл новини. Ниво 3
Имейл новини. Ниво 2
Страхотна екипна работа
Научихте 20 урока!
Добра екипна работа
Стабилен напредък
Научихте десет урока!
Благодарност
Който се учи, той ще сполучи
Научихте пет урока!
Напредък
Имейл новини. Ниво 1
Първи стъпки
Добро начало
Записан втори курс!
Последни форум дискусии
Опитайте да вмъкнете прекъсване на документа след челната страница. След това ва раздела след титулната страница пуснете номериране на страниците.
Прекъсването на страница се вмъква от раздела вмъкване. Така разделяте документа на "секции" . Във всяка секция можете да подавате различно форматиране на колонтитулите, във Вашия случай номерирането на страниците.


Моля проверете дали филтирането на селекцията не е включено на някакъв обект различен от "лице".
Бутонът е долу вдясно и изглежда така. По подразбиране е скрит, вади се от менюто и се казва Selection Filreting.
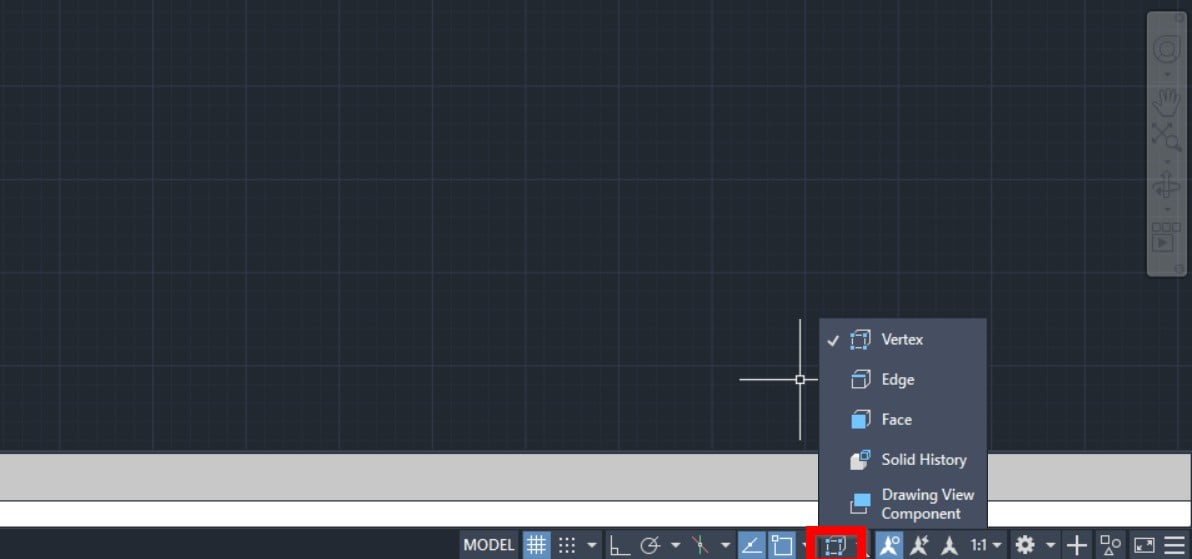
Здравейте,
предполагам че сте поставила таблицата от ексел с копиране през клипборда. Така таблицата във вашия dwg файл фигурира като OLE обект.
Първа възможност за поправка - инсталирайте актуализация на AutoCAD 2022.1.1.
Ако не можете да направите горното или то не помогне, вмъкнете таблицата като връзка за данни, а не като OLE обект. Тоест БЕЗ копиране и поставяне през клипборда,
Радвам се, че насоките ми са Ви помогнали!
Здравейте,
командата LAYISO има две различни функции.
Едната е "заключи и избледни"
Другата е "изключи"
Вероятно при вас командата изпълнява "заключи и избледни", което на английски език е Lock & Fade.
За да смените режимите на работа на командата пуснете я и преди да изберете обектите влезте в подкомандата настройки (Settings) и изберете опцията Изключи - на английски "off".
Здравейте,
въведете командата UNITS и изберете сантиметри.
ВАЖНО!
Настройката там няма по никакъв начин да повлияе на съдържанието на чертежа на големините на геометрията, дължините на линиите и така нататък. Ако вече има нещо начертано във файла промяната през командата UNITS на пръв поглед не променя нищо. Една линия начертана дълга 100 единици, ще си остане отново 100 единици дълга. Командата UNITS просто казва в какви мерни единици да се възприема чертежа, ако се вкарва в друг. При правилно зададени единици на вкарвания като подложка чертеж и на чертежа, в който се вкарва програмата сама ще преоразмери чертежа и няма да се налага уголемяване или смаляване на начертаното с цел напасване.




