Заключване на една определена клетка в Excel
 Тайните на Excel
Тайните на Excel
Цел
Пример
Имаме един документ направен на Excel, в който в първия лист има кратки данни за направата на лабораторни опити, които данни участват в следващите листове ( Rezultat_1,Rezeltat_2 и т.н. ).Една от клетките F1 ( Дневен ID КОД Лаборатория ) носи строго определена информация, която не бива да бъде изтривана и редактирана освен от Лаборанта провел опитите.
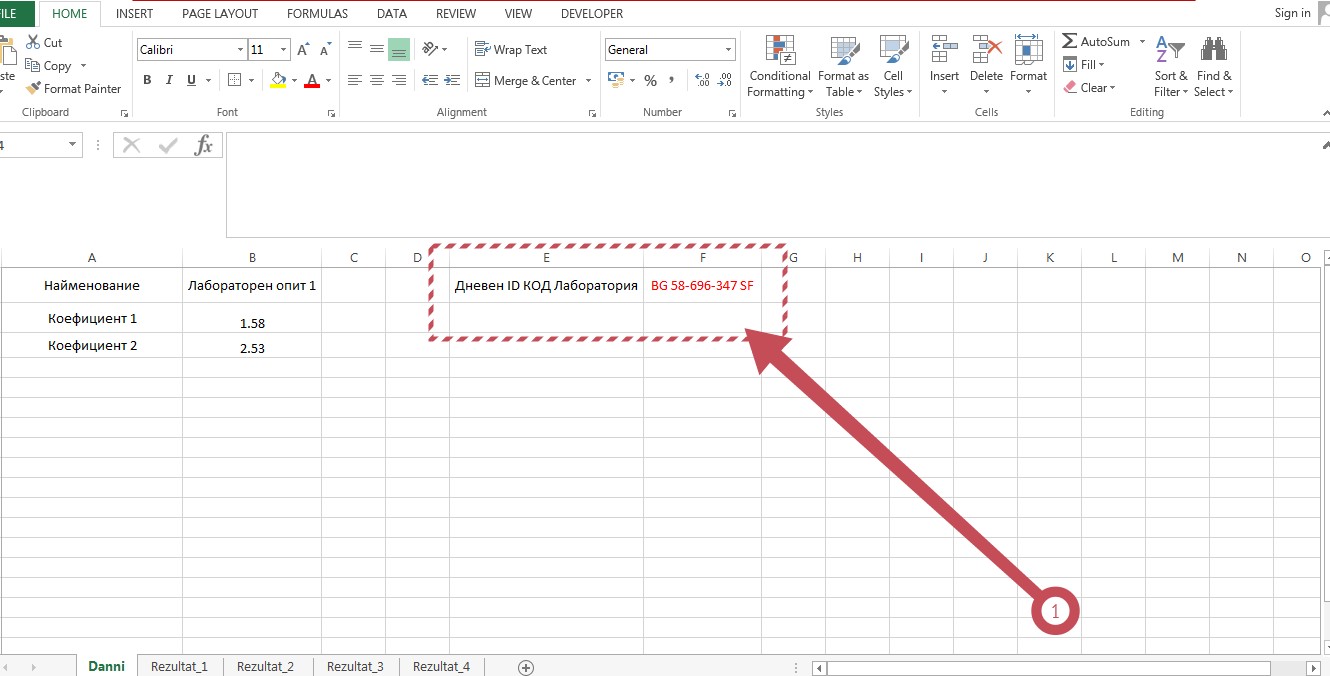
Проблем !!!
В повечето случаи дори и изрично да е написано отстрани с червено ( или просто е добавен коментар ) ДА НЕ СЕ РЕДАКТИРА ИЛИ ИЗТРИВА ТЕКСТ в клетката ..... опасността колега да отвори и да направи корекция е голяма.
Решение на подобен проблем
Стъпка 1
Маркирате цялата страница като сте в произволна клетка и с ctrl +A се селектират всички клетки.След това отиде на раздела HOME ( позиция 1 ), след което натиснете Стрелкичката на подраздела Font ( позиция 2 ) след което ще ви се отвори прозорец Format Cells ( позиция 3 ), след което отиде на Protection ( позиция 4 ).Уверете се че всички клетки са със статут на незаключени ( позиция 5 ) т.е. няма отметка на Lock, ако има такава я махнете.След което натиснете ОК ( позиция 6 ).
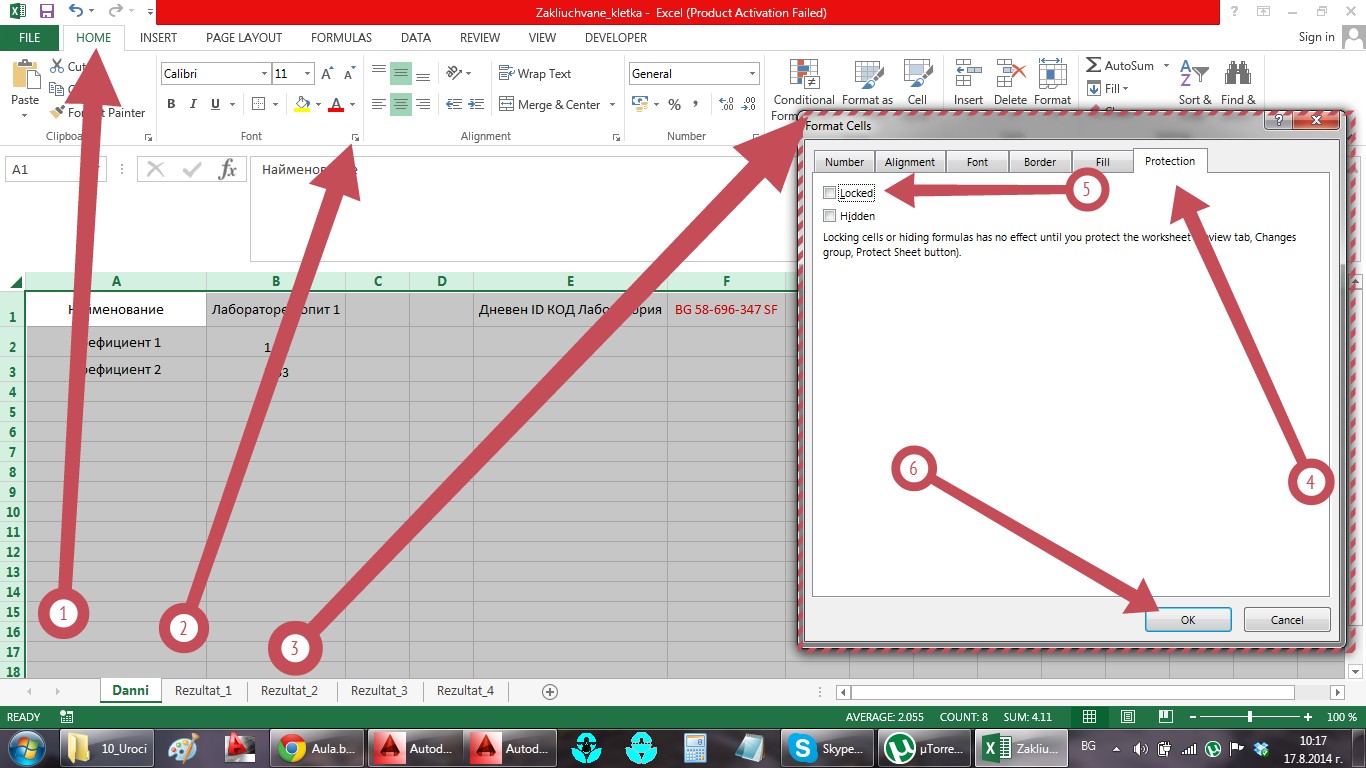
Стъпка 2
Изберете клетката която искате да бъде зключена ( позиция 1 ) след което отидете пак в Format Cells ( позиция 2 ) по показания в стъпка 1 начин, като този път задайте ( отметнете ) статут на клетката ( Позиция 3 ) - Заключена
( Lock ).Клетка е със статут на заключена, но все още мгоа да я редактирам и изтрия.
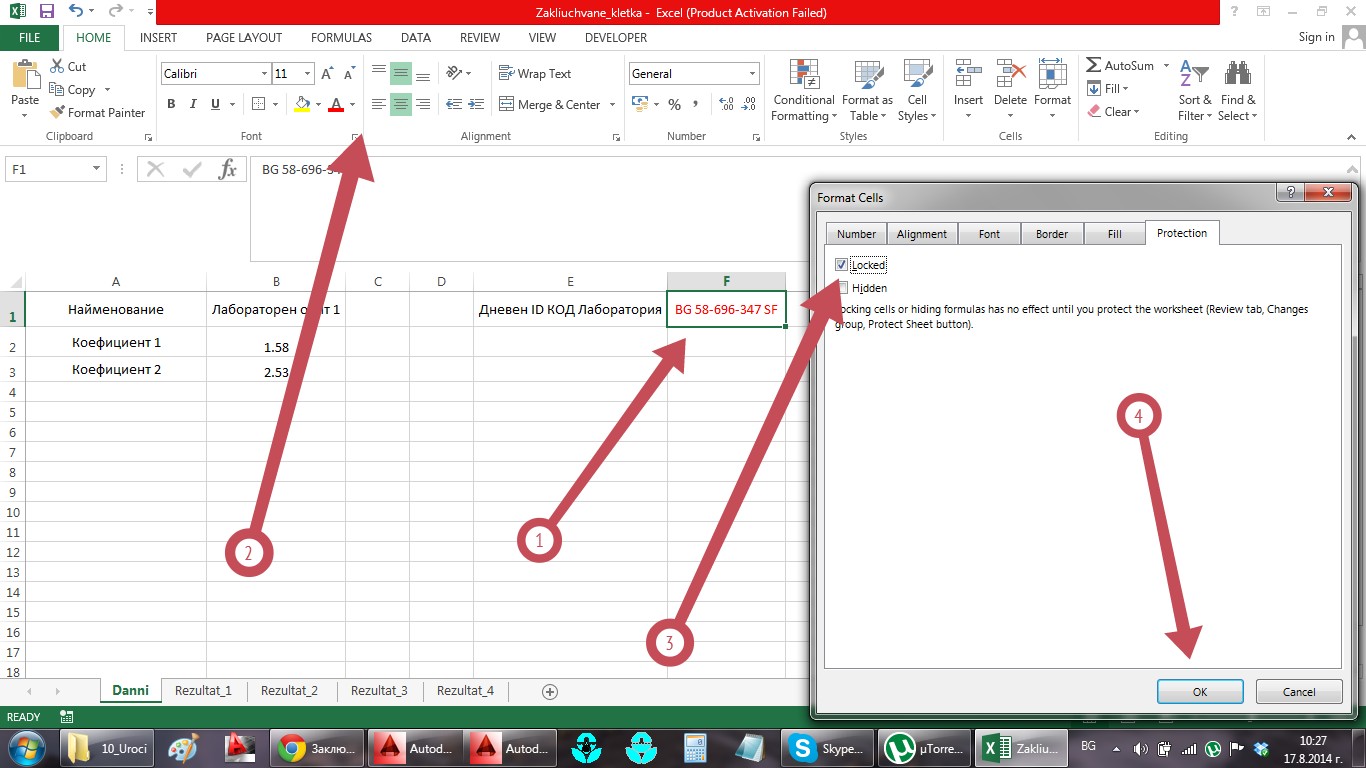
Стъпка 3
Отивам на Раздела REVIEW ( позиция 1 ) след което отивам на Protect Sheet ( позиция 2 ) след което цъкайки на него се отваря прозорец Protect Sheet ( позиция 3 ).Давам отметка на защита на Съдържанието в закючените клетки след което задавам парола ( позиция 4 ) след което задавам какво да бъде позволено като операции - давам отметка на всички с изключение възможноста да се селектират заключените клетки ( Select Locked cells ) след което давам ОК Еxcel ме пита за потвърждаване на паролата -> потвърждавам -> ОК, така мога да си извършвам стандартните операции с клетките със статут на НЕзаключени, а с заключената от мен клетка немога да правя нищо, защото няма да имам възможността да я избера.
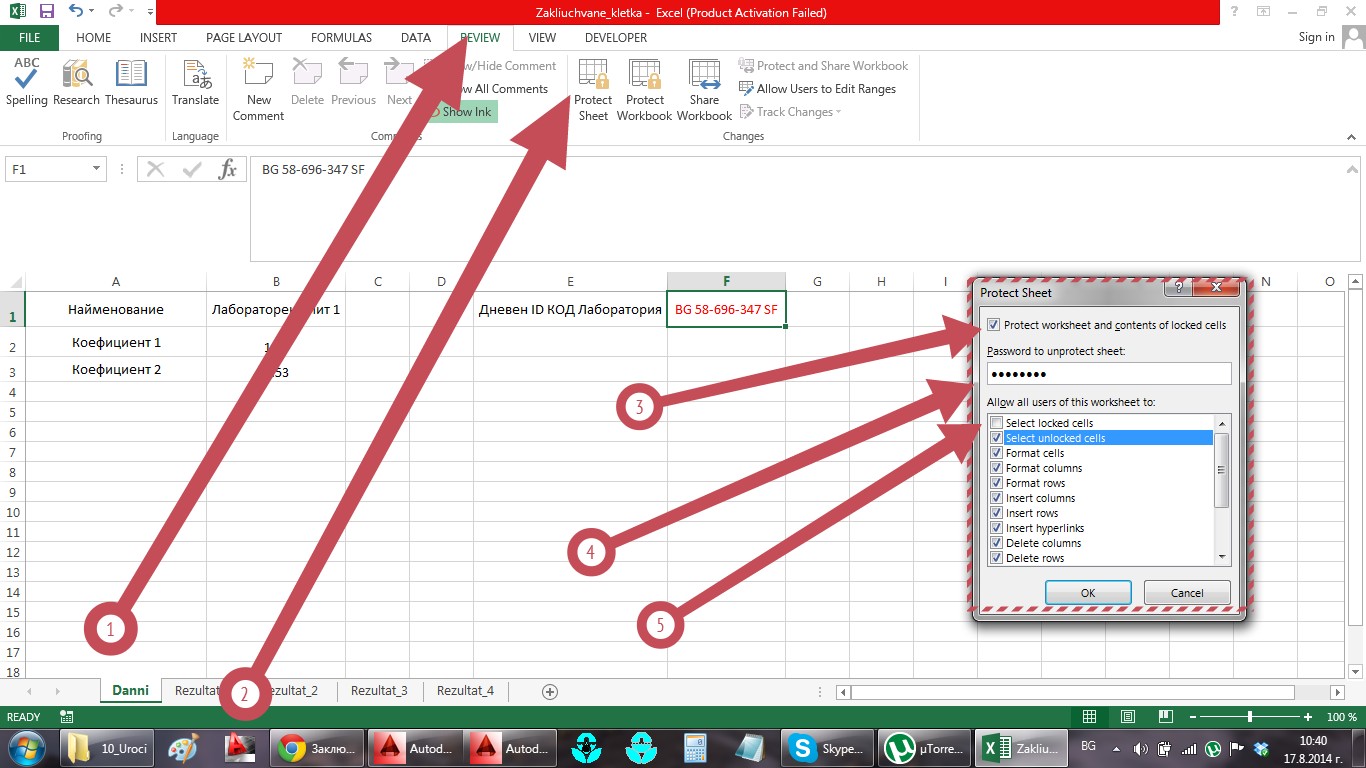
Стъпка 4
Хубаво е все пак да спомена да след това как може да отключим за редакция клетката.Пак в раздела Review след което виждаме че иконката Protect Sheet вече е Unprotect Sheet натискаме на нея ( позиция 1 ) след което ( позиция 2 ) Excel ни пита за паролата ( лошо е ако сме я забравили ) вкарваме паролата -> ОК и вече може да редактираме всички клетки независимо от техния статут ( lock / unlock ).
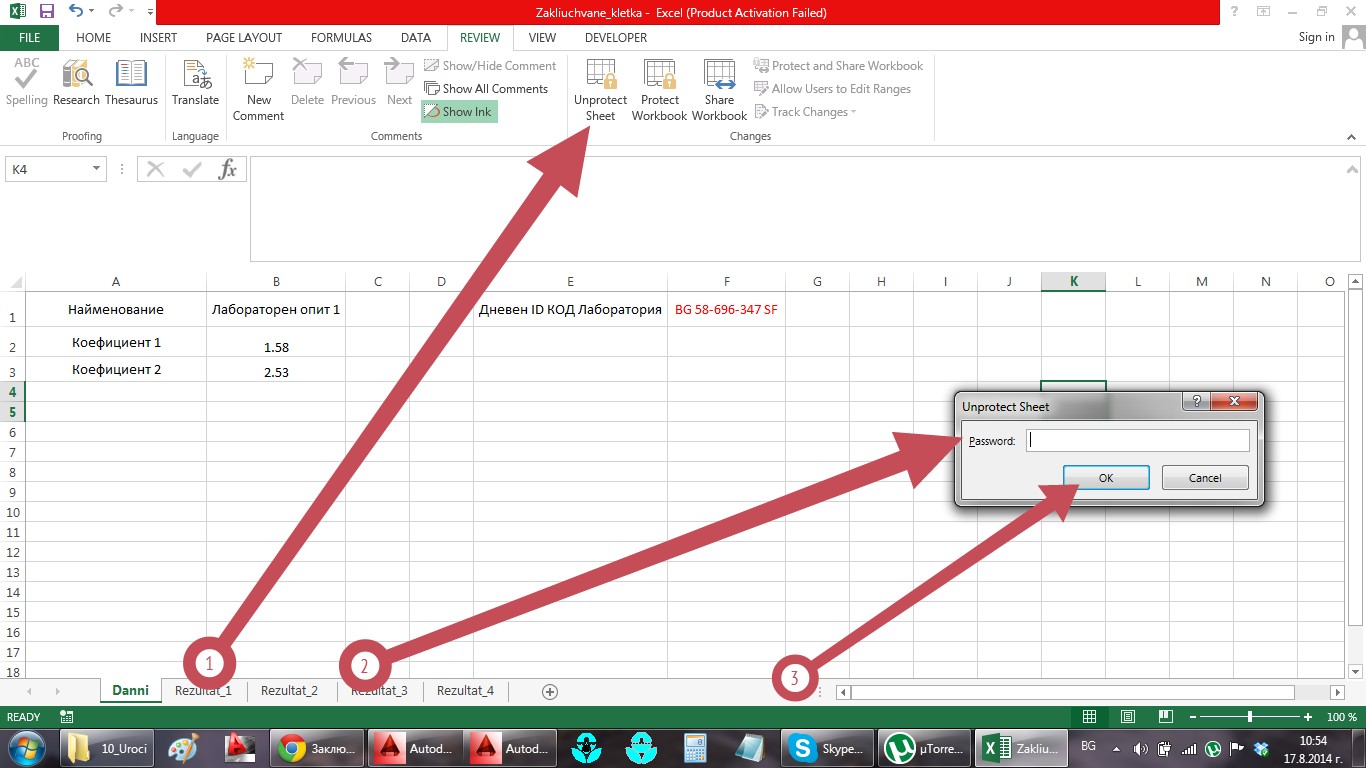
Заключение
Това е един начин да се справим с проблема по опазването на определена информация в дадена клетка в Excel.Надявам се трика, който показах да е полезен и практичен във вашта сфера на работа.
