Упражнение за работа със слоеве в AutoCAD
 AutoCAD Формула
AutoCAD Формула
Начало на упражението
Това упражнение е предназначено за начинаещи с AutoCAD или напреднали, които не са сигурни, че работят ефективно със словете (например не знаят важни команди като LayIso).
След като направите това упражнение ще знаете основните принципи, на които работят слоевете в Аутокад. Това са принципи, които всеки ден се използват многократно в работата с Аутокда.
Продължителността на упражнението е около 20 минути и следва да се прави стъпка по стъпка.
Легенда
В това упражнение има няколко визуални елемента, които имат за цел по-лесно възприемане, като:
1 означава, че тази стъпка е показана чрез изображение.
CTRL + C показва клавишна комбинация, при която се натиска и задържа бутона CTRL и се натиска клавиша C.
>layer означава, че в командия ред на Аутокад в долната част на екрана се изписва командата "layer" и след това се натиска бутона "Enter"
Пуснете мениджъра на слоеве
Започнете с празен нов файл като напишете >qnew в командния ред и изберете шаблон "acad".
Напишете >layer или краткото >la в командния ред или изберете иконката на мениджъра от рибън раздела Home.
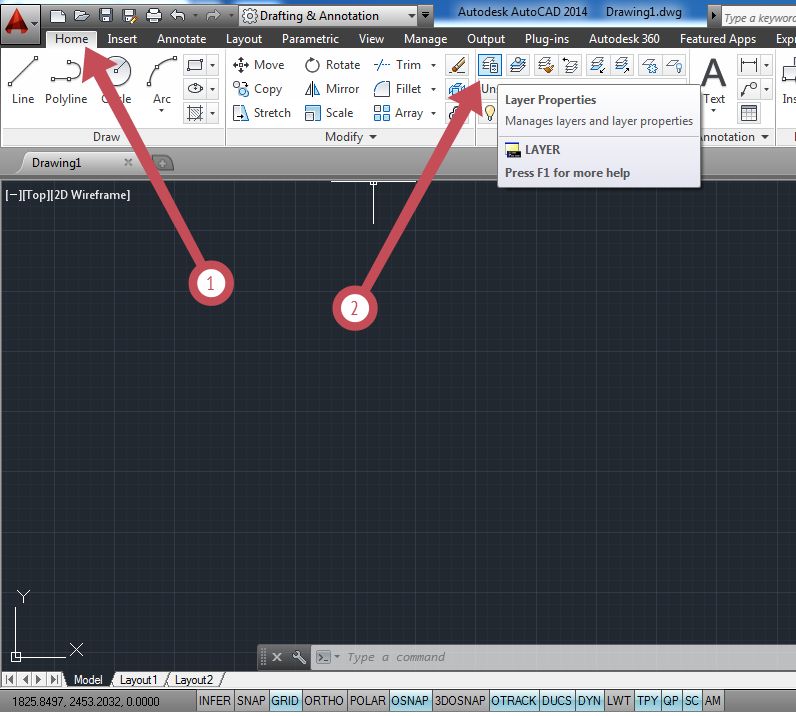
Създайте три слоя
Натиснете три пъти на иконката за създаване на нов слой или клавишната комбинация Alt + N
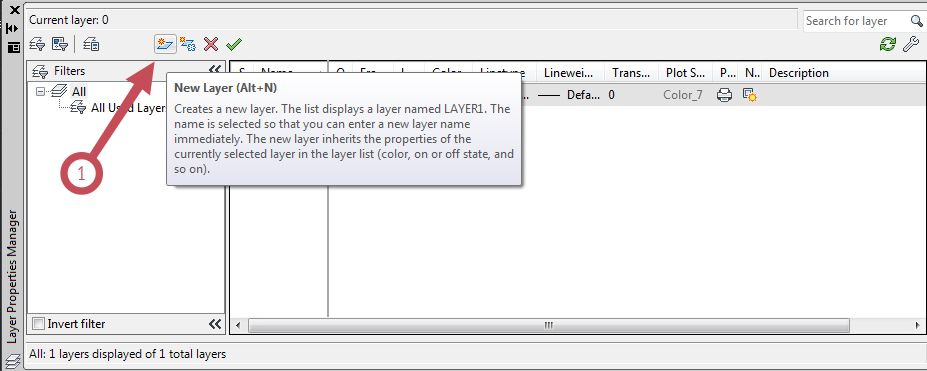
Променете имената на слоевете
Изберете слоя и след това кликнете върху името му или натиснете клавиша F2 .
Преименувайте Layer1, Layer2 и Layer3 на Правоъгълник, Кръг и Линия
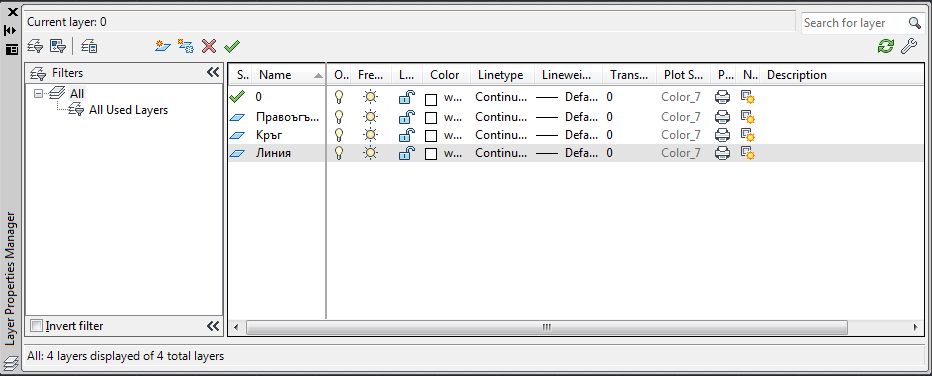
Задайте цветове на слоевете
Кликнете на бялата иконка в колона Color и изберете за трите слоя червен, зелен и син цвят.
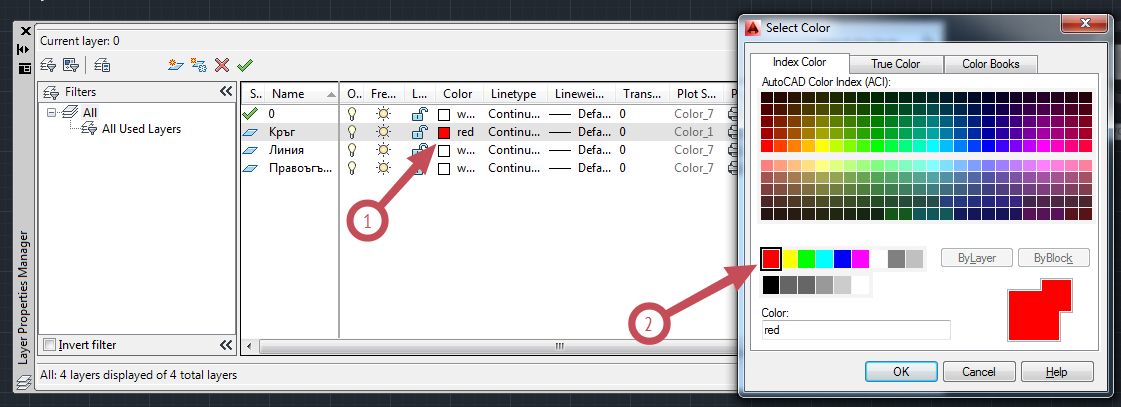
Задайте на слой да не се разпечатва
Задайте на слой "Линия" да не се разпечатва.

Задайте замръзване в нов поглед
При създаване на бъдещи чертожни листа (лейаути) и съответните им погледи (viewports) не искаме слой "Линия" да се вижда в тях.
За това ще сложим отметка на колоната "New VP Freeze" за слой "Линия"
Това няма да промени съществуващи лейаути, а само бъдещи.
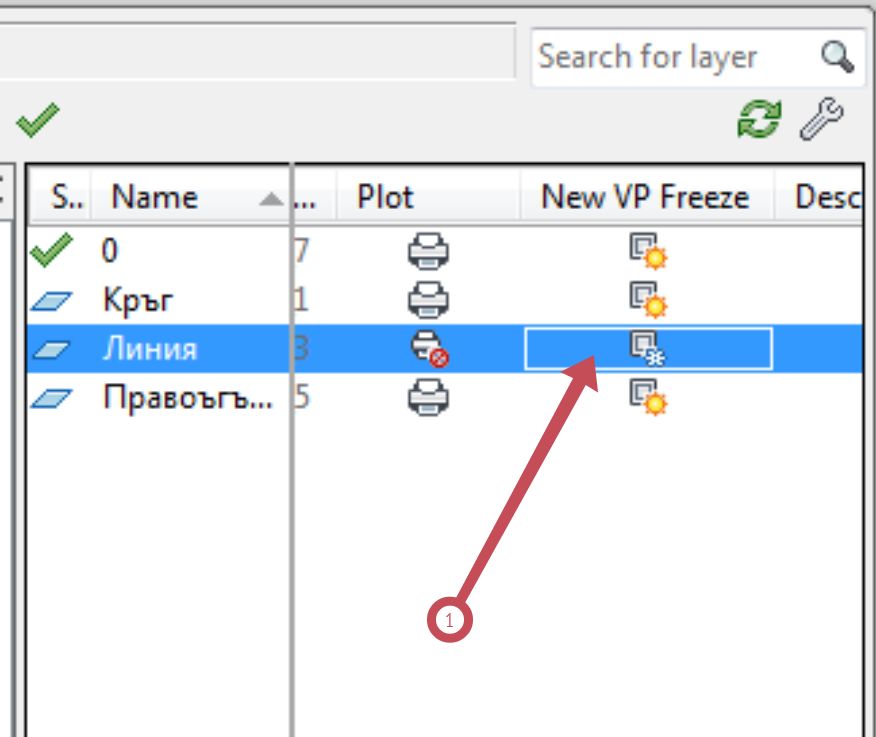
Променете текущия слой
Променете текущия слой от "0" на "Кръг" като изберете слоя "Кръг" и натиснете на отметката за текущ слой или клавишната комбинация ALT + C
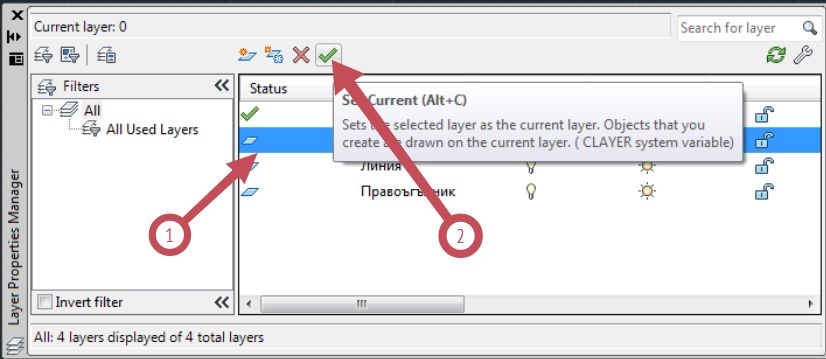
Позиционирайте мениджъра на слоеве
Сктрийте панела с филтри за селове и залепете палетата с мениждъра на слоеве вляво.
Хванете палетата за сивата част 2 и докато задържате мишката я придъпайте докато "прилепне" вляво.
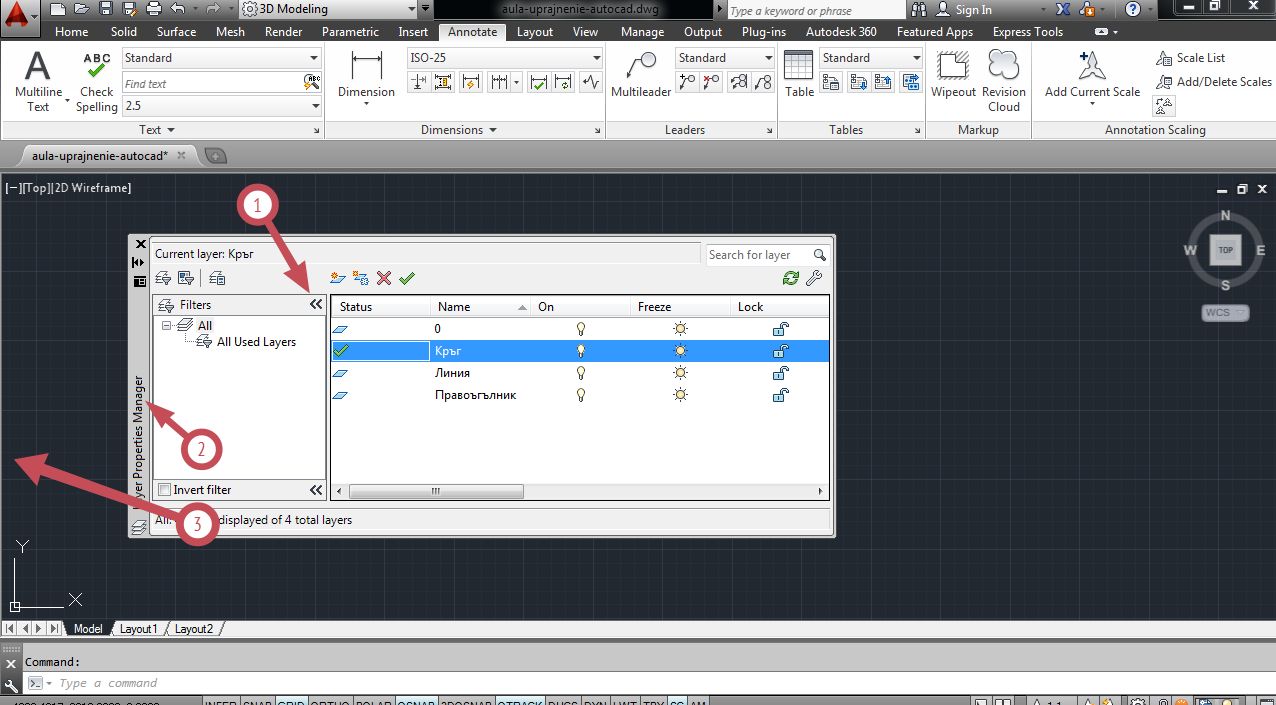
Може да променяте ширината на колоните 1 и 2 , за да се виждат повече колони. Може да роменяте и ширината на самата палета, за да не заема голяма част от екрана. 3
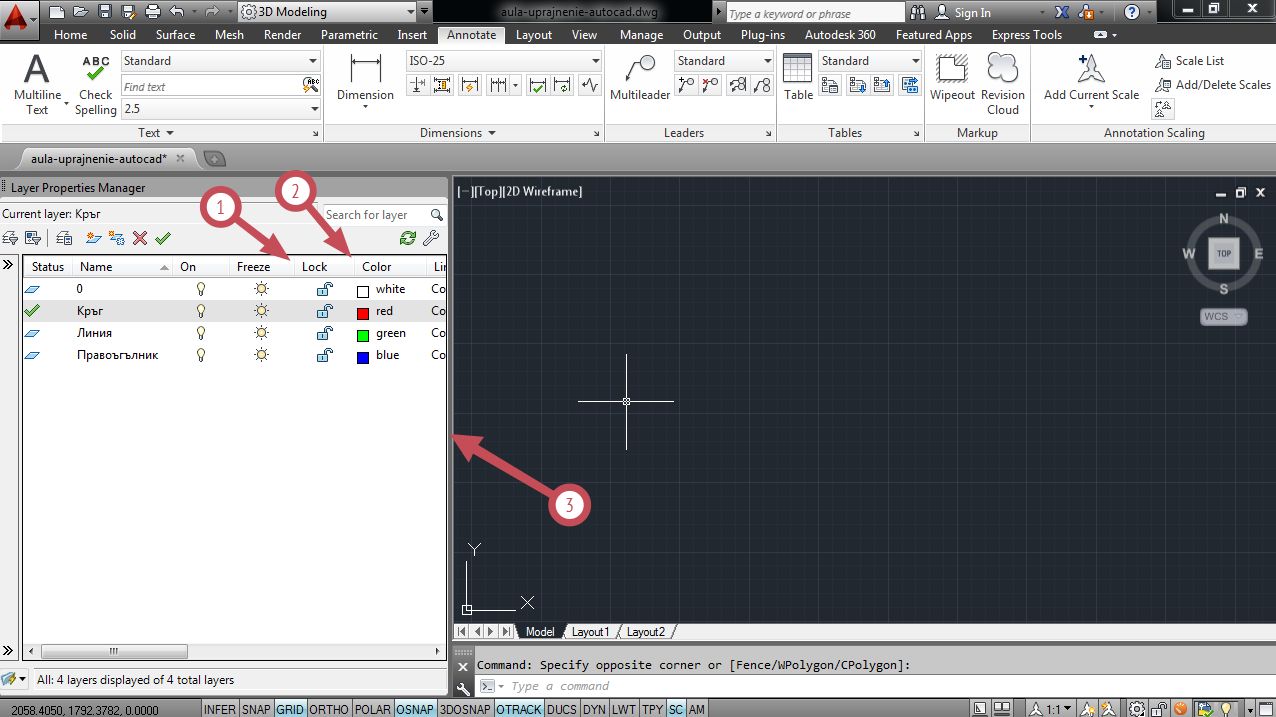
Начертайте 3 кръга в текущия слой
Пуснете командата circle и начертайте три кръга с произволни диаметри.
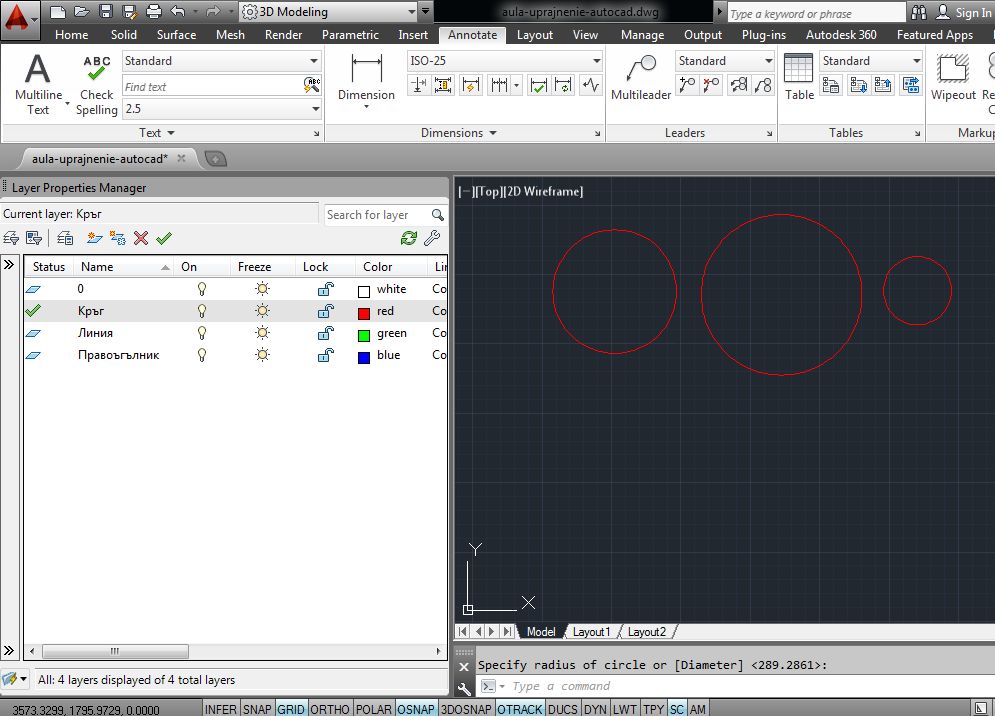
Променете текущия слой
Променете текущия слой на "Линия", като този път кликнете два пъти върху иконката пред името на слоя. 1
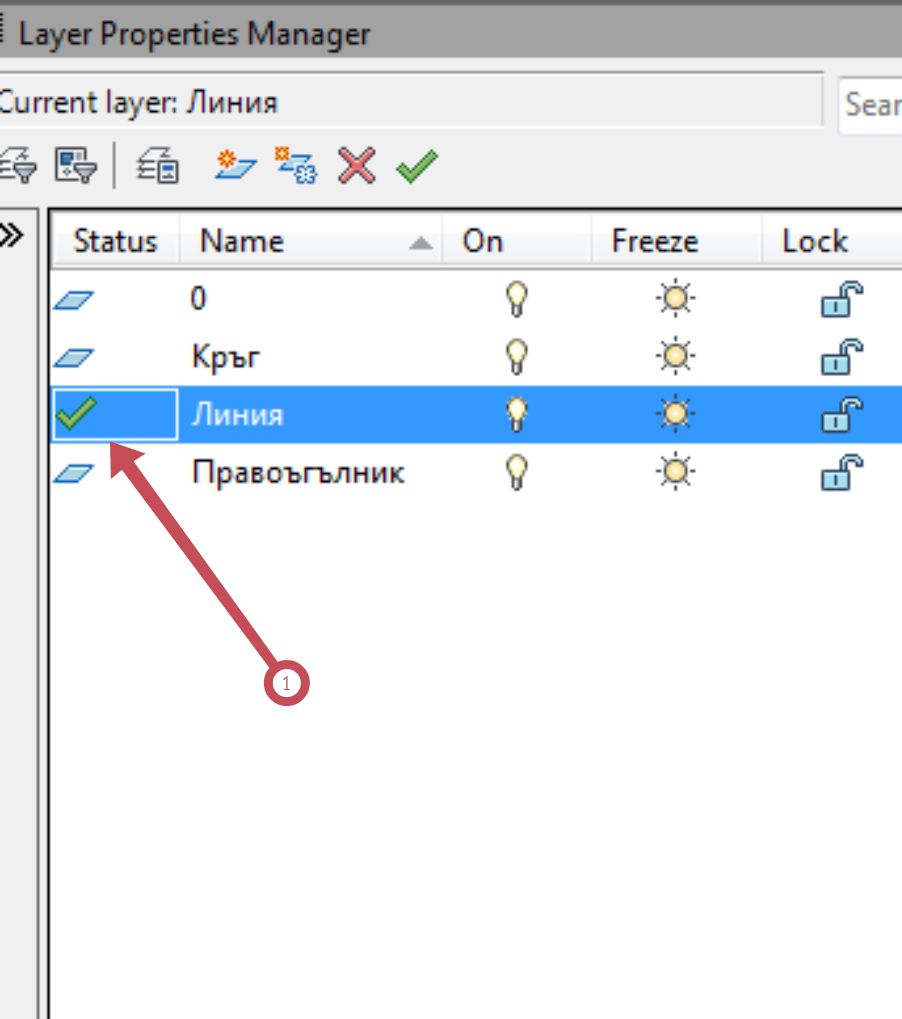
Създайте фигури в текущия слой
За целта на упражнението създайте три правоъгълника в слой "Линия" чрез командата rectangle или чрез иконката в раздел "Home"
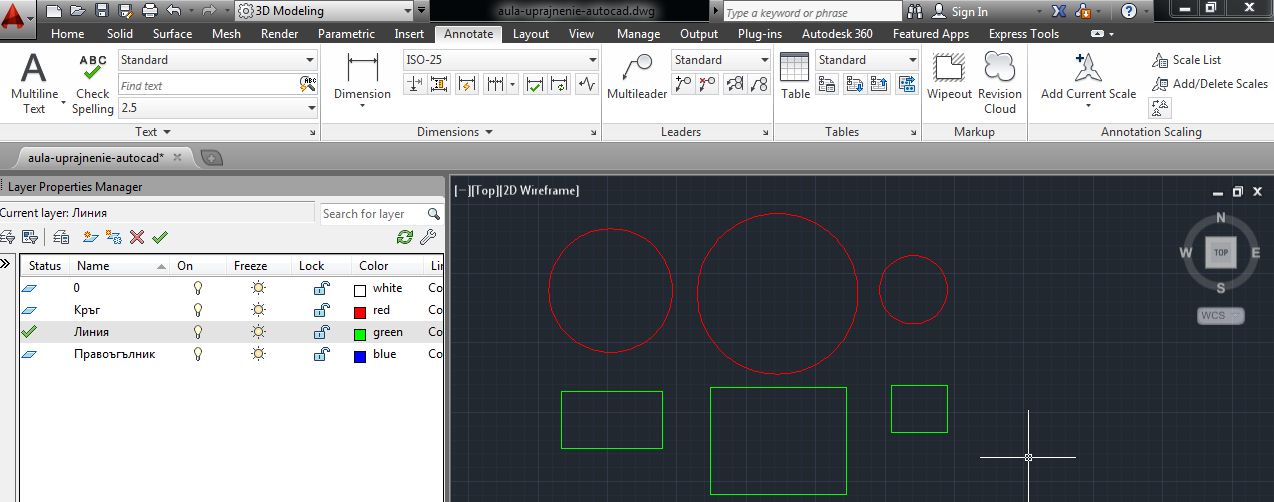
Сменете текущия слой чрез трети метод
Сменете текущия слой на слой "Правоъгълник. Този път чрез различен метод.
Изберете раздела "Home", панел "Layers" и от падащото меню с имена на слоеве изберете "Правоъгълник".
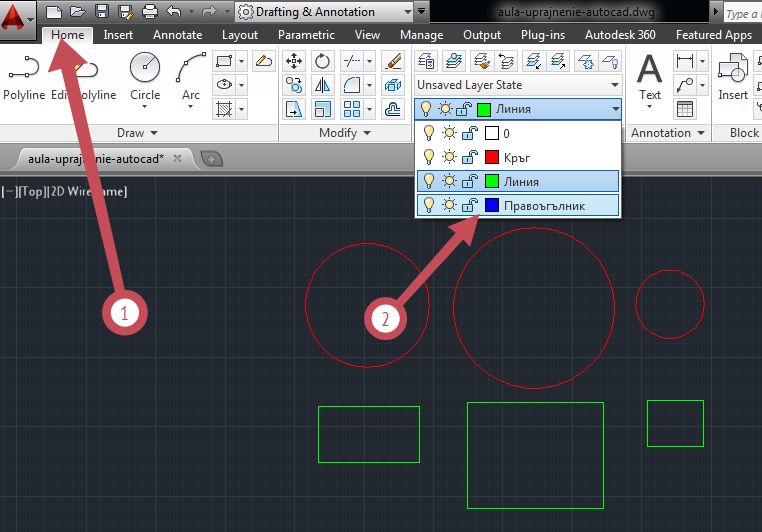
Създайте обекти в текущия слой
За целта на това упражнение създайте четири поли-линии чрез командата pline или чрез иконката за нея.
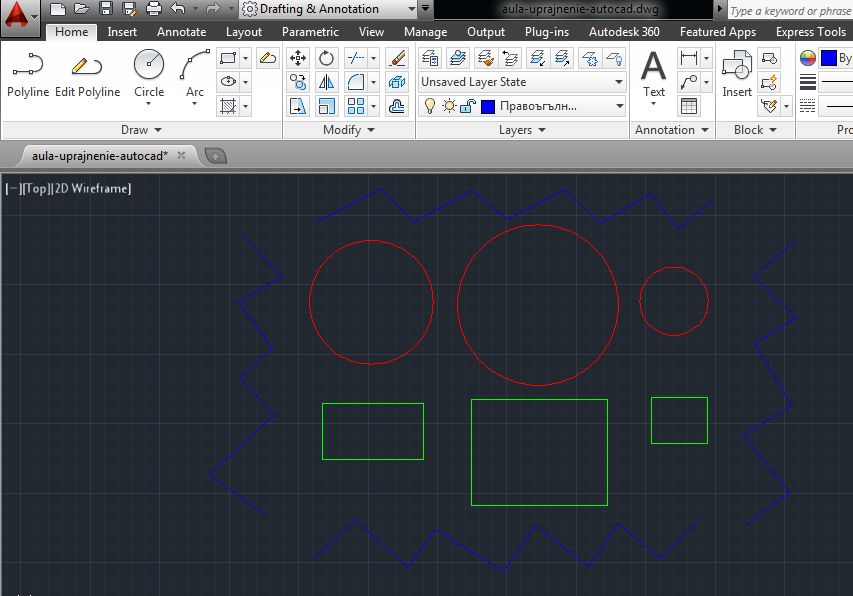
Променете слоя на правоъгълниците
Изберете правоъгълниците като кликнете на тях. Ще забележите, че Аутокад показва в кой слой са в падащото меню в панел Layers.
Кликнете на падащото меню и изберете коректния слой "Правоъгълници".
Правоъгълниците трябва да станат сини.
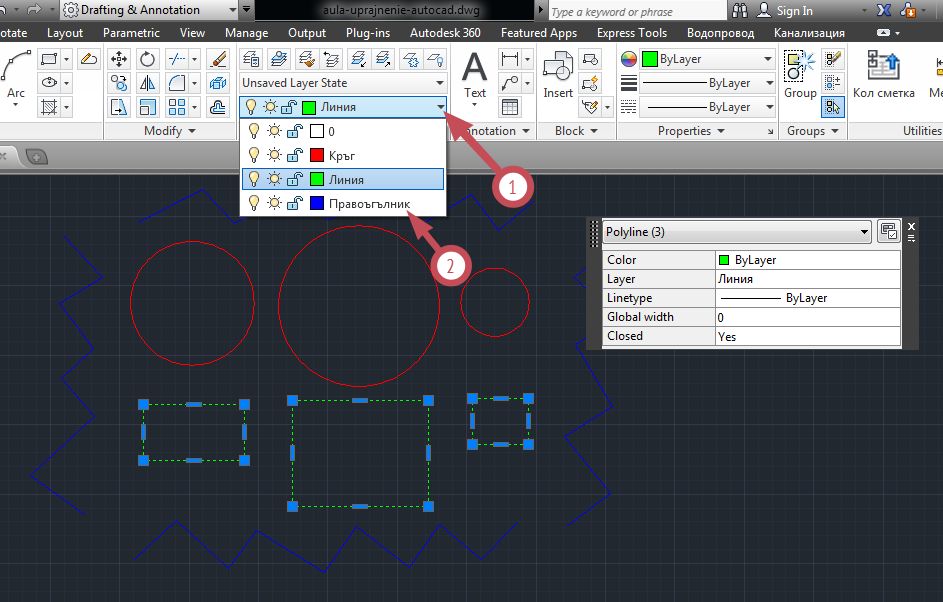
Променете цвета на слоя
Променете цвета на слоя "Правоъгълници" на cyan, както бе показано в предходна стъпка.
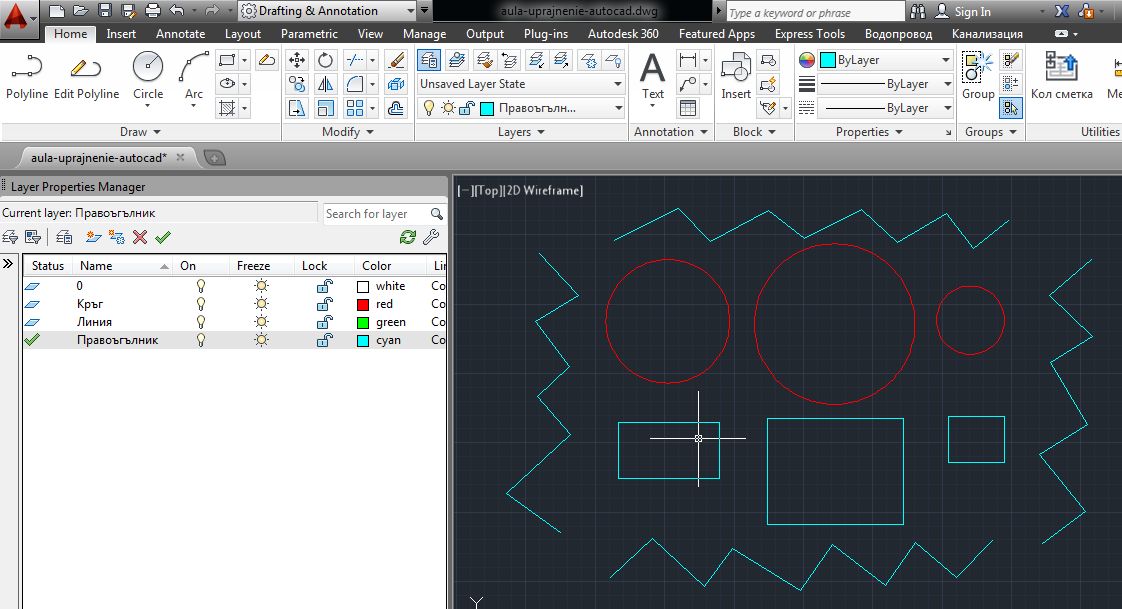
Променете слоя на линиите
Пуснете палетата със свойства на обектите чрез клавишната комбинация CTRL+1
Изгасете палетата с мениждъра на слоеве като напишете в командния ред LA или LAYER.
Изберете линиите.
В палетата със свойства ще видите името на слоя, в който са линиите. Променето го на слой "Линия".
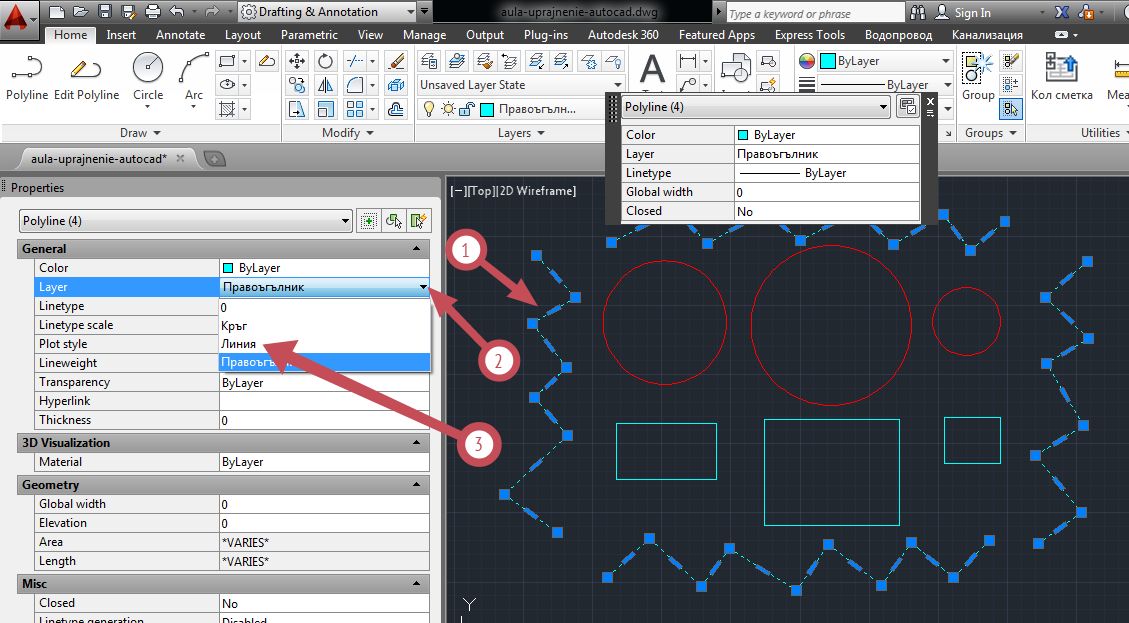
Променете слоя на кръговете
Активирайте палетата с бързи свойства (quick properties).
За да сте сигурни, че работи напишете QPMODE в командния ред и задайте стойност нула.
Ако Аутокад ви отговори "Unknown command", това означава, че сте с по-стара версия, която няма quick properties. В такъв случай пропуснете тази стъпка.
Изберете кръговете. При избор на кръг ще се появи quick properties.
Променете слоя от тази палета на слой "0".
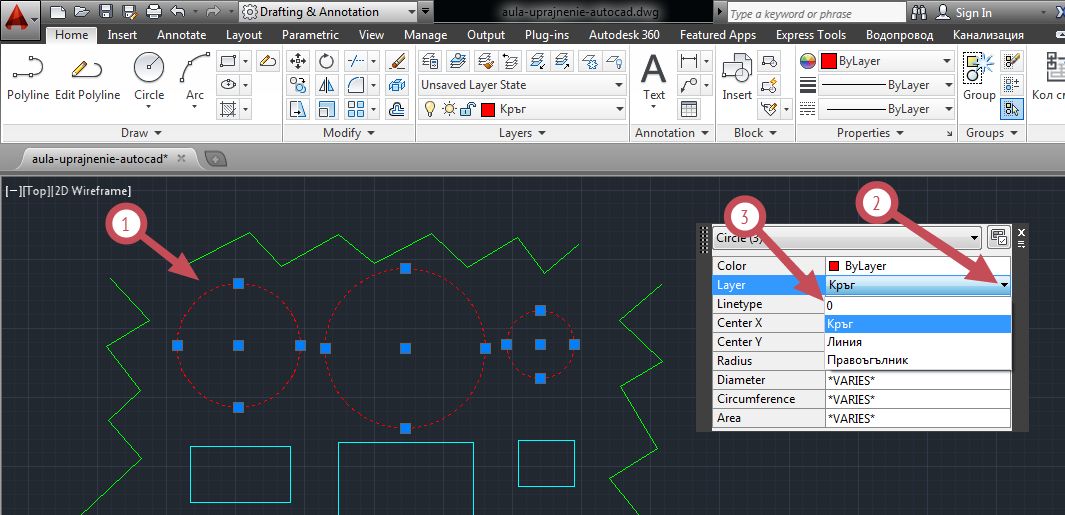
Сменете цвета на кръговете
Изберете кръговете и сменете цвета от ByLayer на Magenta.
Може да направите това по един от трите показани начина за слоеве - чрез палетата със свойства, чрез рибън панелите или чрез quick properties.
Тази промяна означава, че тези обекти вече няма да взимат цвета от слоя "ByLayer", а ще имат свой фиксиран цвят.
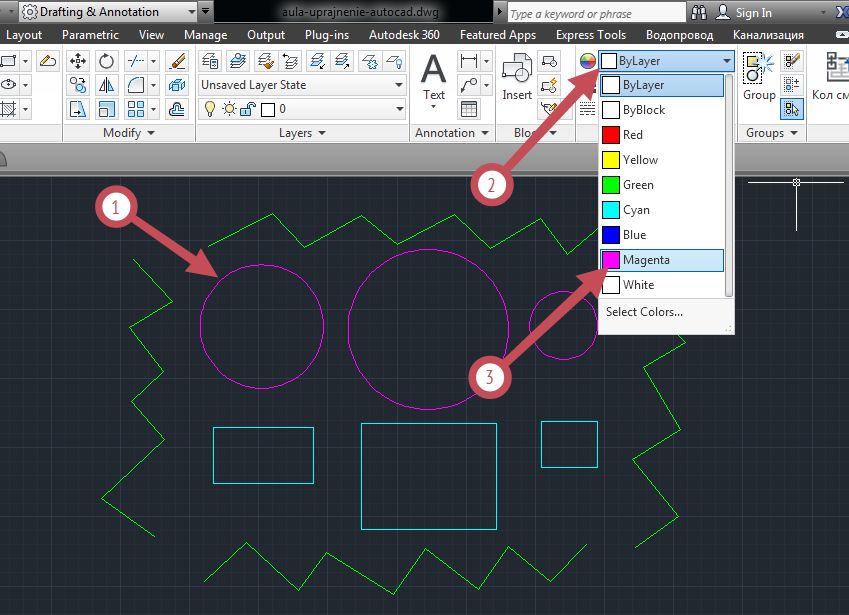
Променете слоя на кръговете
Изберете кръговете и сменете слоя им на "Кръгове".
Цветът им няма да се промени, защото вече не е ByLayer.

Заключване на слой
Когато един слой е заключен, обектите от него не могат да бъдат променяни.
Пуснете >LA , изберете слоя с правоъгълниците и го заключете с иконката на катинар.
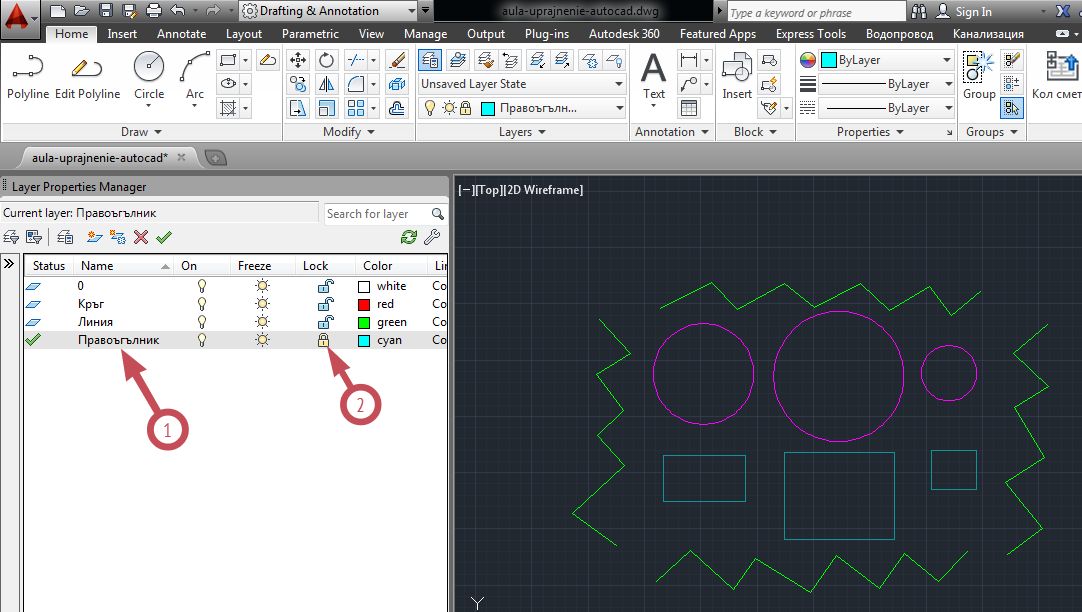
Смяна на цвета на всички обекти
Изберете всички обекти с мишката и задайте цвят жълто.
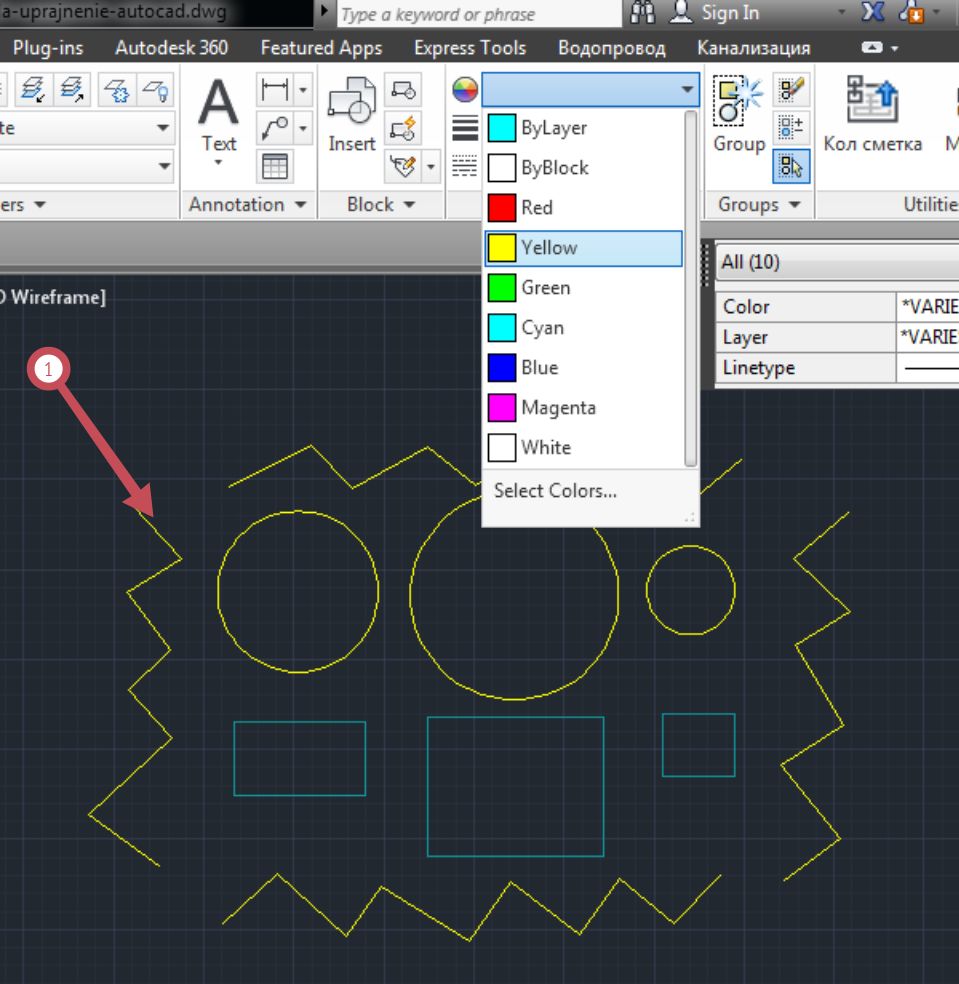
Цветът на обектите от заключения слой няма да се промени.
В зависимост от версията на Аутокад и вашите настройки може да видите съобщение, което гласи, че на три от обектите цветът не е сменен, защото са в заключен слой.
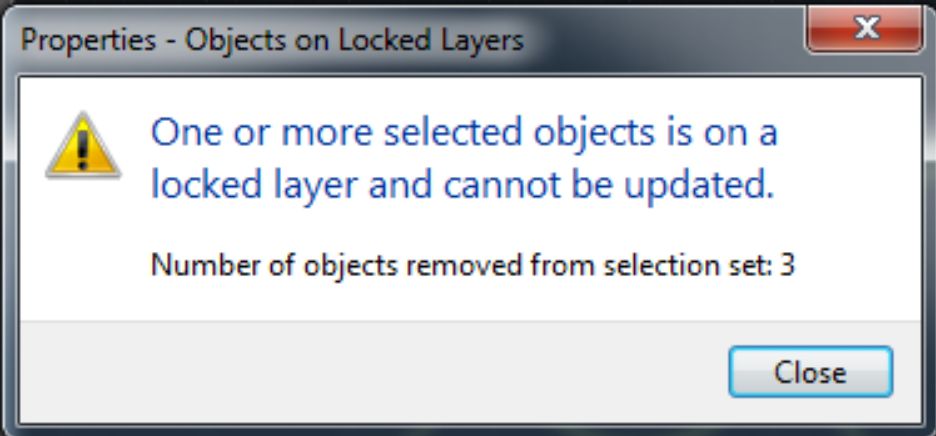
Работа при изключени слоеве
Нека да работим само по слоя "Кръг". За целта ще изключим двата слоя "Линия" и "Правоъгълник" от иконката наподобяваща крушка.
Преди това обаче трябва да сменим текущия слой на "Кръг". Ако не напрвите това Аутокад ще ви даде съобщение, че се опитвате да изключите текущия слой.
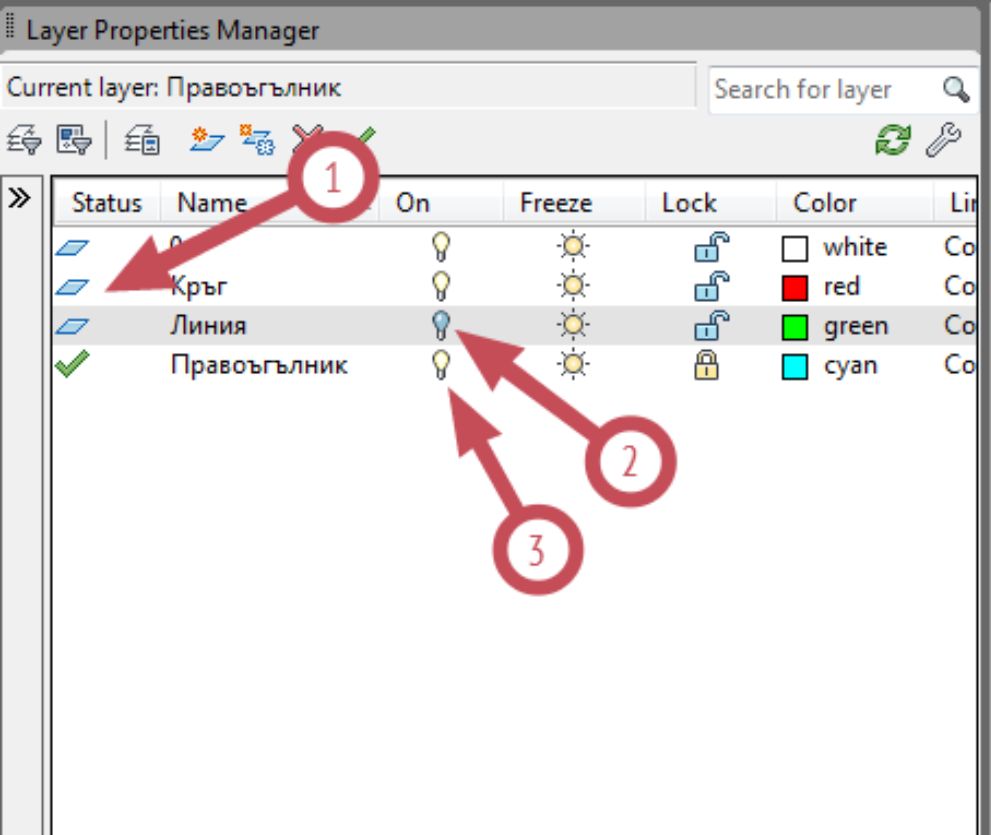
Работете върху изолирания слой
Пуснете палетата със свойства CTRL + 1
Изберете първия кръг и вижте неговия радиус и Y координата.Може да ги промените като ги закръглите.
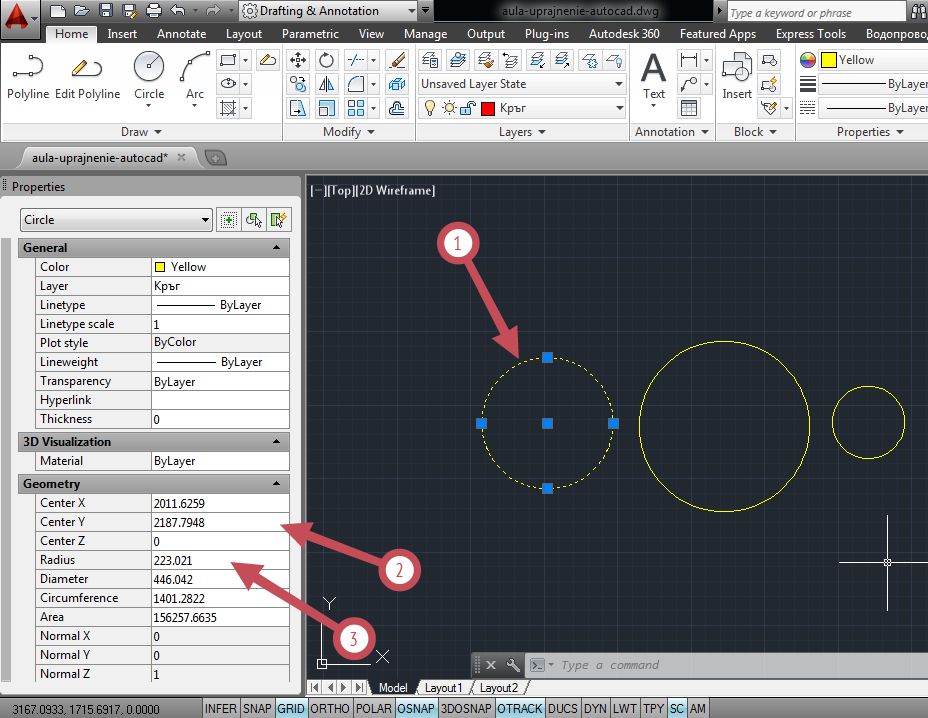
Изберете всички обекти от слоя и ги променете
След като другите слоеве са изключени е много лесно да променим всички обекти от включения слой.
Това е семпъл пример, но колкото повече обекти имате, толкова по-полезно е включване/изключване на дадени слоеве.
Изберете всички обекти и уеднаквате радиуса и Y координатата да са еднакви с данните за първия кръг.
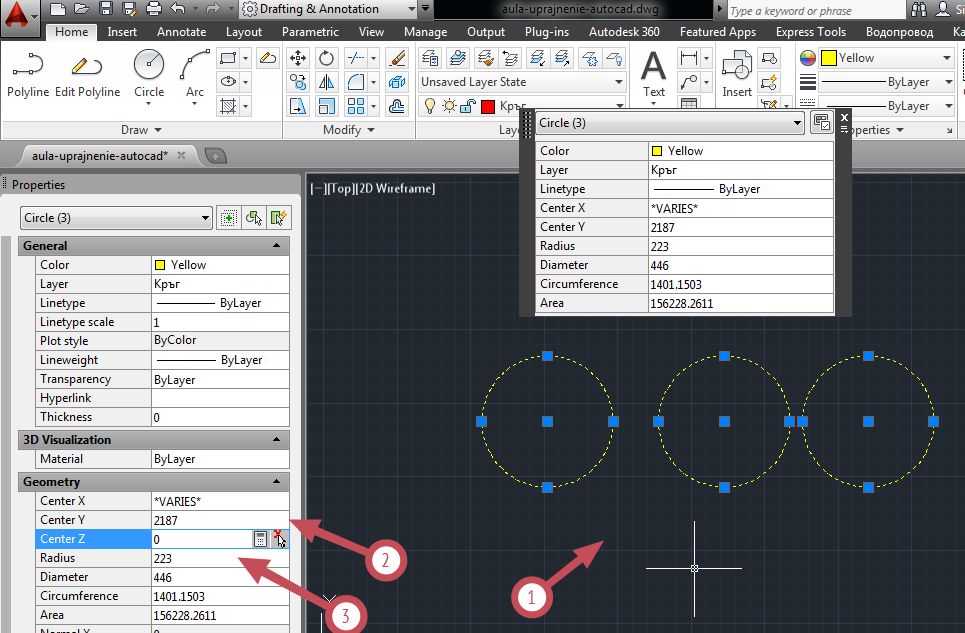
Включете слоевете
Пуснете менижъра на слоеве и включете словете чрез иконката за крушка.
Отключете заключения слой
Отключете слоя "Правоъгълник" като кликнете на катинарчето.
Еднократна настройка на LayIso
Когато имаме повече слоеве е по-бързо да изберем слоя, който искаме да остане вместо да изключваме един по един слоевете, които да искаме да премахнем.
Преди да започнем да я използваме трябва да я настроим еднократно.
Изписваме командата >LAYISO .
Натискаме S и след това натискаме ENTER.
Избираме опцията Off като я изпишем и отново задаваме три пъти ENTER , за да излезнем от командата.
Изолирайте само слоя с Правоъгълници
Натискаме иконката 1 или се изписва командата >LAYISO .
Изберте един правоъгълник и натиснете ENTER

Променете правоъгълниците
Чрез маркерите на правоъгълниците ги променете така, че да изглеждат визуално с еднакви размери.
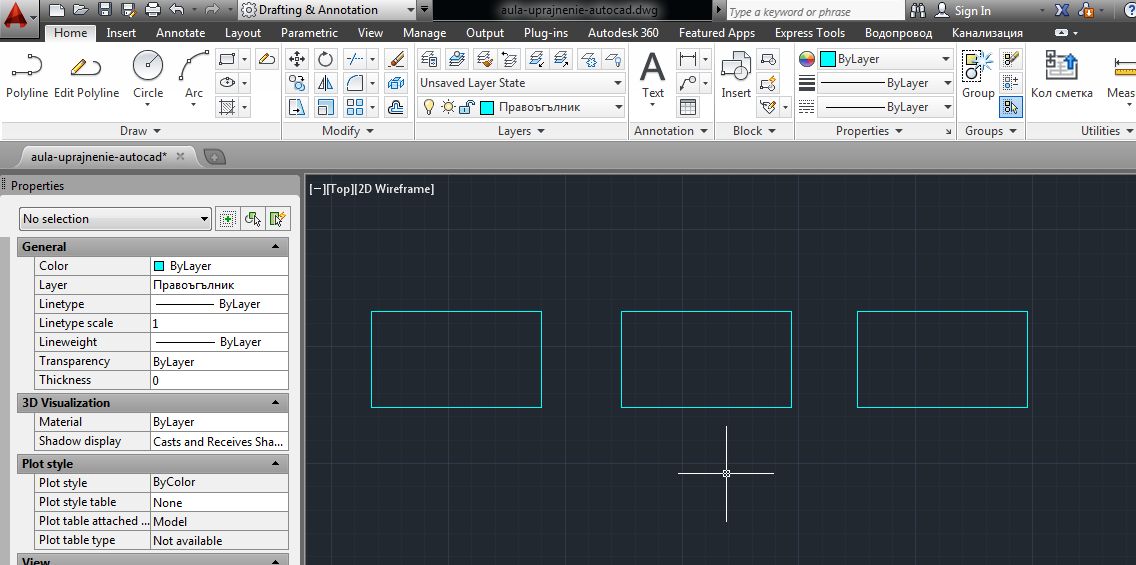
Включете слоевете
Включете словете чрез командата >LayUnIso .
Може да използвате и командата >LayOn , която ще включи всички изключени слове.
Изберте всички обекти и им задайте цвят "ByLayer", за да си вземат цвета от слоя.
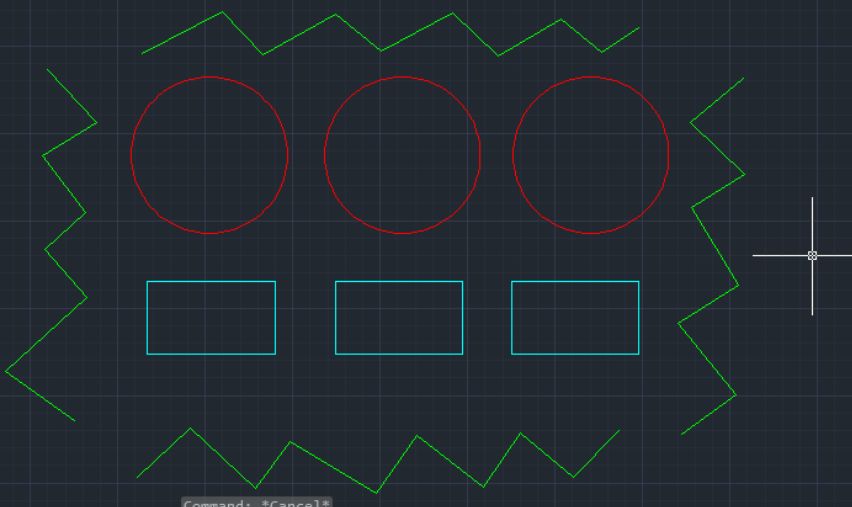
Повторение на упражнението
Ако направите това упражнение още два пъти през 3 дена ще усвоите тези базови концепции за словете, които се използват многократно всеки един ден от работещите с AutoCAD.
Споделете това упражнение
Ако упражнението ви е харесало, споделете го във Фейсбук или по имейл с ваши колеги и приятели.
