Създаване на векторни очи в CorelDRAW
Интро
Ще ви покажа, как да се направят следните елементи за едно око; какви цветове и настройки ще са нужни за постигане на добър резултат. Техниките, които ще се покажат тук можете да ги използвате във всички версии на CorelDRAW.

Краен резултат.
Основни елементи
1 - Тяло на окото;
2 - Очна линия;
3 - Учник;
4 - Мигли.
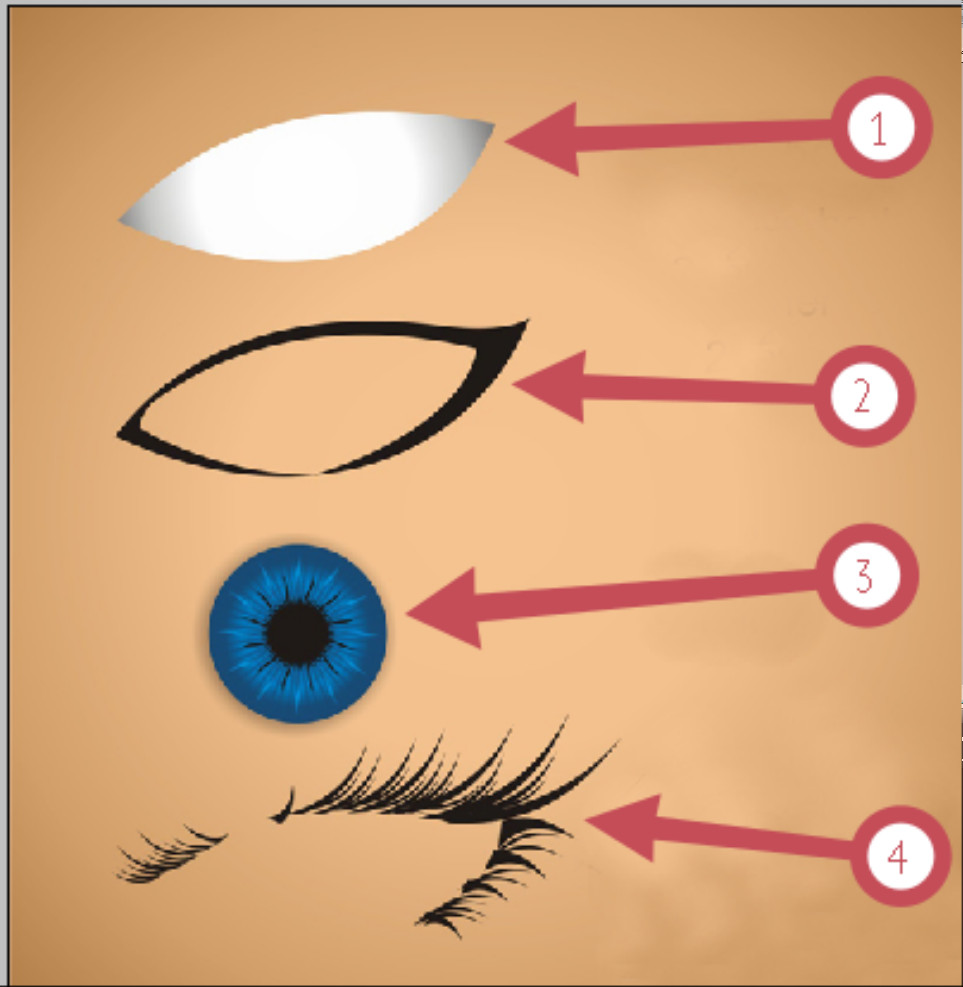
Фиг. 1
Работа с инструмент Bizer Tool
Сега, ще ще започнем със стъпка 1, която е създаване на окото тялото.
1 - Pick Tool (Избиране)
2 - Shape Tool (Форма)
3 - Bizer Tool (Криви на Безие)
4 - Join Two Mode (Обединяване в два възела)
5 - Convert To Curve (Конвертиране в крива)
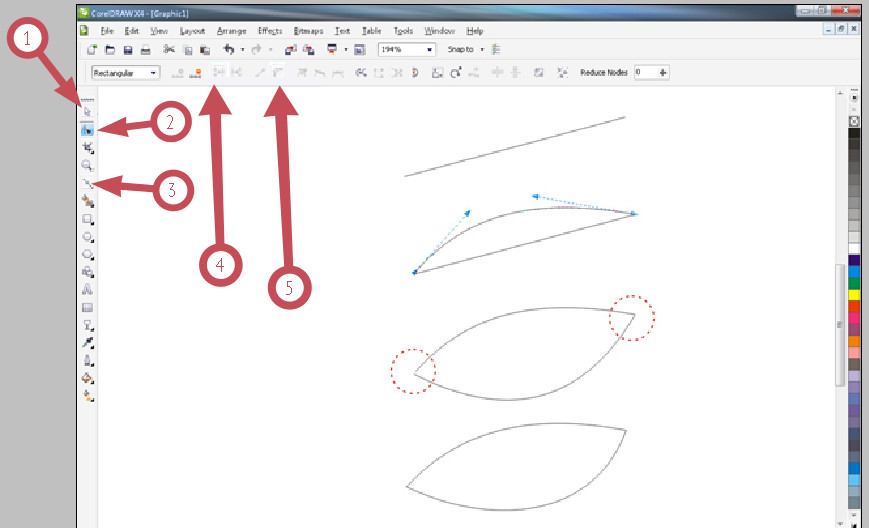
Фиг. 2
Оцветяване
Сега ние ще да използваме
цветове на тялото на окото. Отидете на "фонтана попълнете инструмент"
който е в лявата лента с инструменти или просто
натиснете F11.
Задаване на цвета като на снимката по-долу, да създадете потребителски цвят двойно кликване в полето на цветът и изберете други в дъното цветова палитра и натиснете OK.
1 - Fill Tool (Запълване с цвят)
2 - Fountain Fill (Преливащи цветове)
3 - Type (Тип)
4 - Color Box (Кутия на цветът)
5 - Избор на цвят
6 - Задаване на черен цвят, който е 23%
7 - Задаване на черен цвят, който е 80%
8 - Задаване на бяло със 100%
9 - Задаване на бяло със 100%
10 - Записване на настройките
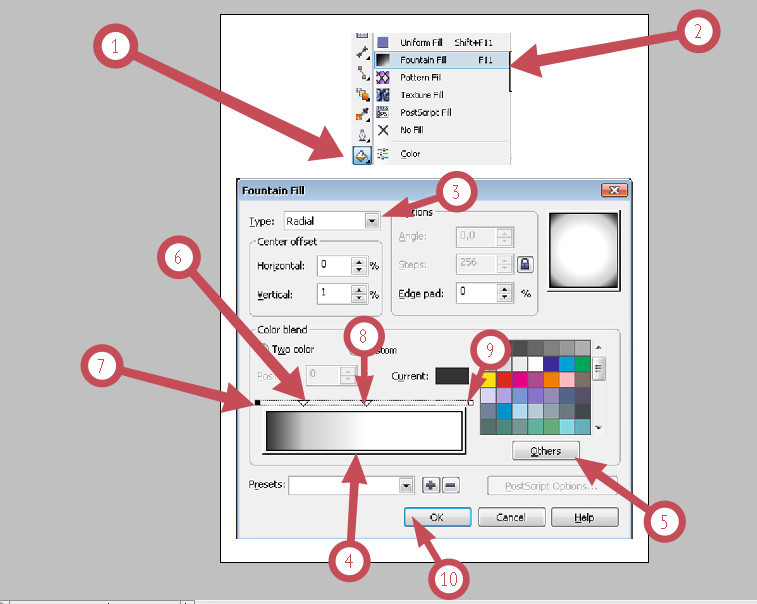 Фиг. 3
Фиг. 3Щракнете върху тялото на окото с "Pick Tool", за да премахнете реда в очите на тялото преминете към правилния цвят панел, ще видите първото цветово поле е X забелязани, щракнете с десния бутон неял
Ако сте направили това правилно, тя ще изглежда като на снимката по-долу.
1 - Избор на инструмент Pick Tool (Избиране)
2 - Избор на Transparent (Прозрачност)
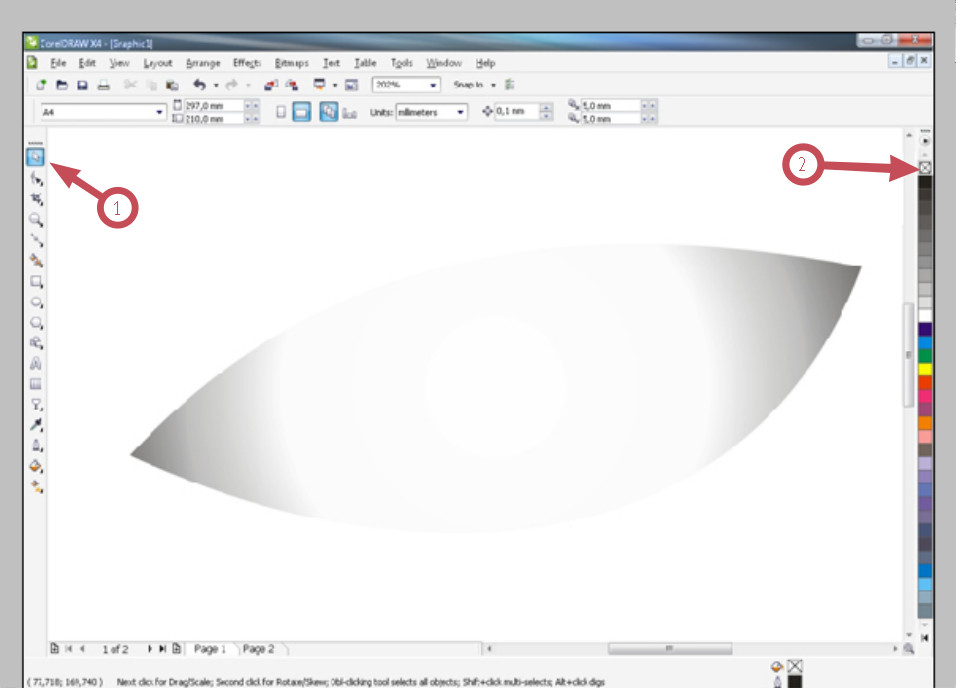
Фиг. 4
Създаване на очна линия
Сега ние ще създадем очна линия.
Начертайте фигура с помощта на инструмента"Bezier Too", създаване на форма като в
картината по-долу, се уверете, че последния клик е да свържете с първото щракване, или пък
не може да оцветите фигурата.
Оформят очна линия с помощта на инструмента"Shape Tool", щракнете с десния бутон между две възли или ъгли и намери "convert to curves tool" в горния ъгъл и щракнете върху него.
След това ще видите две пунктирани стрелки, щракнете и плъзнете ги да я оформят, това се прилага за всички
линии, докато направите фигура като на снимката.
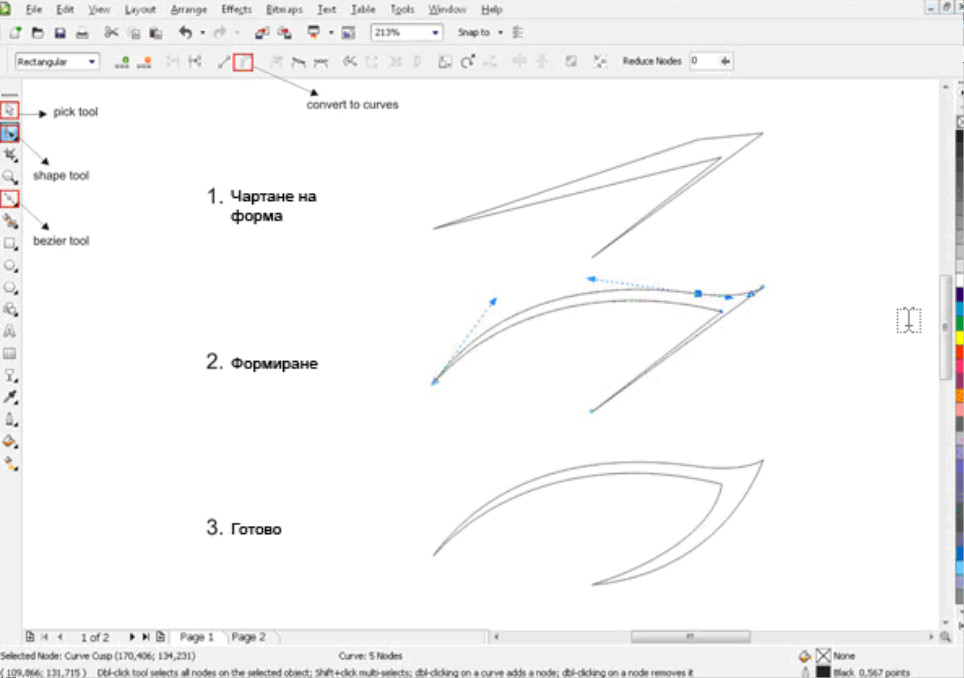
Фигура 5.
Създаване втори очна линия
Сега, имате горния и долния очна линия, ние трябва да се направи ъгъл очна линия
само да го направи по-реалистични.
1. Начертайте втора очна линия с инструмента "крива на Безие", използвайте непрекъсната левия бутон, за да създадете фигура като на снимката по-долу.
2. Оформлениете я като използвате инструмента"Shape", щракнете с десния бутон между две възли или ъгли и намери "Конвертиране на инструмента за криви" в горния ъгъл и щракнете върху него. След това ще видите две пунктирана стрелка, щракнете и плъзнете ги да образуват форма, това се прилага за всички линии, докато направите фигура като на снимката по-долу.
3. Добавяне на цвят с помощта на правилен цвят панел, изберете цвят, който искате, в този случай аз имам използван черен.
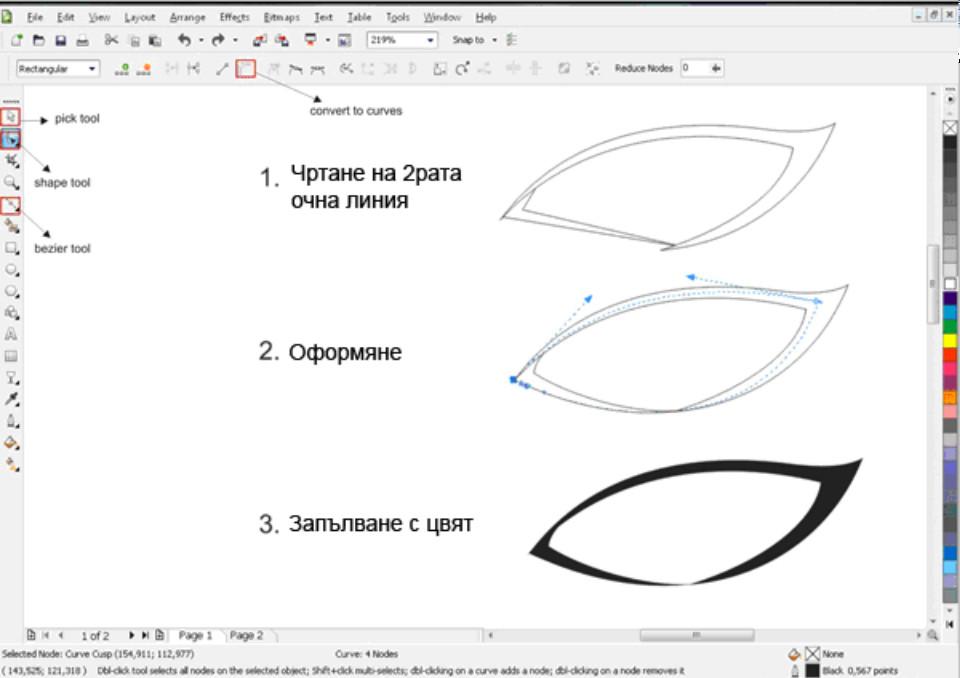
Фигура 6.
Центриране и подреждане на слой
Сега, когато имаме тялото очите и очна линия, време е да ги обеденим заедно да формират едно око
1. Използване на "Pick Tool", щракнете върху тялото на окото и щракнете и плъзнете го до център.
2. Наместване на окото и тялото на дъното, като щракнете на окото тялото и натиснете "Контрол + PageDown"
3.
Готово
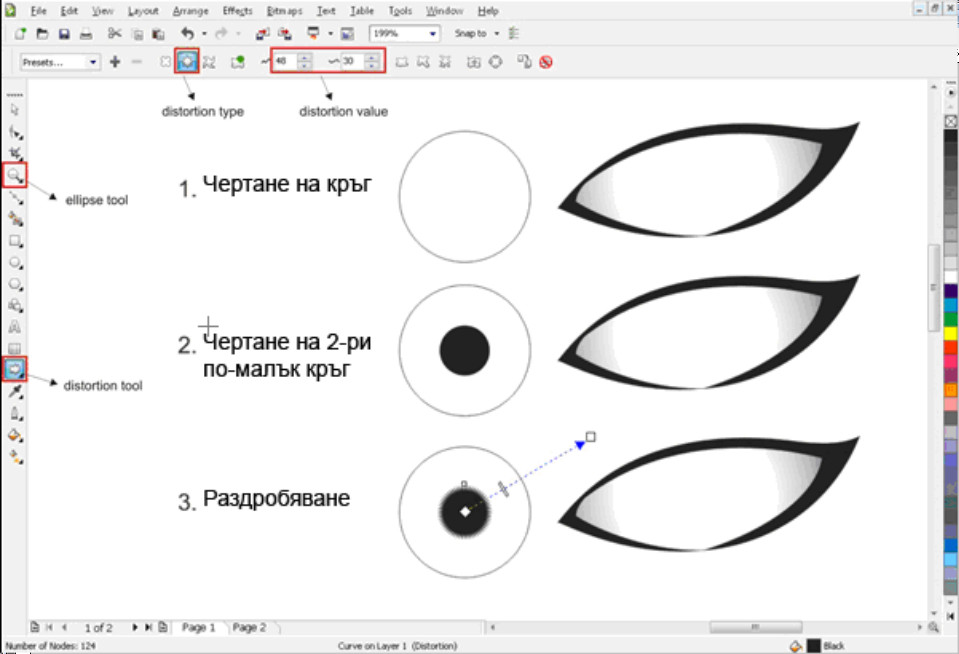
Фигура 7.
Оцветяване на учника
Цветове за големия кръг,
изберете голям кръг с "Изберете инструмента",
отидете на "Фонтана попълнете инструмента" (това е в ляво долу лента с инструменти или натиснете F11).
Задайте типа на запълване радиално, задаване на цвета на лявата и средната ляво на потребителски цвят или други със стойността на C 96 М 73 Y 35 K 4 и да зададете цвят в дясно и Близкия право на синьо небе.
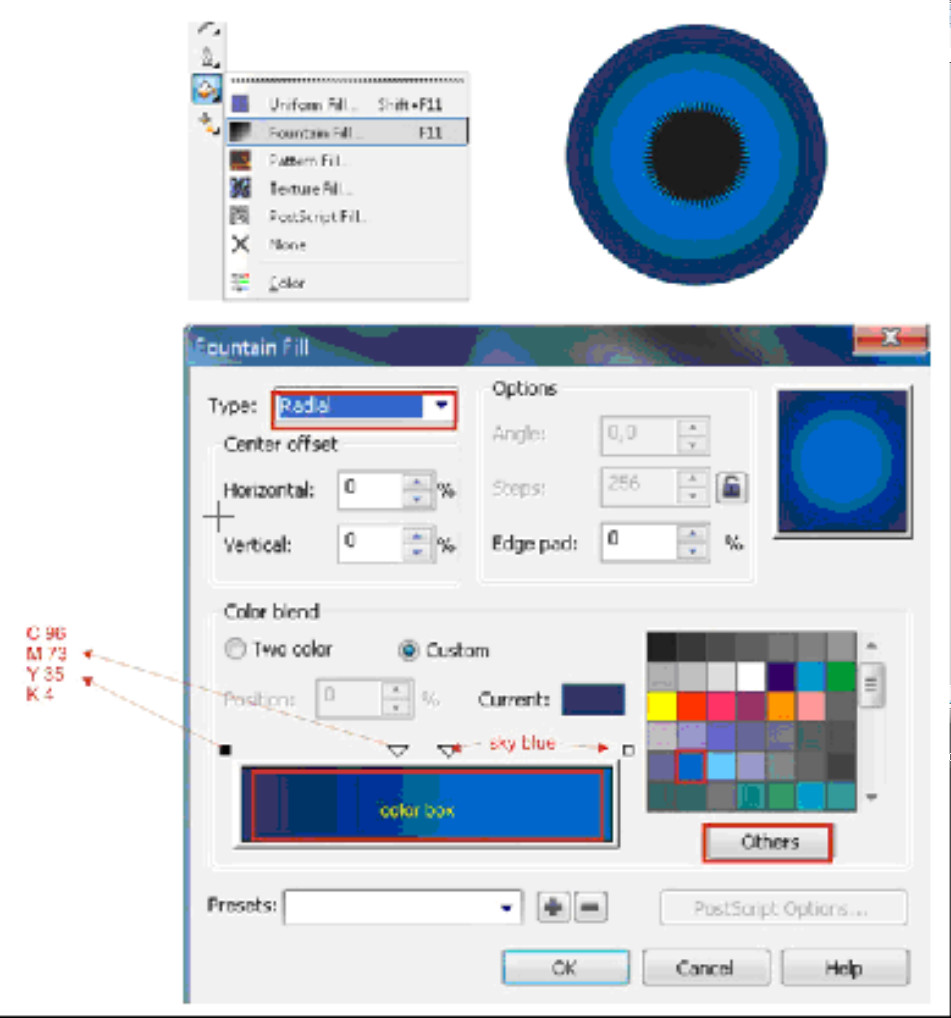
Фигура 8.
създаване текстура
Сега да добавите текстура към големия кръг
1. Направете две кутии с инструмента"правоъгълник", направете малка
размер с положение като на снимката по-долу, изберете полетата и натиснете "CTRL + Q" може да редактирате възли за да го форма.
2. Формата им с помощта на инструмента"фигура", след което изберете и двете фигури, като използвате "Pick Tool" от ляво щракване и плъзгане. Натиснете "GTRL + G", за да ги групирате
3. След това щракнете върху две кутии, които са оформили и щракнете два пъти, докато видите една въртяща се стрелка
-след това задръжте "Ляв клик + десния бутон + CTRL" заедно плъзгане и ги завъртите по часовниковата стрелка
след това отпуснете бутона
-Сега виждаш, че фигурата се дублира, но трябва да ги дублирате отново по натиснете "CTRL + D", докато имате фигура като на снимката по-долу.
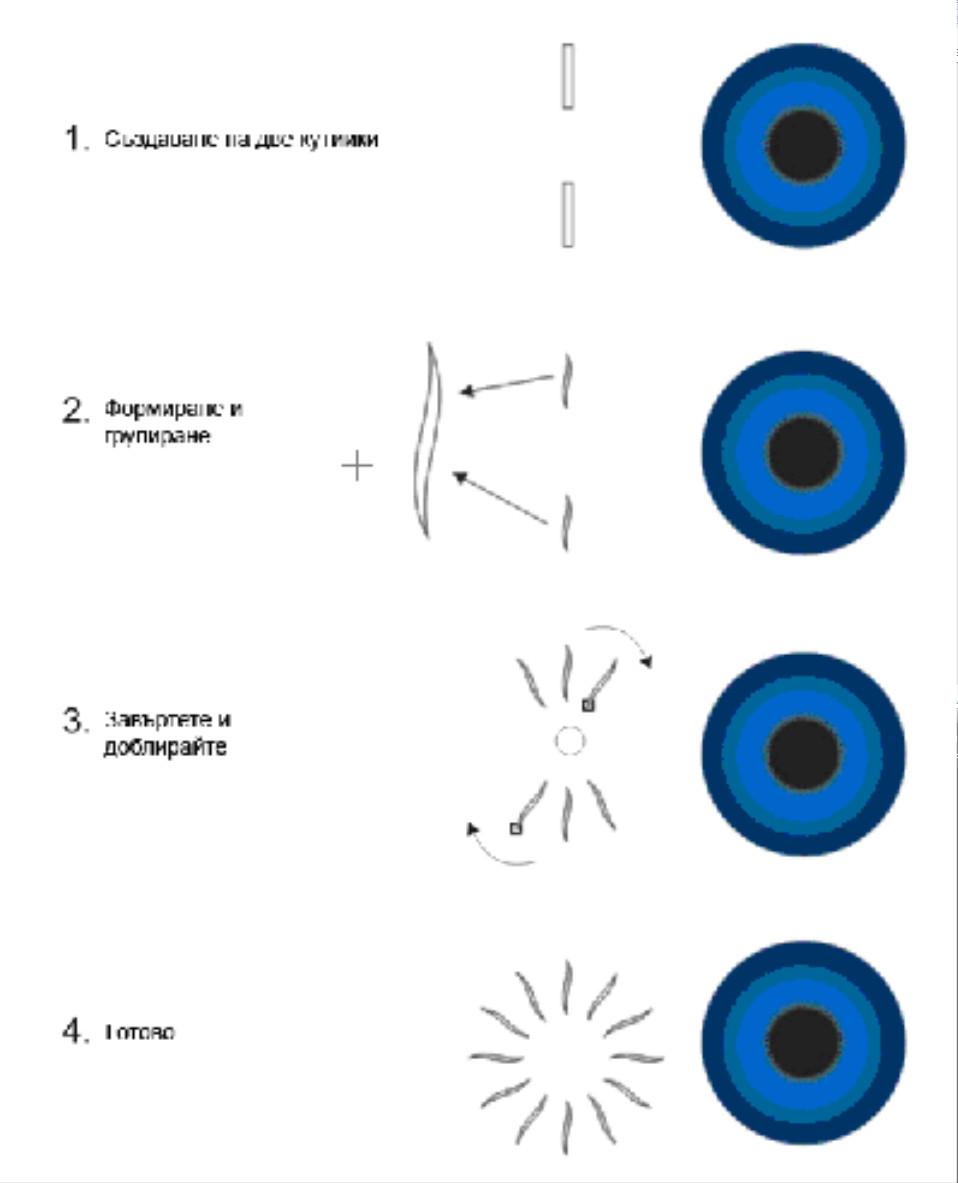
Фигура 9.
Oцветяване на текстурата
Сега нека да използват цветове за фигурата.
Ляв клик формата с "Pick Tool",
отидете на " Fountain Fill Too" (той стой в лявата лента с инструменти или натиснете F11).
Задайте типа на запълване радиални и да зададете цвят в ляво на цвят по избор или други със стойността на "C 96 М 73 Y 35 K 4"
и да зададете цвят в правото на циан.

Дублиране на текстурата
Изберете формата, като щракнете върху инструмента "Pick Tool"
1. Копиране, завъртане и дублиращи като задържите "Ляв клик + десния бутон + CTRL", плъзнете и тях се върти по часовниковата стрелка.
2. След това щракнете върху фигурата, по-малки и да им цвят черно,
Изберете и двете големи и малки форма с "Изберете инструмента", ги групирате с натискане на "Контрол + G" и да ги плъзнете до центъра
3. Готово
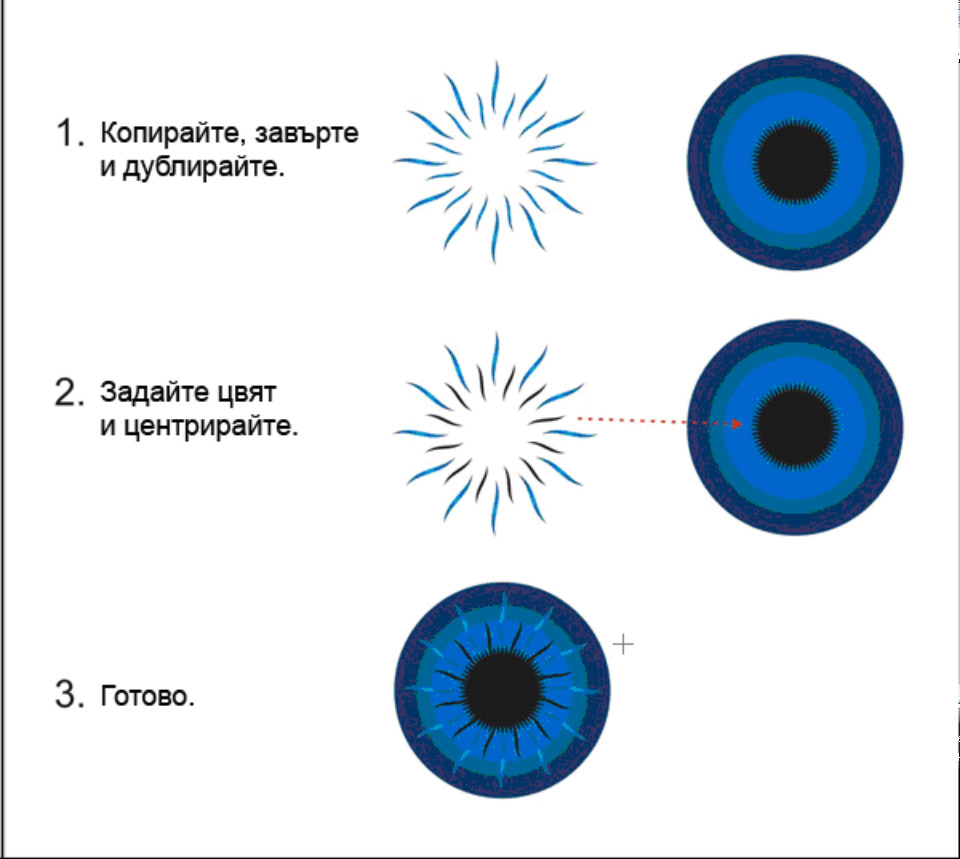
Фигура 11.
Комбиниране
Поставите ученика в окото тялото
1. Групиране на ученика като го изберете с "Pick Tool" след това натиснете "CTRL и G".
2. Поставете учника в
контейнера за тялото на очите с помощта на "Powerclip",
отидете в горната лента с инструменти да се намери "Effect
> Powerclip > Place Inside Container ".
Сега ще видите курсора се превръща в черна стрелка, щракнете върху тялото
на очите. Сега ще
видите, че учениците са вътре в
контейнера за тяло на окото.
3. Редактиране на контейнера с натискане на "CTRL + двоен клик" с контейнера за тяло в окото, кликнете на ученика и ги плъзнете нагоре, така че да изглежда естествено. Завършете редактирането на контейнера с натискане на "CTRL + двоен клик" отново на всеки Позициониране в контейнера.
4. Готово.
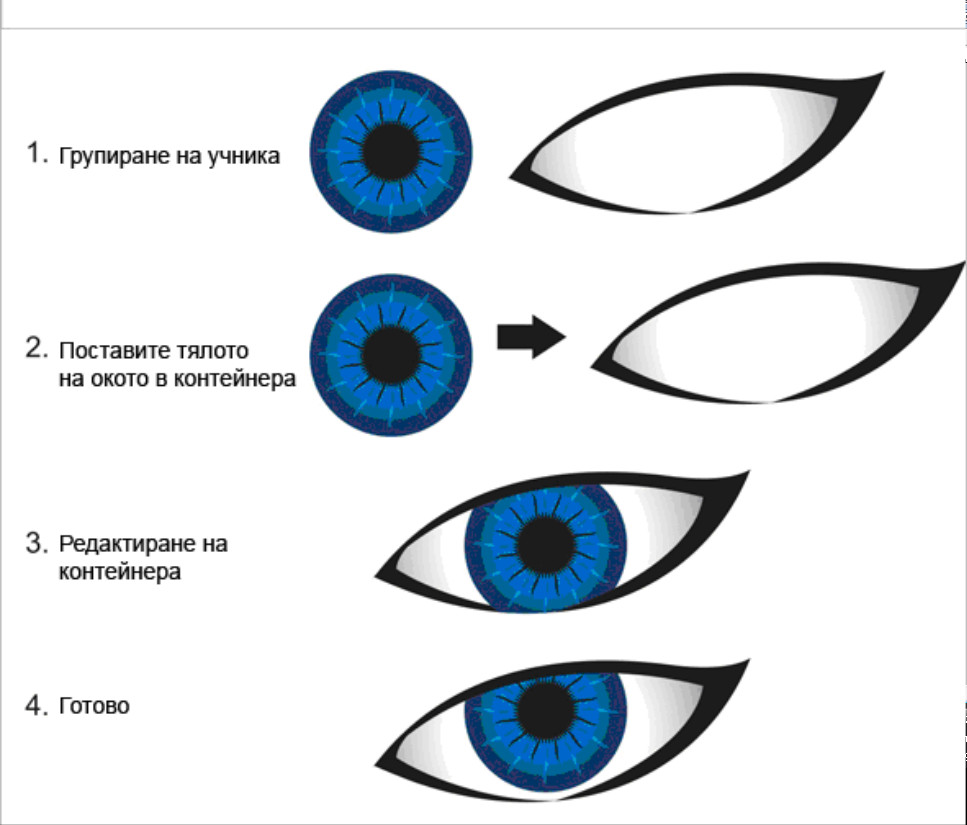
Фигура 12.
Създаване на мигли
1. Направет три кутии с "Rectangle Tool", като на снимката по-долу, не забравяйте да натиснете "CTRL + Q", за да ги редактирате.
2. За формата да се използват цветовете, които с като на снимката по-долу.
3. Приближете миглите в очната линия, като щракнете и да ги плъзнете го дублира чрез провеждане на "ляв клик + десен клик"
4. Използвайте си фантазията, за да създадете добре изглеждащ набор от мигли.
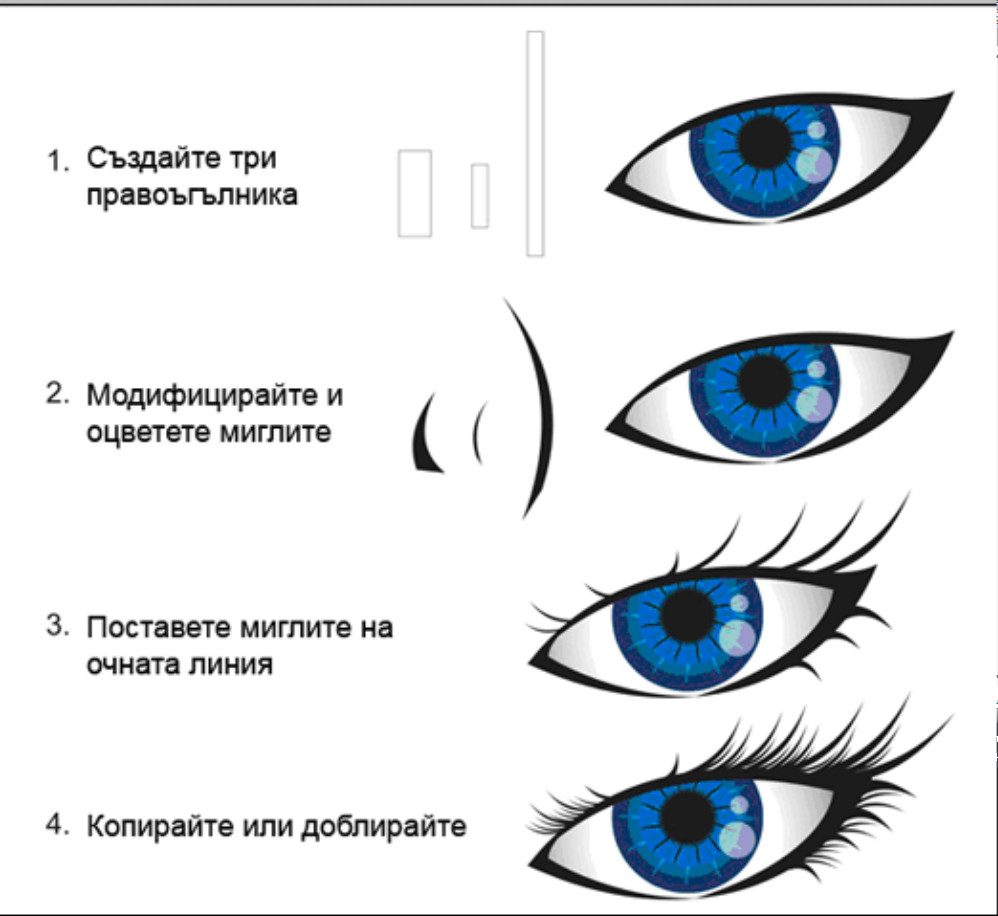
Фигура 13.
Това беше !
Надявам се, да съм бил полезен.

