Премахване на даден елемент с Photoshop.
 Тайните на Photoshop CS6
Тайните на Photoshop CS6
Пример 1

Пример 2

Начало
Избираме дадено изображение или дадена снимка и я зареждаме в Photoshop.
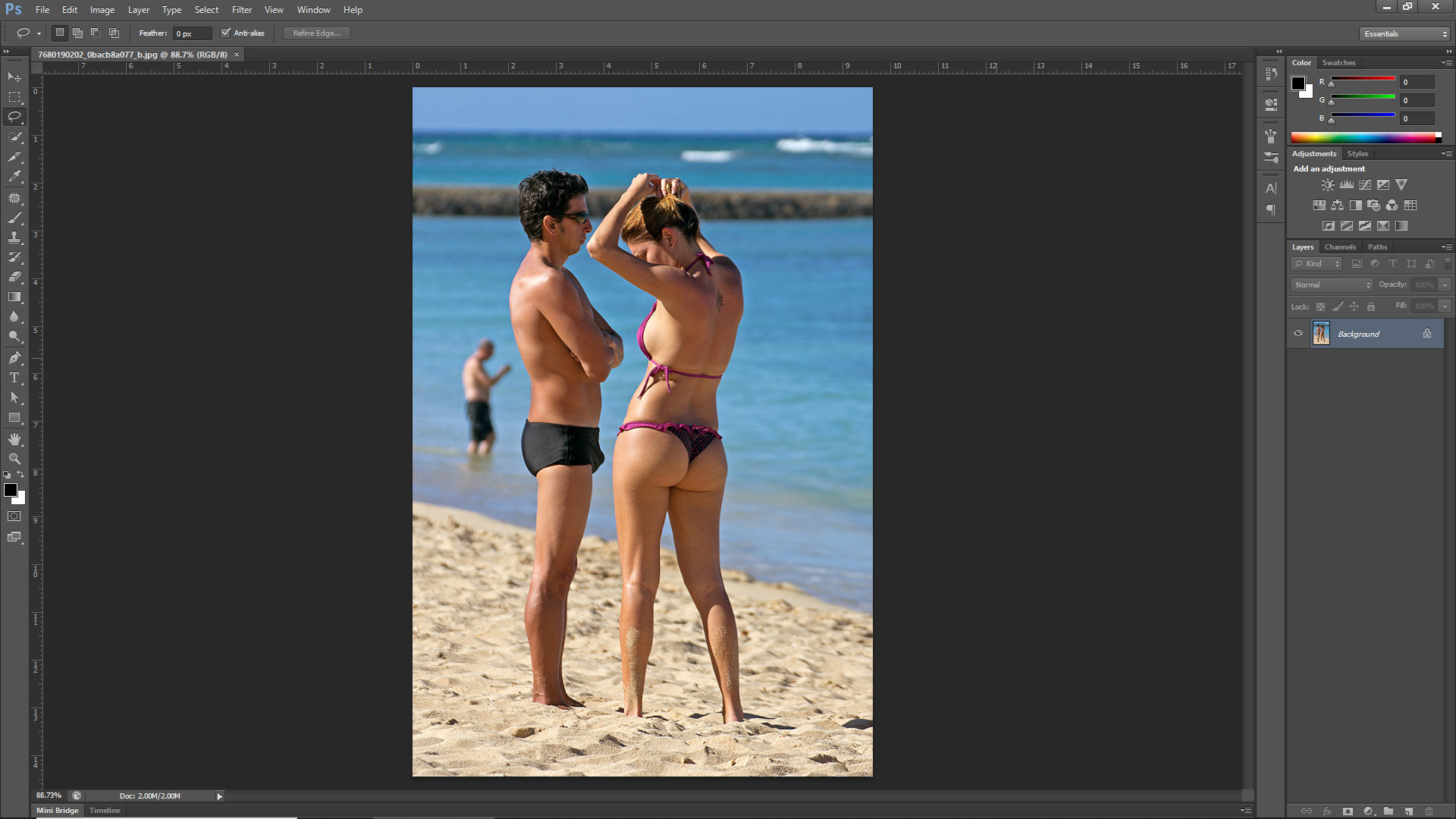
Стъпка 1: Избиране на инструмент
Избираме "Lasso Tool" с "Feather: 0 px".
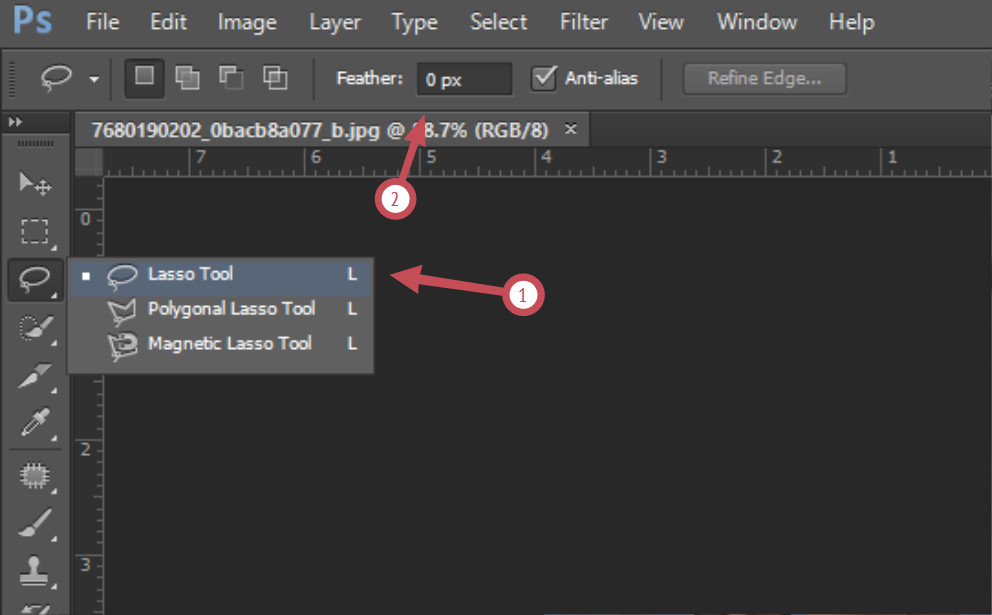
Стъпка 2: Селекция
Селектираме обекта, който искаме да премахнем. В моя случай е човека отляво.
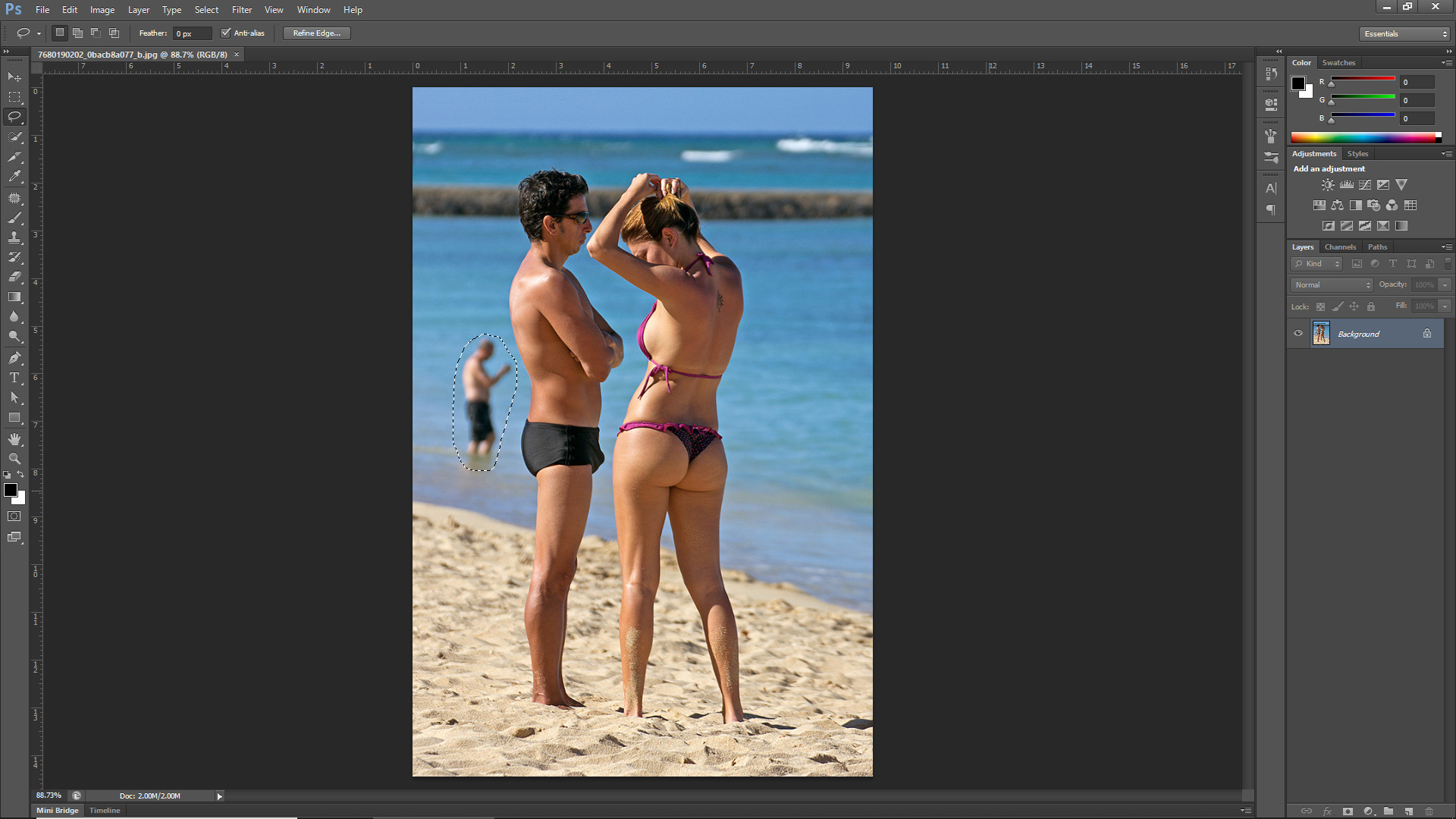
Стъпка 3
Отиваме на Edit => Fill и избираме "Content-Aware с Blending / Mode = Normal / Opacity 100% и натискаме OK.
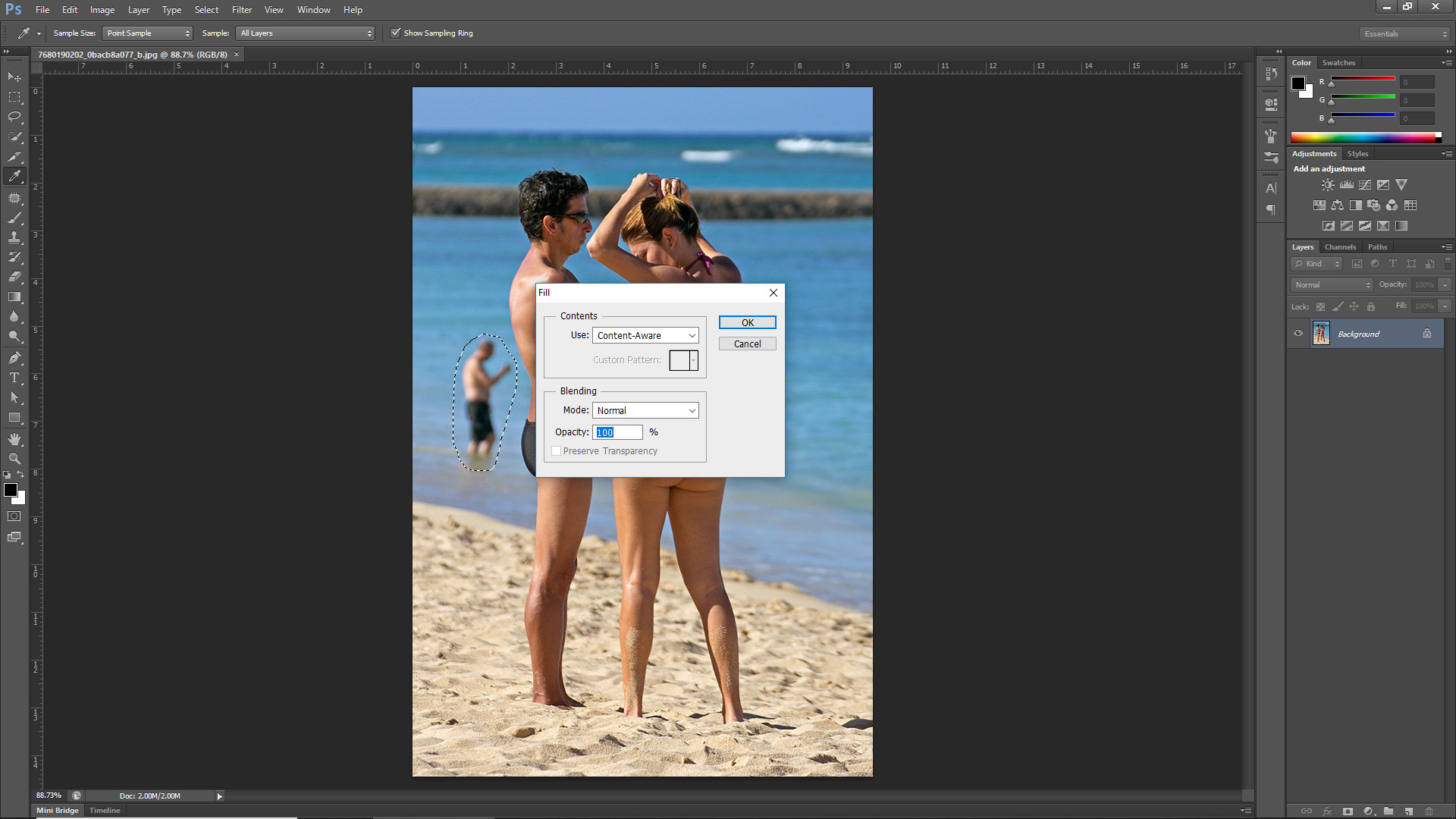
Резултат
Резултата, който се получава е следния:
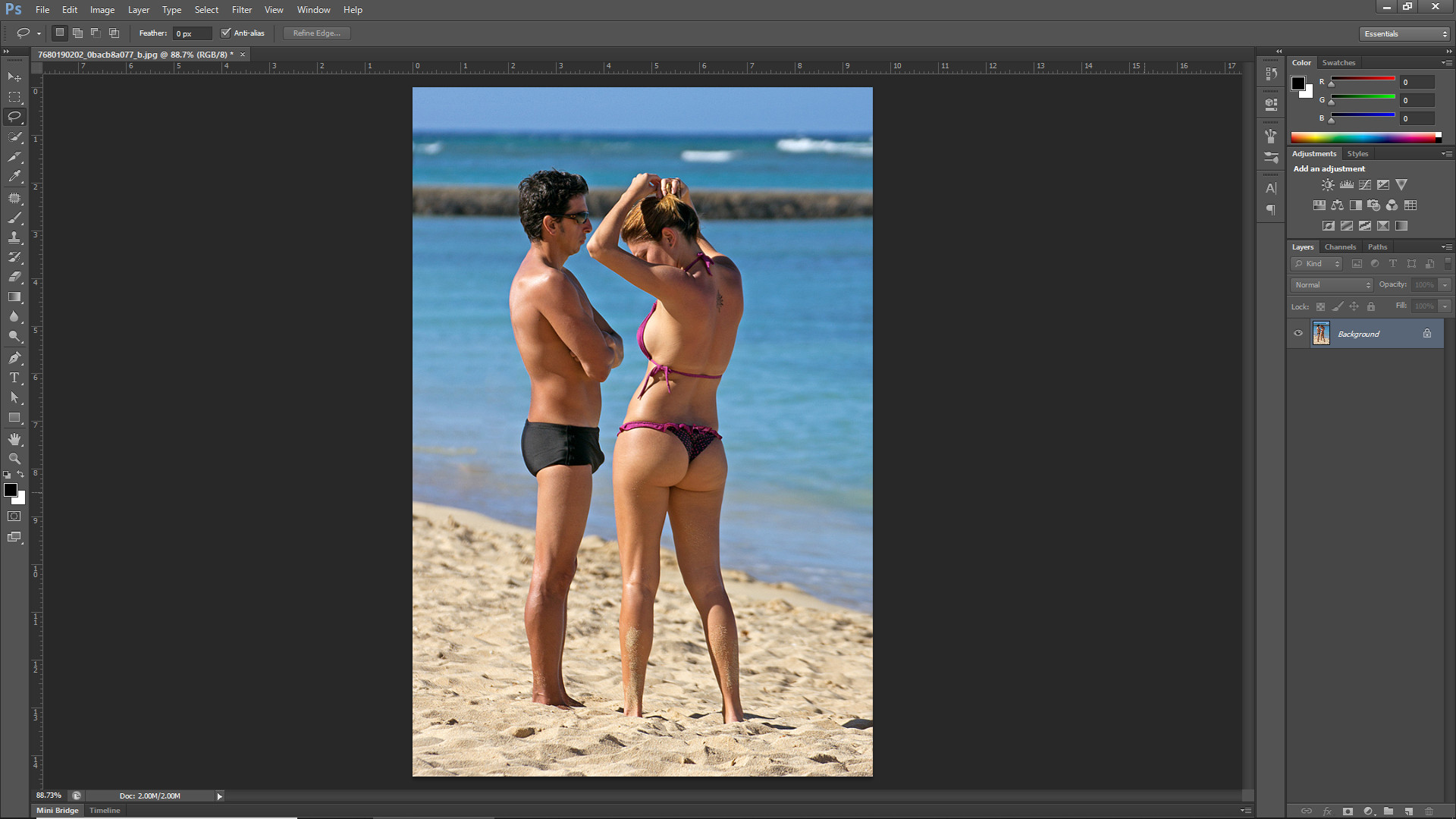
Пример 2
Нека да видим как става при пример 2. Там ще трябва да използваме "Clone Stamp Tool" или накратко натискаме бутона S , за да минем на него инструмент.

Клонирване на място
1 Отиваме на мястото, където искаме да клонираме, в моя случай това ще бъде шева на шапката.
2 Изберете за вас удобен размер на четката.
3 Задръжте ALT и кликнете на мястото, което искате да клонирате.
>Това, което аз съм избрал да клокирам съм
го сложил върху самия нокът, за да се
вижда при вас какво искам да клонирам.
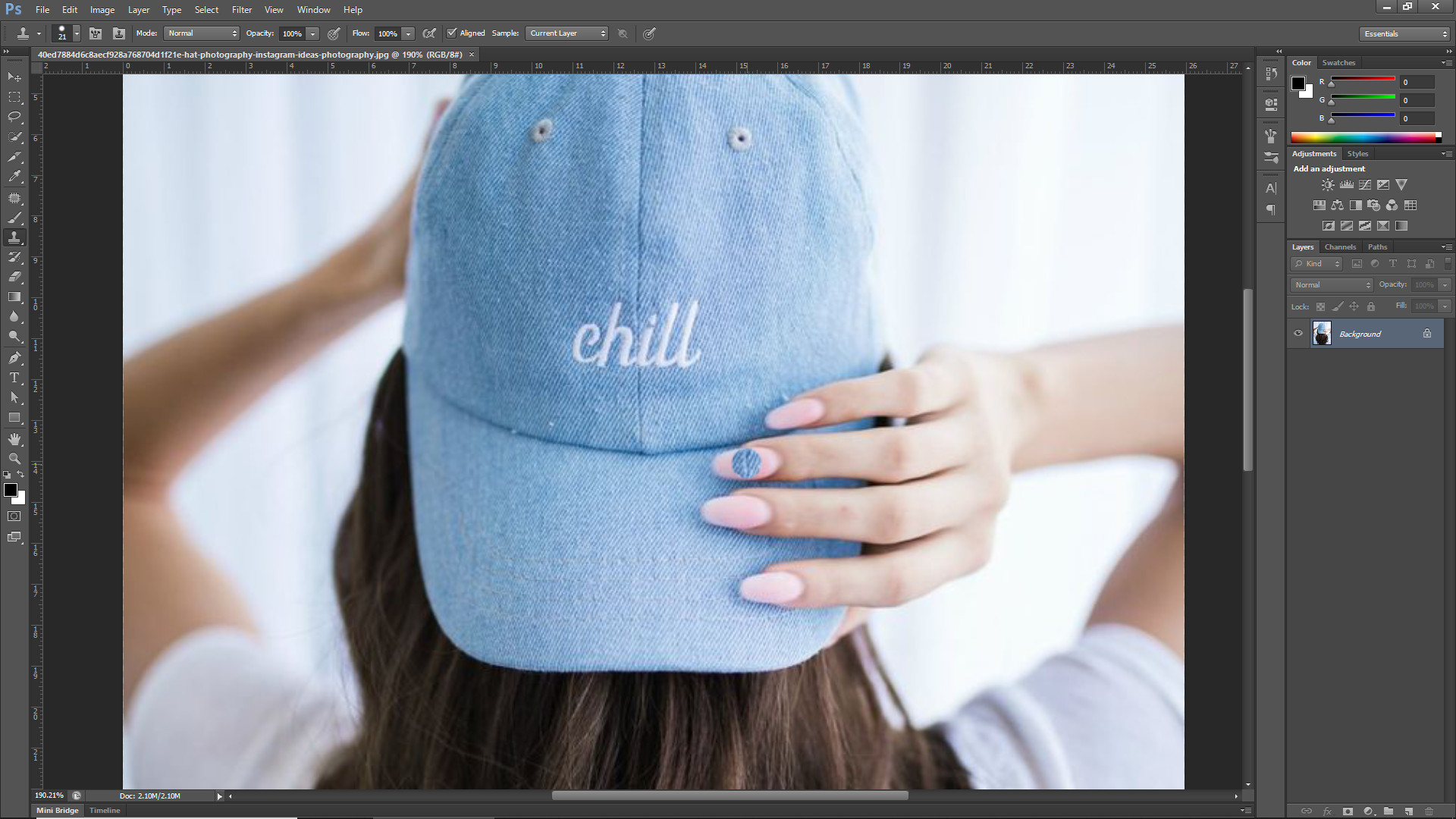
Нанасяне
1 Започваме да нанасяме върху детайла, който сме избрали да променим, докато не получим ефекта, който искаме.

Премахване на останалите елементи
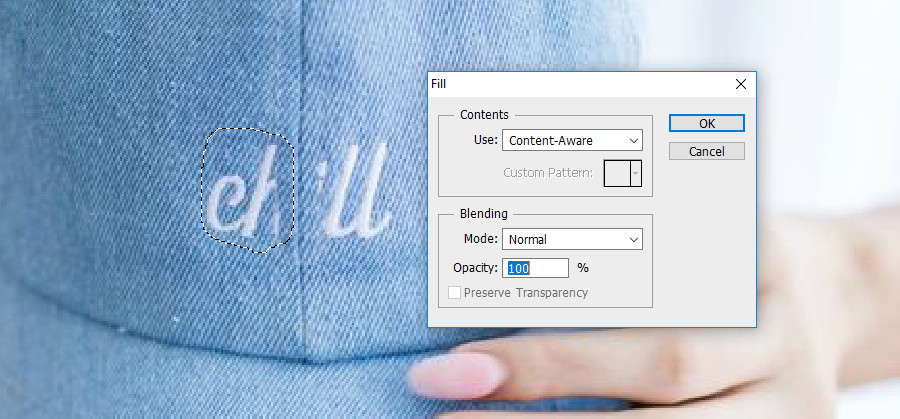

Изчистване на грешките
Както се вижда и на снимката Content-Aware не изчиства всичко, което искаме да премахнем, за това трябва да продължим да използваме "Clone Stamp Tool", докато не получим желания ефект.
1 Отново избираме мястото, което искаме да клонираме и започваме да нанасяме върху тези петна, които останаха.
2 Може да отнеме време, докато не получите ефекта, който желаете.
3 След като сме приключили с лявата част от шапката трябва да излежда ето така.

Прилагане на метод
Прилагате същия метод и за дясната част от чапката, изчиствате грешките, които остават и крайния резултат трябва да изглежда ето така.

