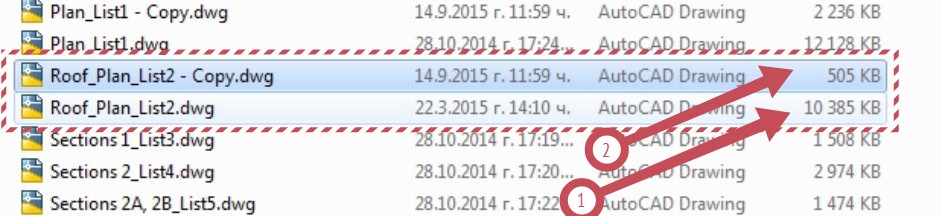Почистване на огромни файлове в AutoCAD
 AutoCAD Формула
AutoCAD Формула
Размерът има значение
Ако някога сте се борили с огромен файл в AutoCAD, който визуално съдържа информация за около 600-800КВ, а Ви измъчва с невероятните 12-15МВ, значи сте били в моята ситуация.
Ужасяващото чакане от по 2-3 минути при всяка операция, както и оплакванията на колегите, че не могат да работят с този файл, защото „вие, архитектите, все трупате излишни неща във файловете си, затова – почисти го, моля те, и пак ми го прати“, могат сериозно да разклатят душевното Ви равновесие точно преди предаване на проекта. А и не бих препоръчала на никого това неприятно очакване някой да се извини, че е предал 5 дни по-късно от удължения вече три пъти срок, защото все сте му подавали невъзможни за работа файлове.
Проблемът се оказа, че е доста често срещан и AutoDesk са предложили решение, което О, ЧУДО !!!! върна файла в очакваната му големина. Надявам се да е полезен и на Вас. Преди да го открия обаче, положението беше следното - файл с големина 12 128КВ с графична информация в него за много по-малко.

Стандартни начини за почистване на файла. AUDIT
Естествено първото, за което се сеща човек, е: AUDIT>FIX ANY ERRORS DETECTED>YES. Командата проверява за грешки и дори може да почисти голяма част от тях, с което намалява големината на файла.
Заредете се с търпение, защото операцията за този файл отнема поне 5 минути, в които след като се наситите да кипите вътрешно докато гледате въртящия се „геврек“, в който се е превърнал курсорът, имате време дори да станете и да си направите кафе, а ако пушите – имате време и за цигара.
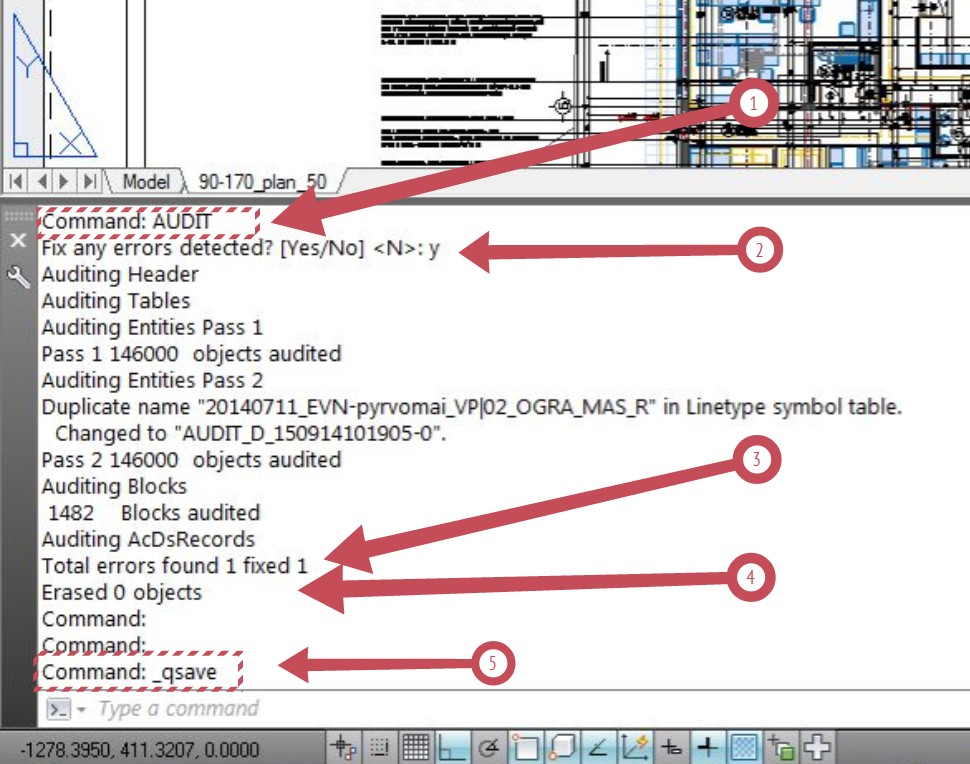
Резултатът не е особено обнадеждаващ – една грешка само, но нито един обект изтрит, вероятно големината на файла си е все същата. И предположението Ви ще е абсолютно вярно. С риск да гледате „геврека“ отново, да изпиете второто кафе и да изпушите поредната цигара, давате Ctrl+S за да видите какво се е случило.
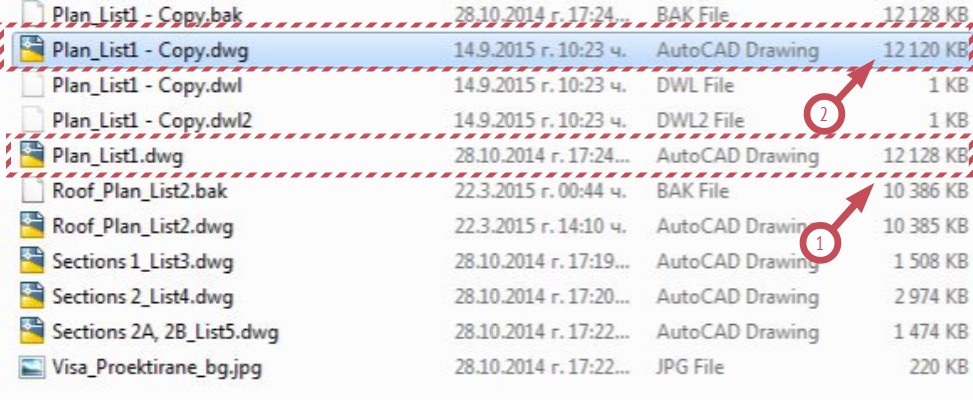
Ха, ЦЕЛИ 8 КВ по-малък. Успехът е потресаващ!!!
Стандартни начини за почистване на файла. PURGE
Е-е-ей, ама забравих PURGE !!! Може би ще има ефект? PURGE>PURGE ALL
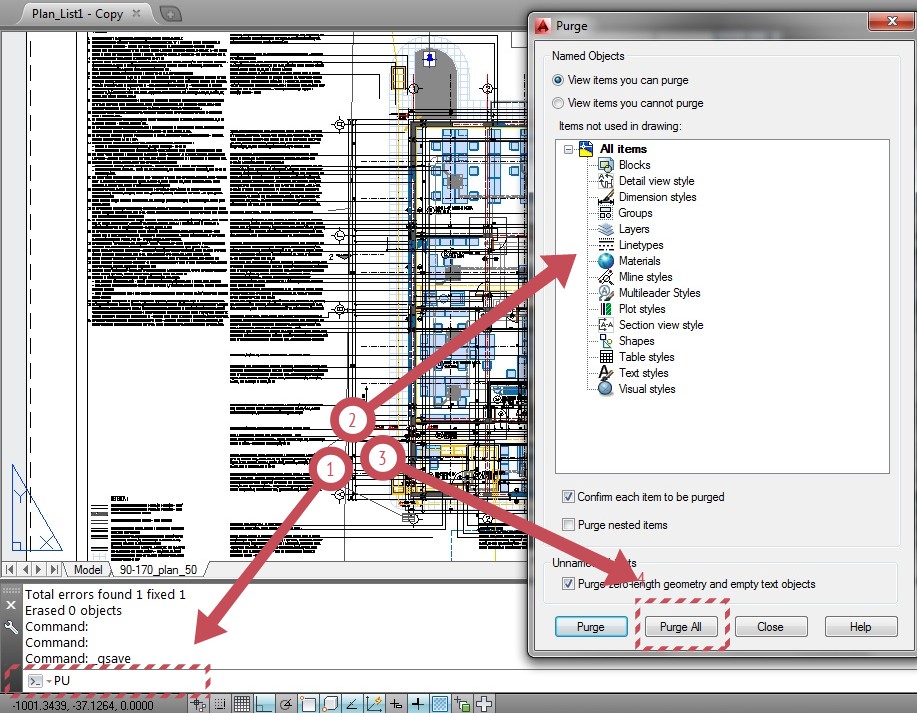
Това не звучи добре, никакви обекти не се отчитат като възможни за почистване. Е, нищо – трябва да се изтърпи още една команда, още едно кафе, още една цигара …. PURGE ALL и Ctrl+S

Лоша работа! Дори пак стана с някакви КВ по-голям. И в този момент се ядосвате, че всъщност проблемът не е във Вашия файл, защото Вие си работите с референции и при Вас, файлът си е едни прилични 2-3МВ, с които си върви ок, но …. когато го съберете, за да го пратите на колегите, които продължават да отказват да работят с референции, и ето ти проблем. Но ядосването, както е известно, може да доведе до още една цигара, но не и до решение, така че – на работа – трябва да пратя малък файл, защото иначе никой няма да работи по този.
Ровите, търсите – форуми, сайтове, тн, тн, и после се чудите защо, да му се невиди, не излезе този линк в един от първите резултати от търсенията, а се наложи да се загуби толкова време.
За какво служи DGNPURGE HOTFIX
Често при copy/paste от други чертежи големината на файла с Вашия чертеж се увеличава неочаквано много. Натрупани са типове линии, които Вие реално не ползвате. Реалната графична информация е малко, файлът е голям, а тези типове линии не се отчитат като обекти за почистване. DGNPURGE решава този проблем - прави обектите годни за почистване, purgeable, както и помага проблемът да не се случва отново. Инсталацията е малко дълга и досадна, но резултатът си заслужава.
Ето го и линкът към обяснението на AutoDesk
http://knowledge.autodesk.com/support/autocad/troubleshooting/caas/sfdcarticles/sfdcarticles/AutoCAD-DWG-files-unexpectedly-increase-in-file-size.html
Изтегляне на HotFIX
1. Затваряте AutoCAD
2. Ако акаунтът, с който работите в момента, не е с администраторски права, излезте от него и влезте отново с друг, който е с администраторски права.
3. Отивате на горния линк (в стъпка 4 и избирате Вашата версия на AutoCAD, в моя случай 2014
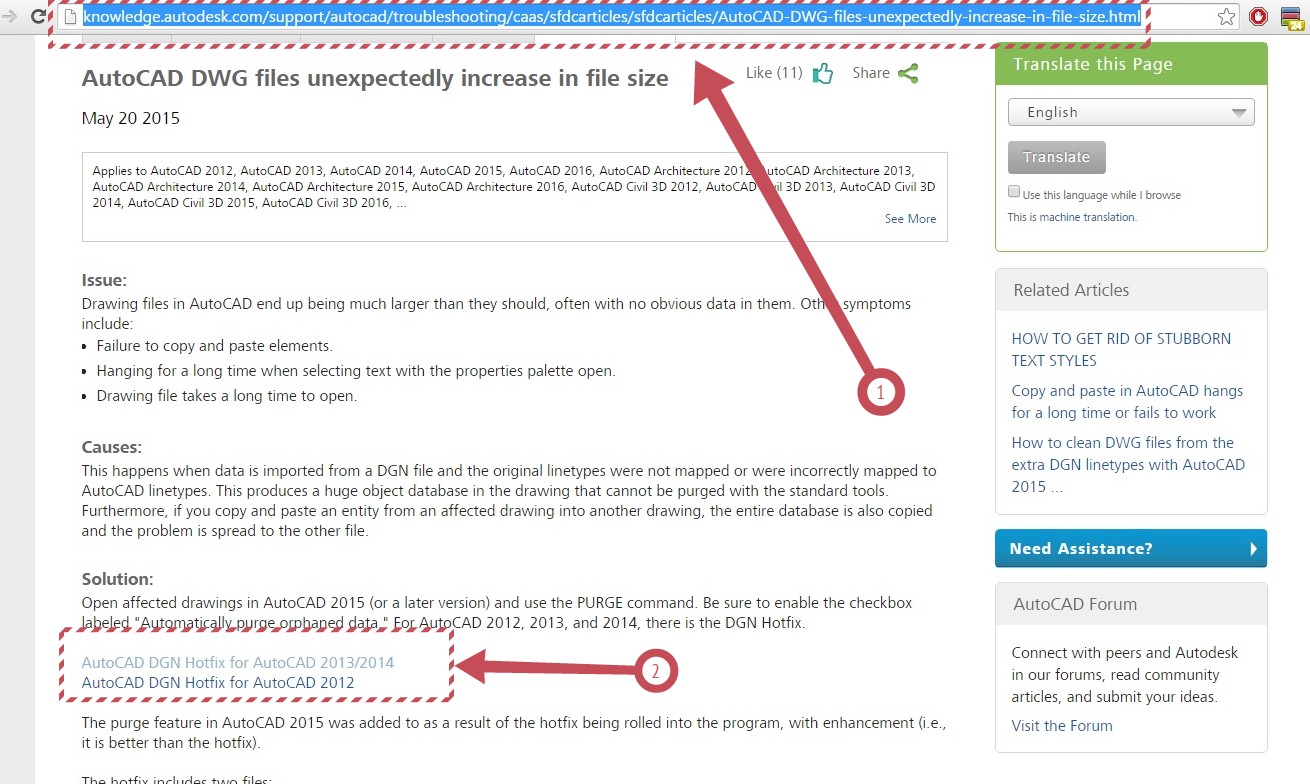
4. Пренасочени сте към възможност за изтегляне на HotFIX за тази конкретна версия. Изтегляте си *.zip файла, както и Readme файла, който е на езика, който ползвате (Всъщност тук ще последваме стъпките, предложени там, така че това е един вид Readme на български език.)
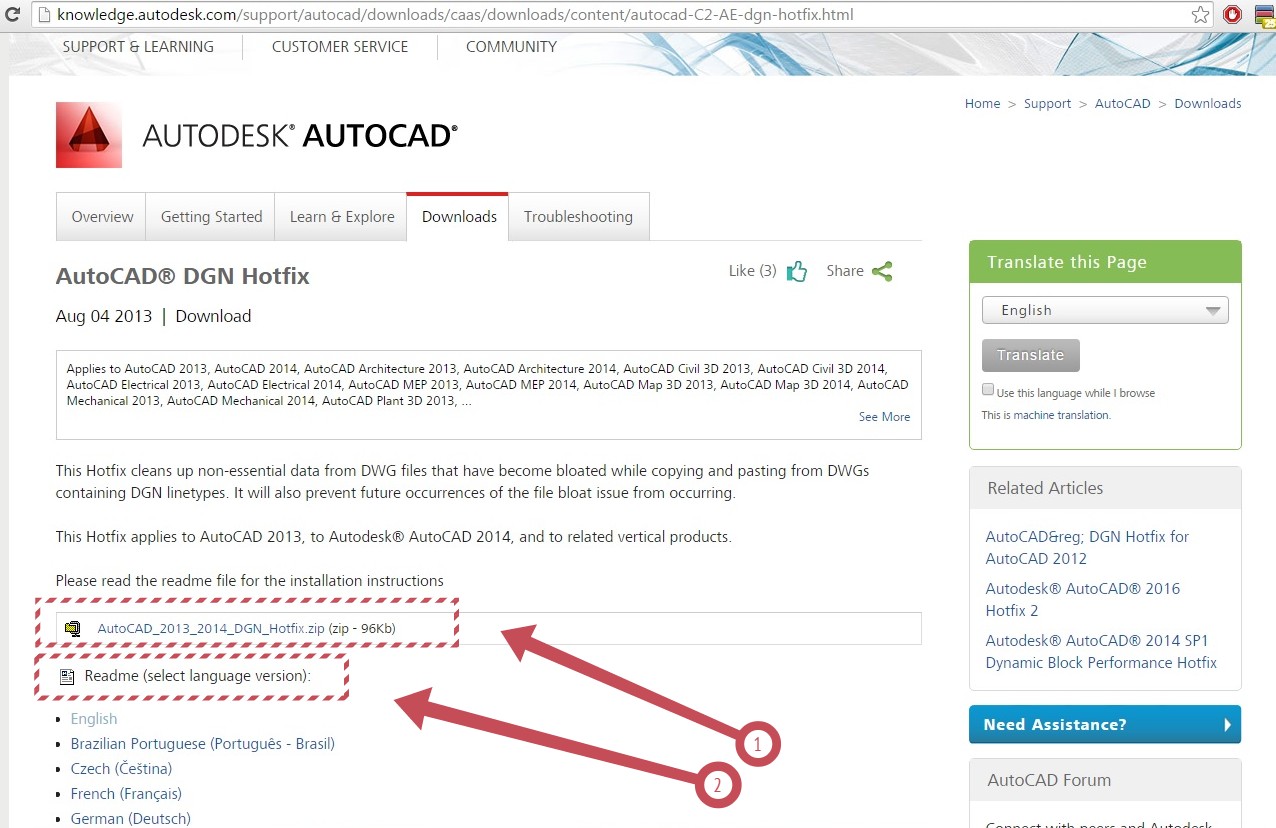
5. Десен клик върху изтегления *.zip файл. Разархивирате по един от предложените в падащото меню начини. (Аз предпочитам да се разархивира като си направи нова папка в текущата, за да не се разпилеят файловете) В нея ще видите две подпапки, които отговарят на Вашата операционна система - 32 или 64bit. Избирате подходящата за Вас и там има два файла AcDgnLS.dbx и DgnLsPurge.dll
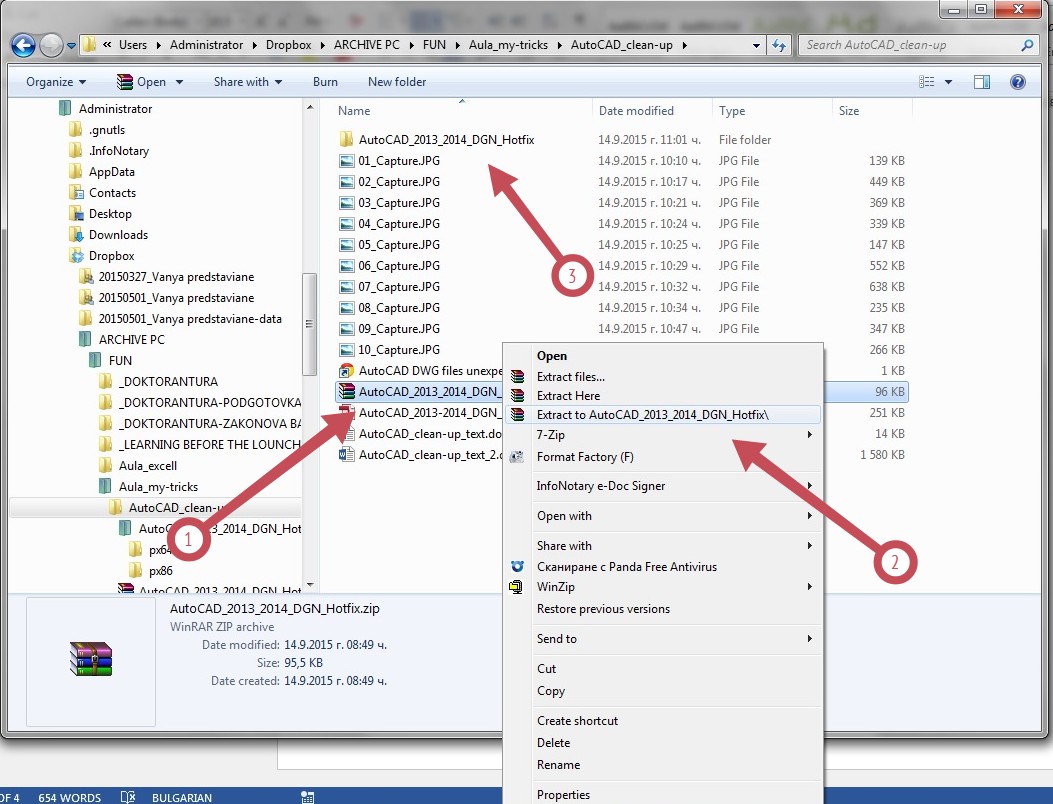
Какво да правим с AcDgnLS.dbx
1. В отделен прозорец отворете папката, където е инсталиран Вашият AutoCAD. Ако не сте го правили досега, най-лесно е да отидете на иконата на програмата, която Ви е на Desktop-a, да кликнете с десен бутон на мишката, за да се отвори падащото меню и от него да си изберете Open File Location. Ще се озовете в инсталационната папка на програмата си.
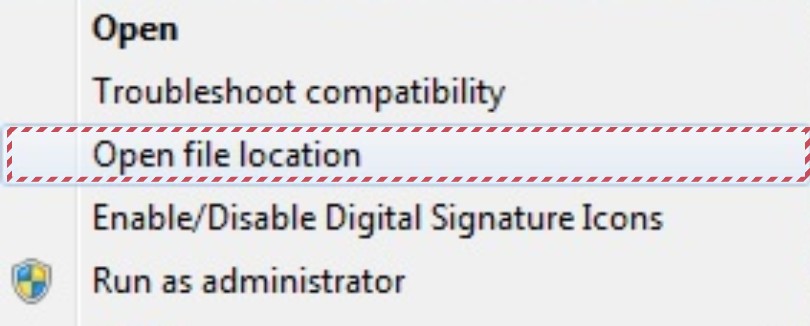

2. В горния десен ъгъл имате възможност да потърсите наличния досега файл AcDgnLS.dbx, защото Вие имате такъв, но най-вероятно не е подходящата версия.
3. Десен клик на наличния Ви файл, за да излезе падащото меню. Избирате Properties, което е последният ред в това меню, за да проверите версията на наличния Ви файл. Като натиснете Properties, се отваря отделно меню. Отивате в раздел Details и виждате версията на файла си към момента. (В приложената снимка версията е ок, защото вече съм го правила при мен)
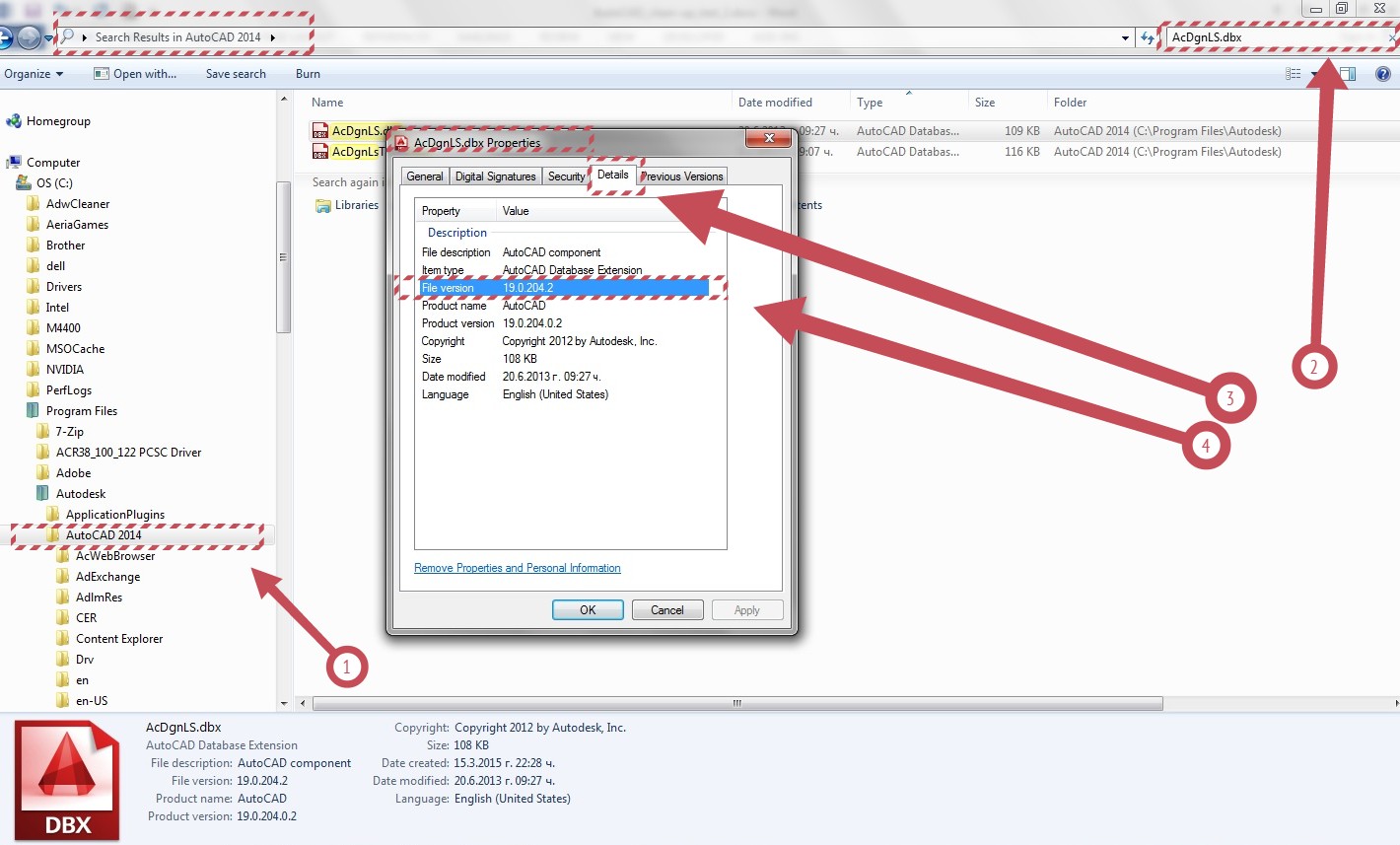
4. Проблемни са версии 19.0.55.0 и 19.0.18.0
5. Ако това е Вашият случай, с десен клик върху файла отваряте падащото меню отново. Избирате Open File Location и отивате в конкретната част от инсталационните папки, където се съдържа този файл. За Ваша сигурност и спокойствие, наличният файл е добре само да го преименувате, за да не го ползва програмата, но да си го имате, ако нещо се обърка. НЕ ГО ТРИЙТЕ и НЕ ГО ЗАМЕНЯЙТЕ ДИРЕКТНО.
6. Преименувате файла, като сменяте само разширението – от AcDgnLS.dbx на AcDgnLS.bak
7. Влизате отново в папката, където разархивирахте HotFIX-a и избирате този AcDgnLS.dbx файл, който отговаря на Вашата операционна система. В моя случай 64bit. Копирате го и го поставяте в инсталационната папка на AutoCAD, където сега вече има само файл AcDgnLS.bak Така Вие осигурявате нов файл AcDgnLS.dbx който програмата Ви да ползва при всяко следващо стартиране.
Какво да правим с DgnLsPurge.dll
1. Стартирате AutoCAD отново. Тя по подразбиране Ви отваря празен файл. В командния ред изписвате команда NETLOAD
2. При натискане на Enter за да приеме програмата въведената команда, Ви се отваря прозорец за търсене. В него трябва да стигнете до папката, в която разархивирахте изтегления HotFIX и да откриете DgnLsPurge.dll файла, който отговаря на Вашата операционна система. Двоен ляв клик върху него и програмата го възприема. Панелът за избор се затваря.
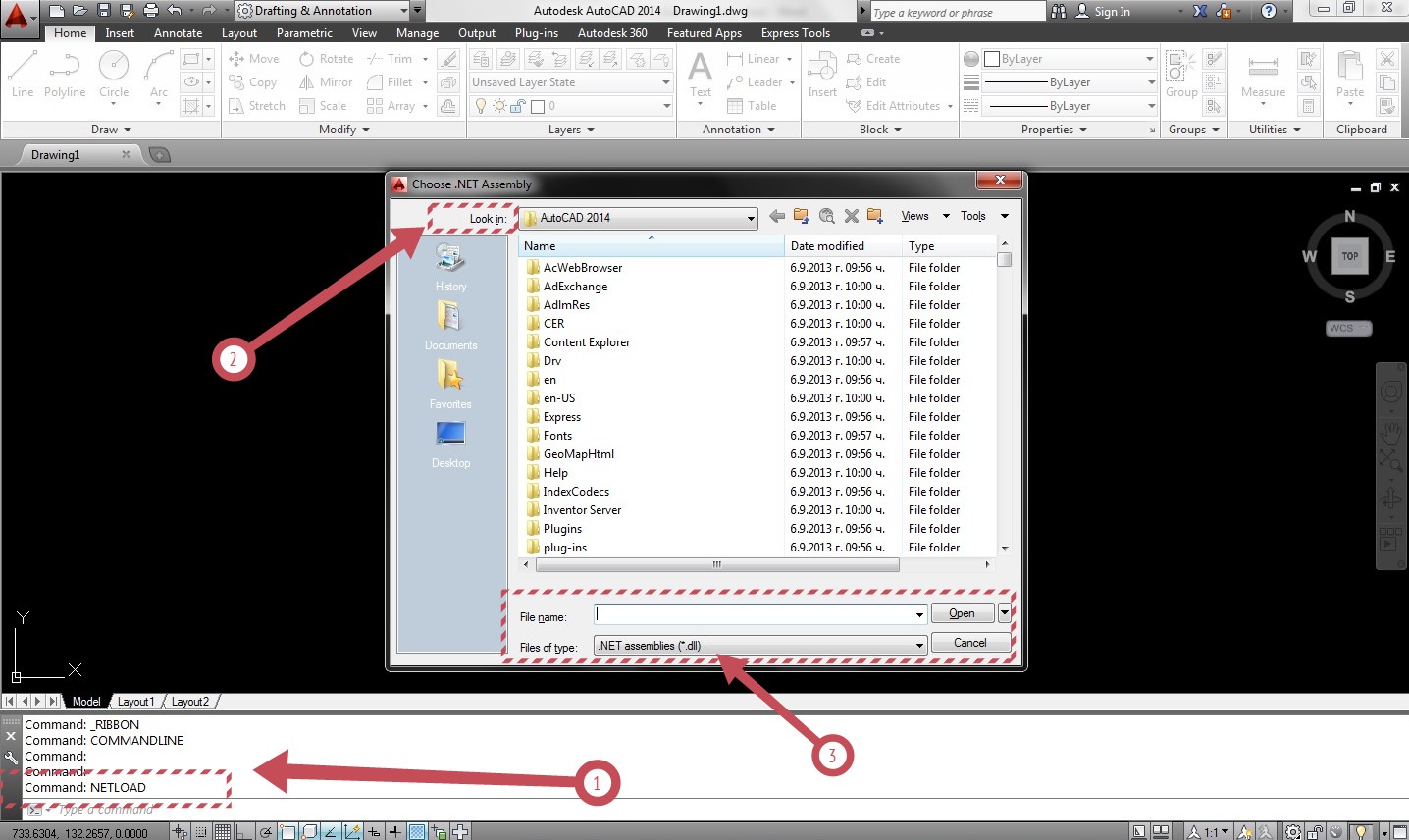
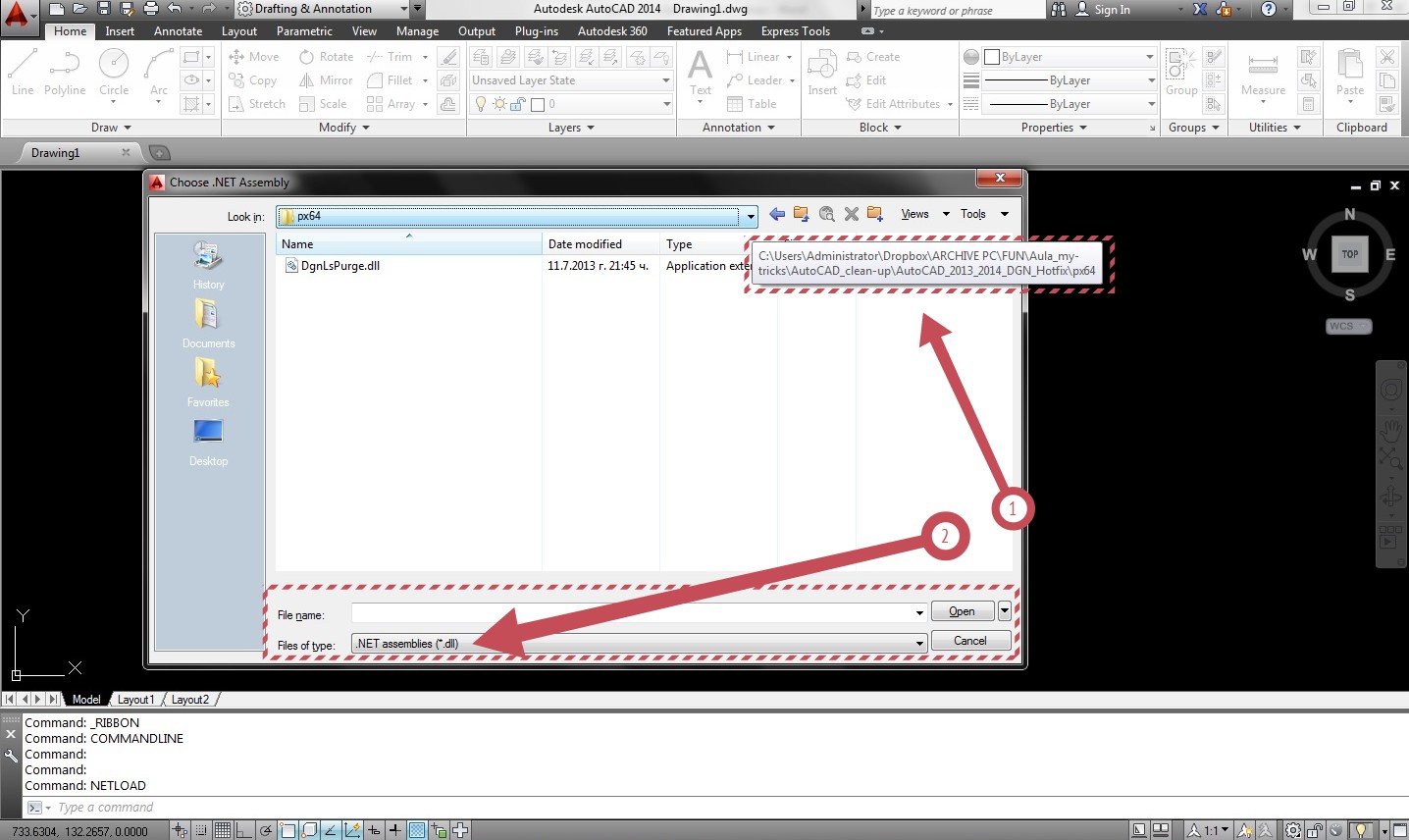
И последно, но най-важно
СЪЩИНСКОТО ПОЧИСТВАНЕ НА ФАЙЛА
1. Отворете проблемния *.dwg файл
2. В командния ред изпишете DGNPURGE и я въведете с Enter
3. Може и да се почака малко, но тази команда прави възможно да се почистят обекти, които преди това програмата не е отчитала като подходящи за почистване. Самата DGNPURGE ще почисти някои неща, но след нея въведете и PURGE
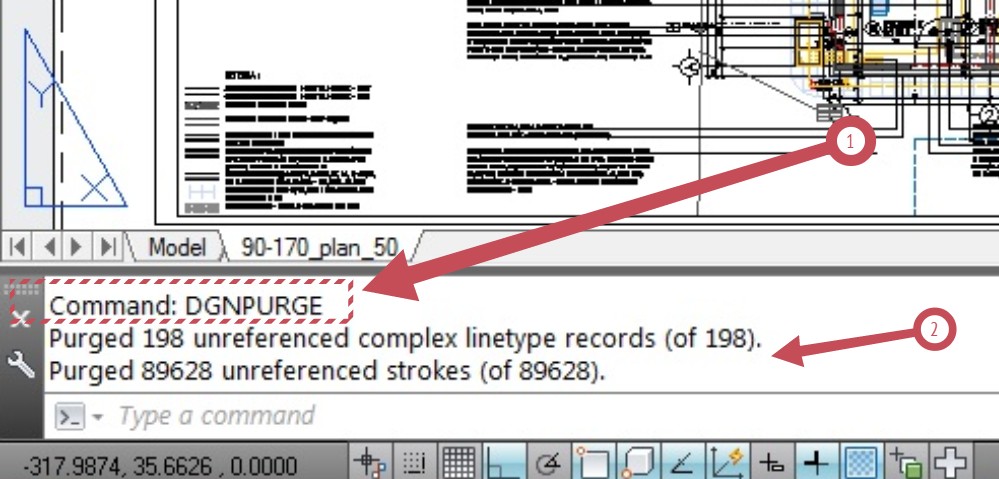
4. Като се пусне вече PURGE се вижда, че се появяват неща, годни за почистване, които не виждахме преди. А ако се отвори списъкът с типове линии – ОТ КЪДЕ СЕ ВЗЕХА ВСИЧКИ ТЕЗИ !!!!
5. PURGE ALL ITEMS
6. Purge понякога трябва да се повтори и потрети докато се изчисти целият списък от обекти, годни за почистване.
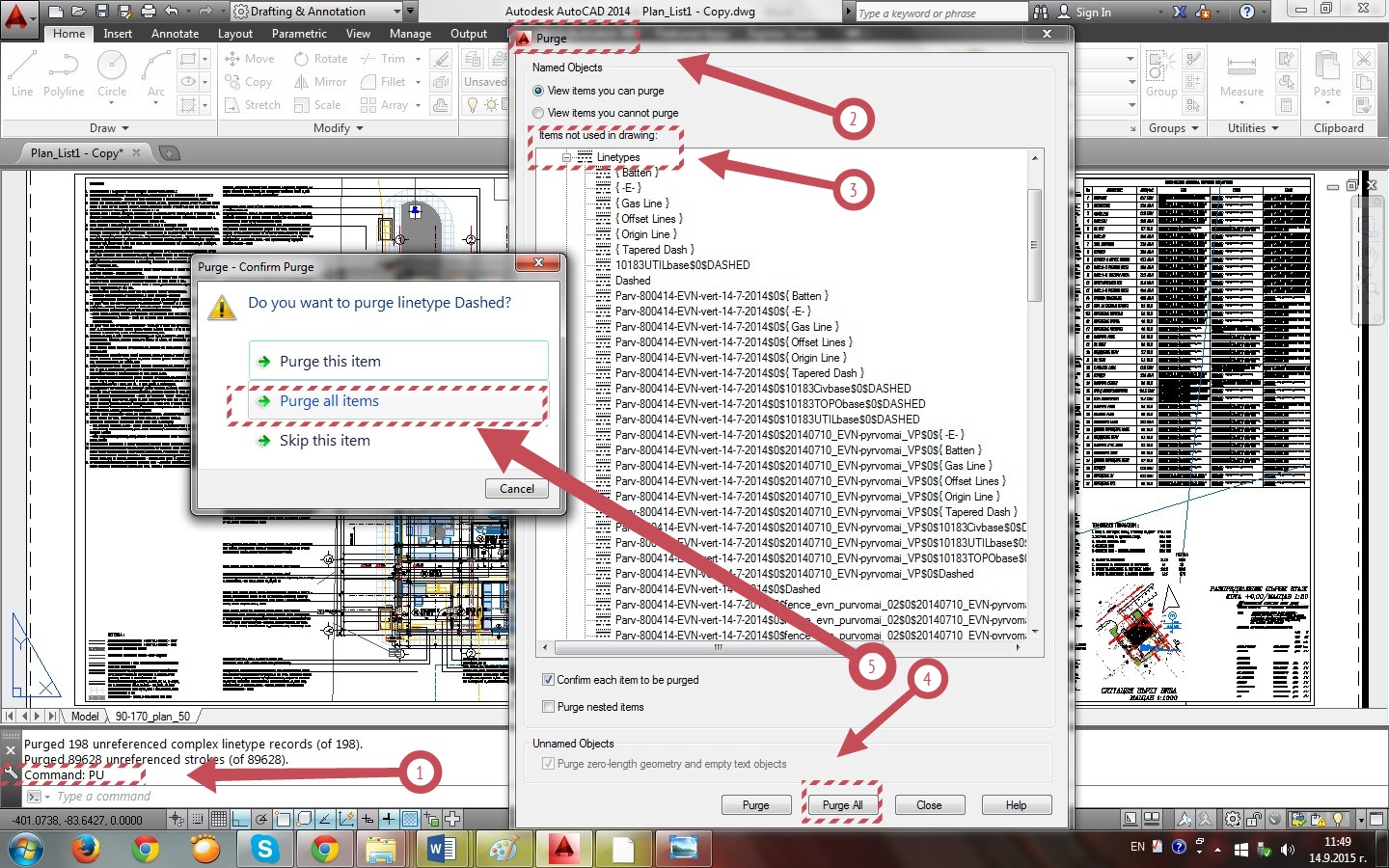
7. Ctrl+S
8. И нашият файл се намали с 10МВ (10 000КВ) !!!
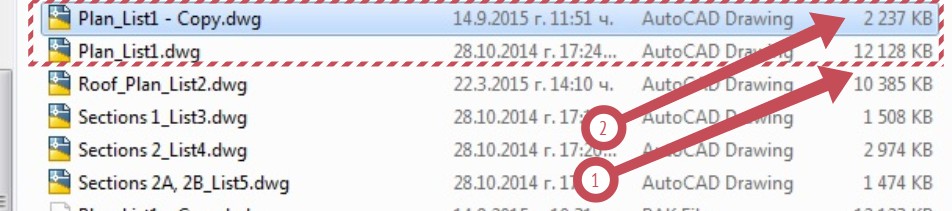
9. Още по-интересно е с някои други файлове. Примерно Roof_Plan_List2.dwg от същия проект стана от 10 385КВ на 505КВ