Photoshop: Изрязване на елемент или детайл
 Photoshop Web Design
Photoshop Web Design
Цел на урока
Детайла или елемента в крайния резултат ще бъде на прозрачен фон ( Transparent ) с перфектни контури. Изрязания детайл или елемент може да ползвате за друг проект или за монтаж в друго изображение.
Основни инструменти
Инструментите, които ще използвате при изрязването на елемента, фигурата или детайла.
ПОЗИЦИЯ 1
- Pen Tool: Основен инструмент с които трябва да очертаете елемента или фигурата, които искате да изрежете и да използвате в друг проект.
ПОЗИЦИЯ 2 - подменюта
- Freeform Pen Tool: Няма да ви бъде нужен при очертаването на елемента или фигурата.
- Add Anchor Point Tool: Добавяне на точка където е необходимо след като очертаете грубо цялата фигура.
- Delete Anchor Point Tool: Премахване ( отстраняване ) на точка, която е на линията.
- Convert Poin Tool: Манипулиране на кривата линия за да очертаете фино сложността на извивките на фигурата. избирате инструмента и кликвате върху контролна точка и провлачвате леко мишката в ляво или дясно и ще видите двете линии с които може да направите много по фина извивка на кривата линия.
ПОЗИЦИЯ 3
- работа със слоевете, които ще бъдат създадени при обработката на изображението и фигурата.
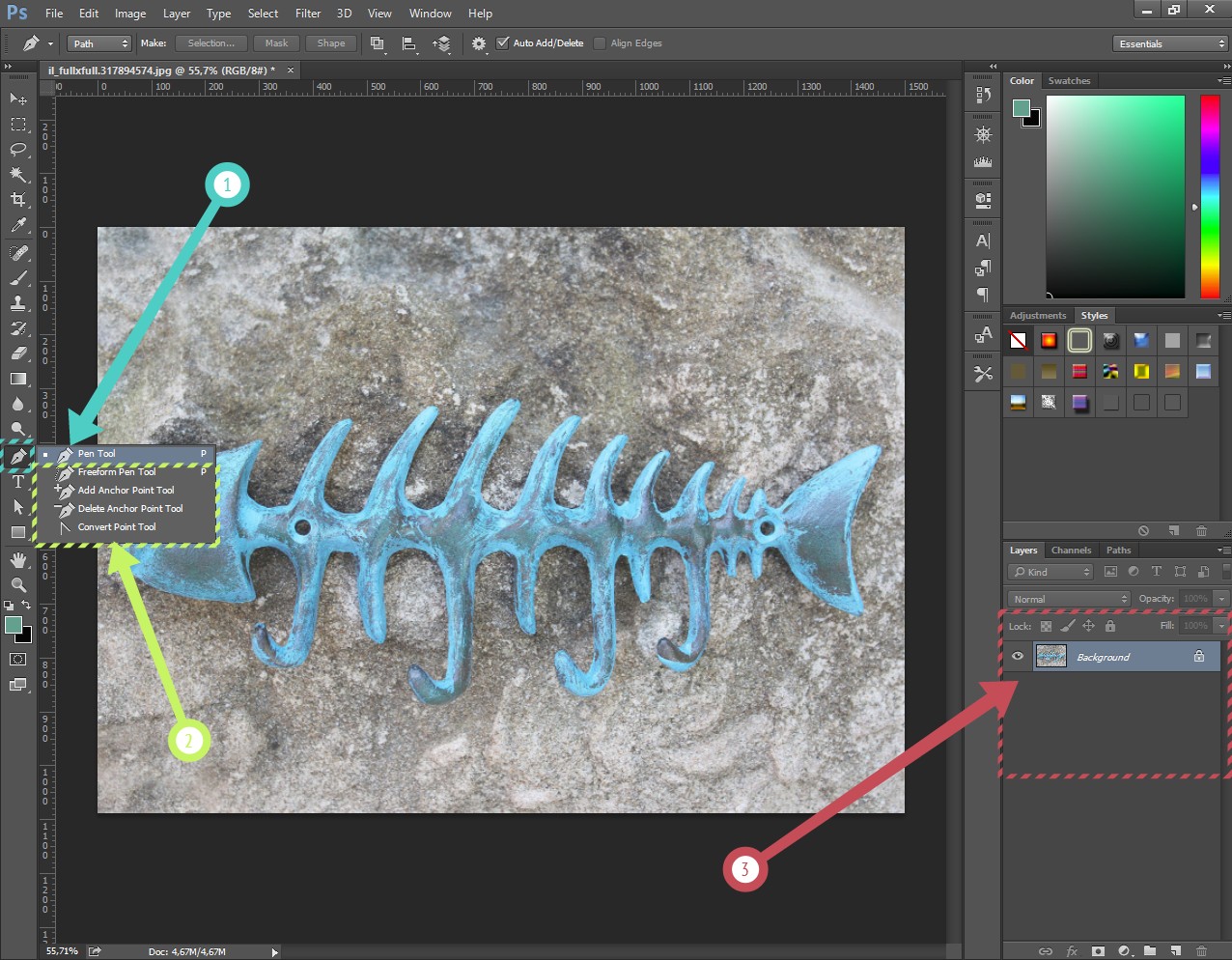
Създаване на нов слой и очертаване на фигурата или елемента
За да създадете нов дублиращ слой със същото изображение кликнете върху първия слой - Background
с десния бутон на мишката и от отворилото се меню изберете - Dublicate Lyer ПОЗИЦИЯ 1 от снимката .
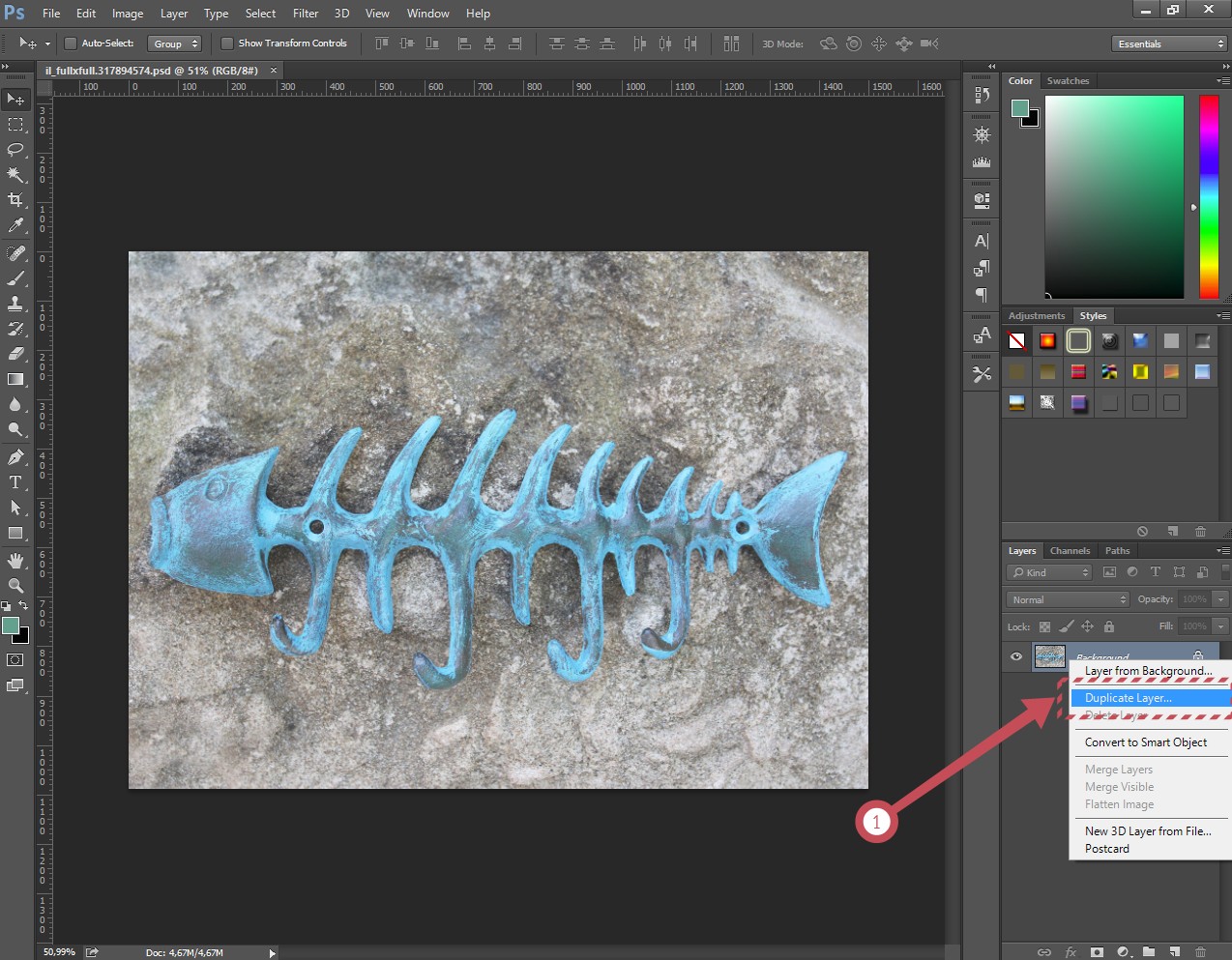
ПОЗИЦИЯ 1
Именувайте новия слой с име по ваше желание
ПОЗИЦИЯ 2
Потвърдете създаването на новия дублиран слой, които ще започнете да очертавате за да отделим ( изрежем ) елемента или фигурата, която Ви трябва за друг проект.
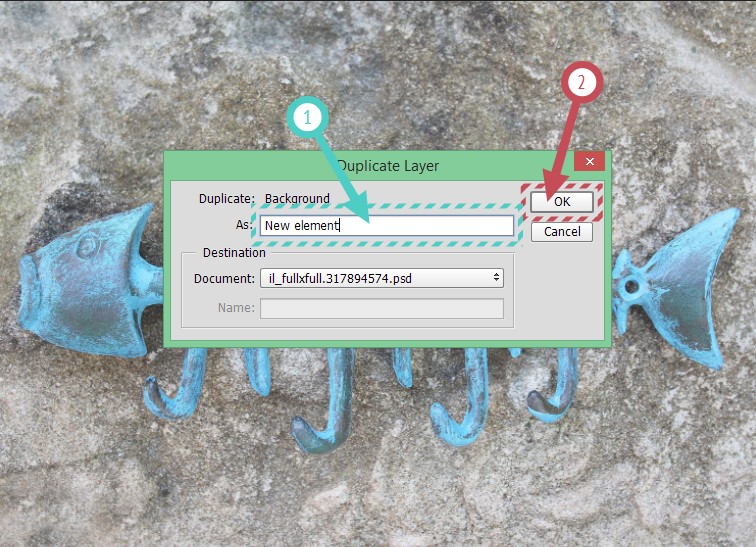
- След като вече сте създали дублирания слой на изображението, запишете файла на вашия компютър в стандартния формат за Photoshop ( PSD,PDD)
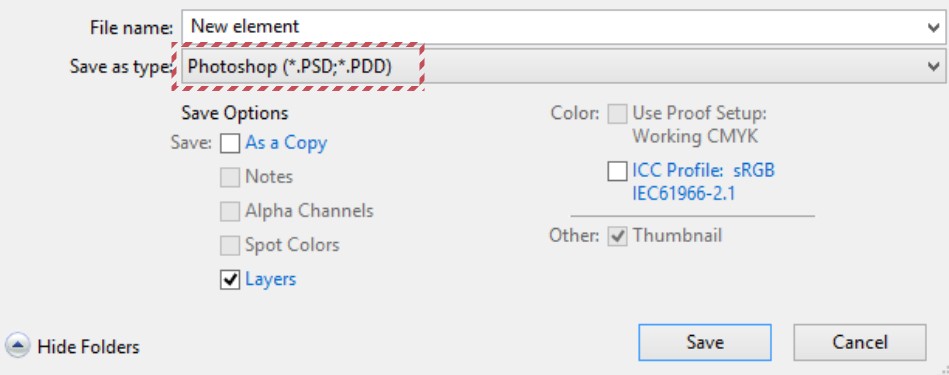
Обработване (очертаване) на фигурата, елемента
За да изрежете фигурата трябва да направите бърз (груб) контур с Pen Tool и да получите резултата, който виждате на снимката. За да стане правилно очертаването и по бързо последващо напасване на линиите и извивките върху фигурата или елемента трябва да спазвате поставянето на контролните точки в последователност, която ще ви спести по малко работа. Аз съм показал най-лесния начин за очертаване, от които може да вземете пример и после да си направите последващи промени в начина по които извършвате поставянето на контролните точки.
Не забравяйте да затворите очертаната фигура в първата контролна точка, която сте направили в началото !
Моя начин за очертаване, които виждате на снимката е следния: там където има извивки на фигурата оставям права линия. След това избирате инструмента Add Anchor Point Tool и на правата линия слагате нова точка, задържате левия бутон на мишката и с провлачване нагласяте линията до ръба на фигурата, която ще изрязвате. Ако е необходимо използвате и допълнителните спомагателни линии показани в ПОЗИЦИЯ 2 малко по надолу във втората снимка от тази точка. И за по сложни и фини корекции на кривите линии използвате инструмента Convert Point Tool.
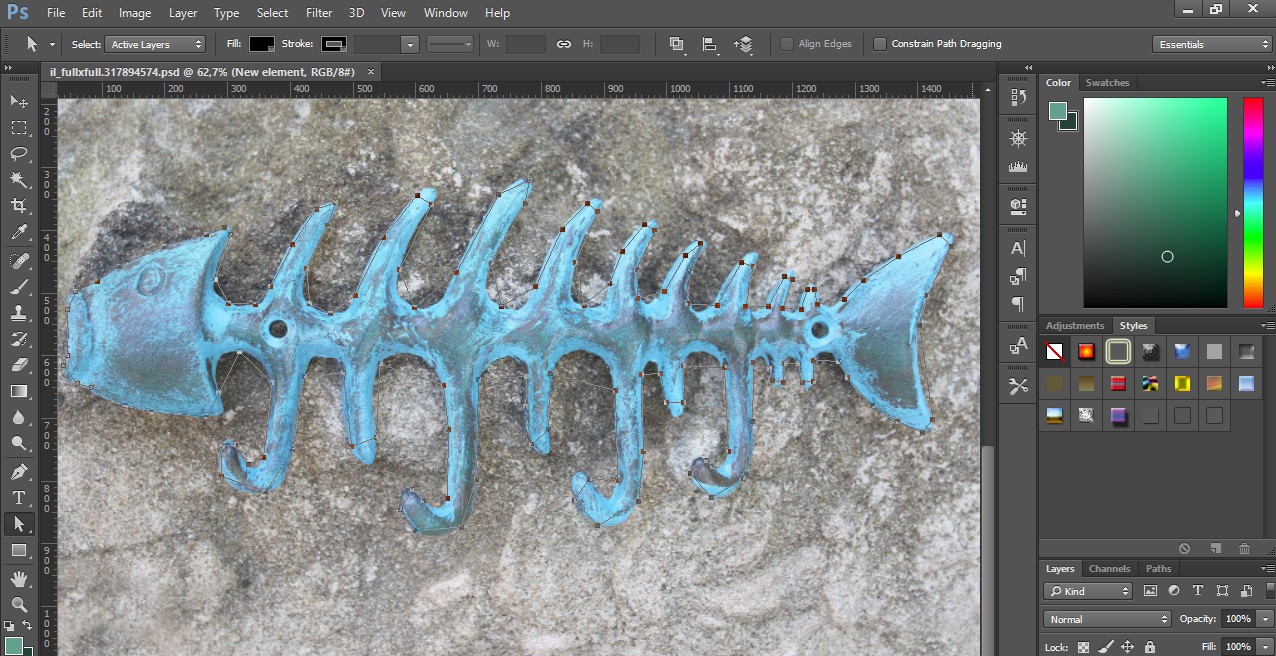
ПОЗИЦИЯ 1
За да направите фините извивки на очертанията от фигурата трябва да използвате инструмента Direct selection Tool
Той прилича на добре познатата стрелка на мишката. Но тук е с друго предназначение. Използва се за селектиране и манипулиране на една или няколко точки от права или крива линия създадена с инструмента Pen Tool.
Вие ще го използвате за манипулиране и напасване на извивките по фигурата, която искате да изрежете от снимката.
ПОЗИЦИЯ 2
От инструмента Direct selection Tool изберете в менюто втората стрелка (бялата) с нея ще извършвате манипулирането и извиването на кривите линии, за да приемат формата на фигурата. А където е необходимо може да добавите нова точка с Add Anchor Point Tool от менюто на Pen Tool (виж снимката от стъпка 2)
А когато сте избрали инструмента Add Anchor Point Tool и кликнете върху точка от кривата линия бялата стрелка се появява автоматично и остава да направите необходимите движения за да напаснете извивките по фигурата.
Има фигури или елементи със сложно изрязване ( очертаване ) тогава не забравяйте да записвате файла през
5 - 10 минути за да не си загубите времето в напасване на извивките на кривите линии и да се провали нещо в последния момент. После трябва да започнете всичко от начало. Тъй като този процес е трудоемък при по сложни фигури или елементи, които искате да изрежете от някое изображение.
За да се получи хубаво изрязване на фигурата, линията която (очертава) минава над фигурата трябва да бъде с 1 пиксел навътре в фигурата за да избегнете захващане на фоновата част, която не ви трябва. Все пак фигурата ще бъде изрязана с перфектни контури, които няма да бъдат назъбени.
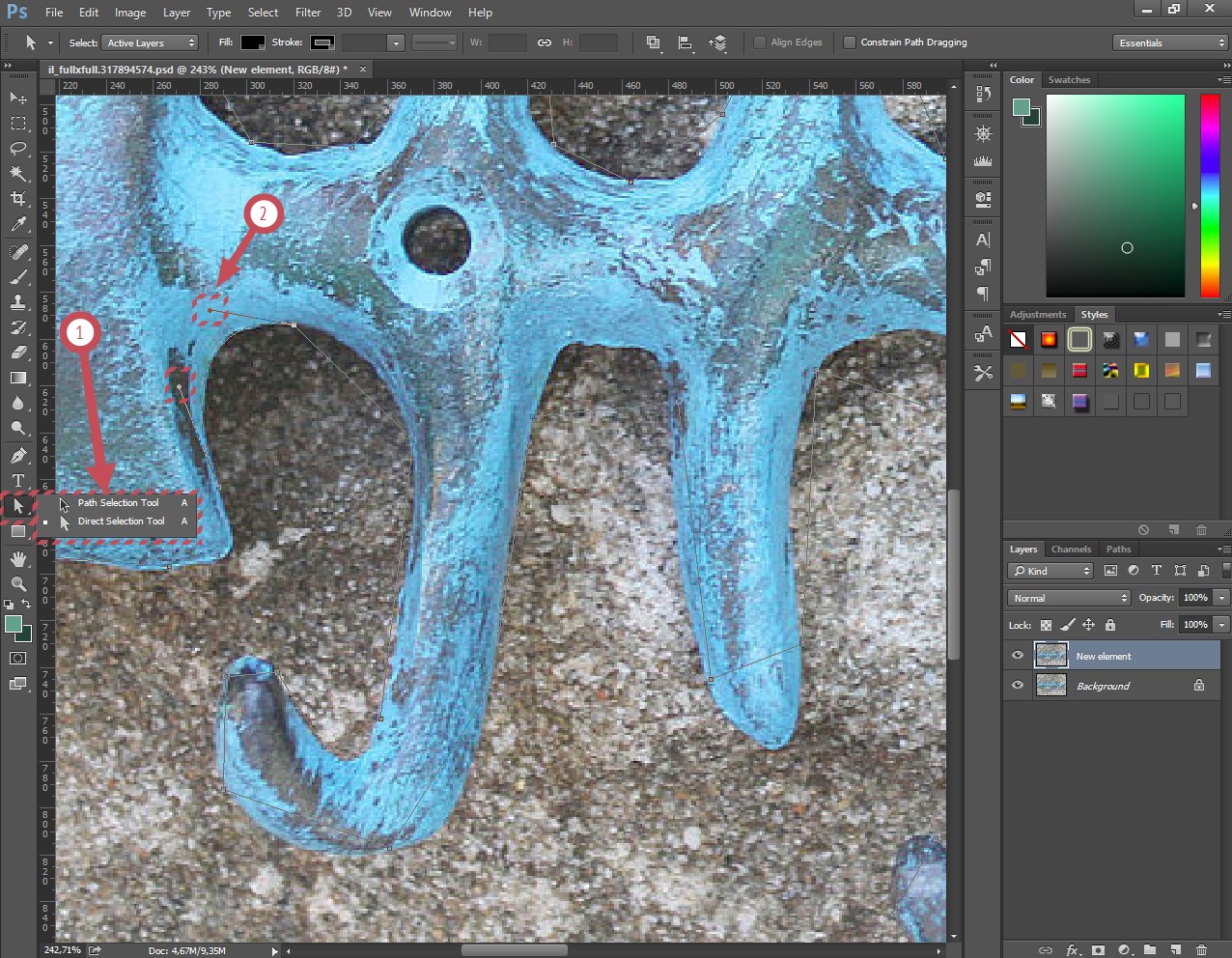
Ето как изглежда крайния резултат от очертаната фигура с последващи фини манипулации на кривите линии.
Когато в фигурата има и други елементи както е тук ( кръгли отвори, отпред и отзад) за изрязване те трябва да бъдат също очертани и после премахнати от фигурата. В моя случай те ще бъдат изрязани след като изрежа голямата фигура и тя бъде прехвърлена в нов слой.

Изрязване на фигурата и прехвърлянето и в нов слой
ПОЗИЦИЯ 1
Трябва да сте избрали инструмента Pen Tool или някои друг от подменюто му.
Кликнете върху фигурата, която сте очертали с десния бутон за да ви се появи менюто, което виждате на снимката.
ПОЗИЦИЯ 2
От появилото се меню изберете - Make Selection за да направите настройките за рендване на новия слой в които ще бъде прехвърлена и фигурата.
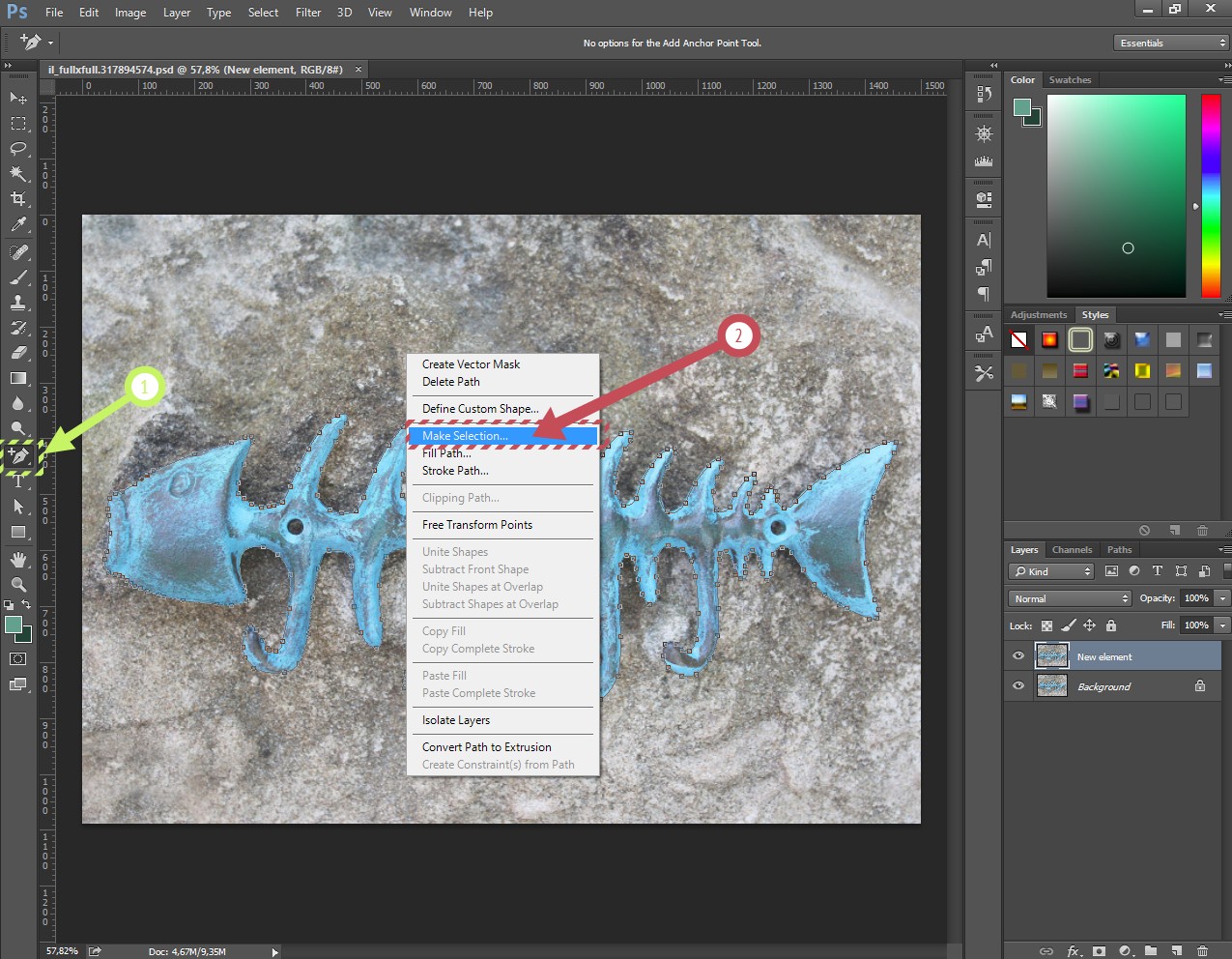
Това са настройките по подразбиране от менюто Make Selection, които Photoshop Ви предлага.
Препоръчвам Ви да не правите промени и да ги оставите така както ги виждате на снимката. Но по Ваше желание може да зададете и други стойности за да експериментирате и да видите резултата.
ПОЗИЦИЯ 1
Rendering:
- Feather Radius: избирате в какъв радиус ще бъде сянката на контура на изрязаната фигура.
Тази сянка може да се добави и после когато използвате фигурата в друг проект. Препоръчителна стойност 1
- Anti-aliased: замъгляване на контура по, които изрязвате фигурата и избягване на назъбването му при което изглежда на пиксели.
ПОЗИЦИЯ 2
Operation:
- New Selection: тази настройка не се променя при това действие.
Само се отбелязва автоматично, че правите нова селекция, която ще бъде обработвана.
ПОЗИЦИЯ 3
- потвърждавате създаването на новата селекция с настройки по Ваш избор.
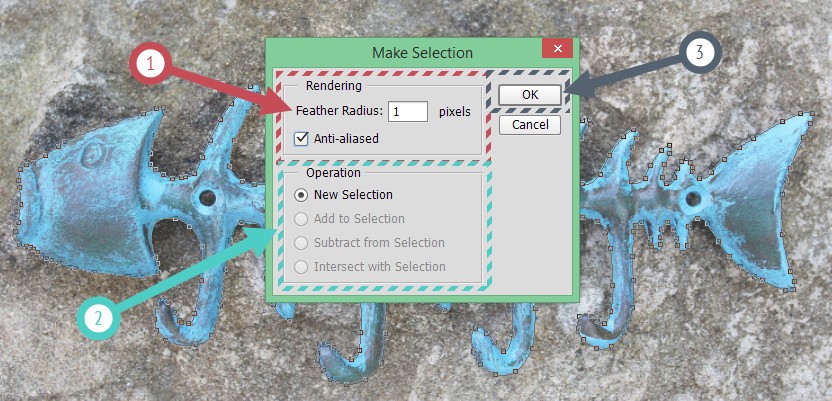
След потвърждаването на новата селекция за създаване на нова фигура трябва да виждате действието на Photoshop в един затворен движещ се контур около фигурата.

За да изрежете фигурата използвайте последователно клавишнaта комбинация Ctrl + C ( Copy )
Това действие изрязва селектираната фигура от оригиналното изображение и се запазва временно в паметта на Photoshop докато не се прехвърли в новия слой.
Сега трябва да създадем нов слой за да поставим вече изрязаната фигура.
Новия слой се създава автоматично като използвате клавишната комбинация Ctrl + V ( Paste )
Ако всичко до тук сте направили правилно. Трябва да видите крайния резултат на изрязаното изображение.
ПОЗИЦИЯ 1
- Изрязана фигура
ПОЗИЦИЯ 2
- прозрачен фон ( Transparent ) Прозрачния фон Ви осигурява перфектно изрязан елемент, фигура, която може да поставите или използвате във всеки проект.
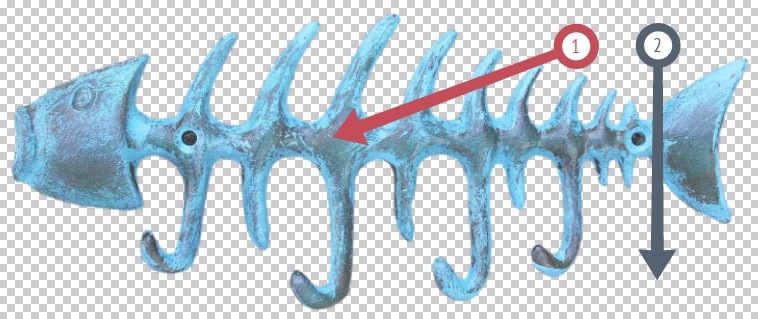
Изрязването на вътрешните окръжности от фигурата става по същия начин както и с контура на цялата фигура.
Единствено, което е различно: След като направите очертаването на окръжността или друг елемент и направите селекцията трябва да използвате клавишната комбинация Ctrl + X при което не се създава нов слой а направо очертания елемент се премахва от фигурата.
Краен резултат от урока
Крайния резултат на урока може да видите на снимката.
ПОЗИЦИЯ 1
- обработвани слоеве, които трябва да изтриете. Те няма да ви трябват след като вече сте изрязали фигурата.
ПОЗИЦИЯ 2
- напълно изрязана фигура с перфектни контури готова за използване в други проекти.
ПОЗИЦИЯ 3
- подложка, която съм сложил за да се различи фигурата като напълно ново изображение.
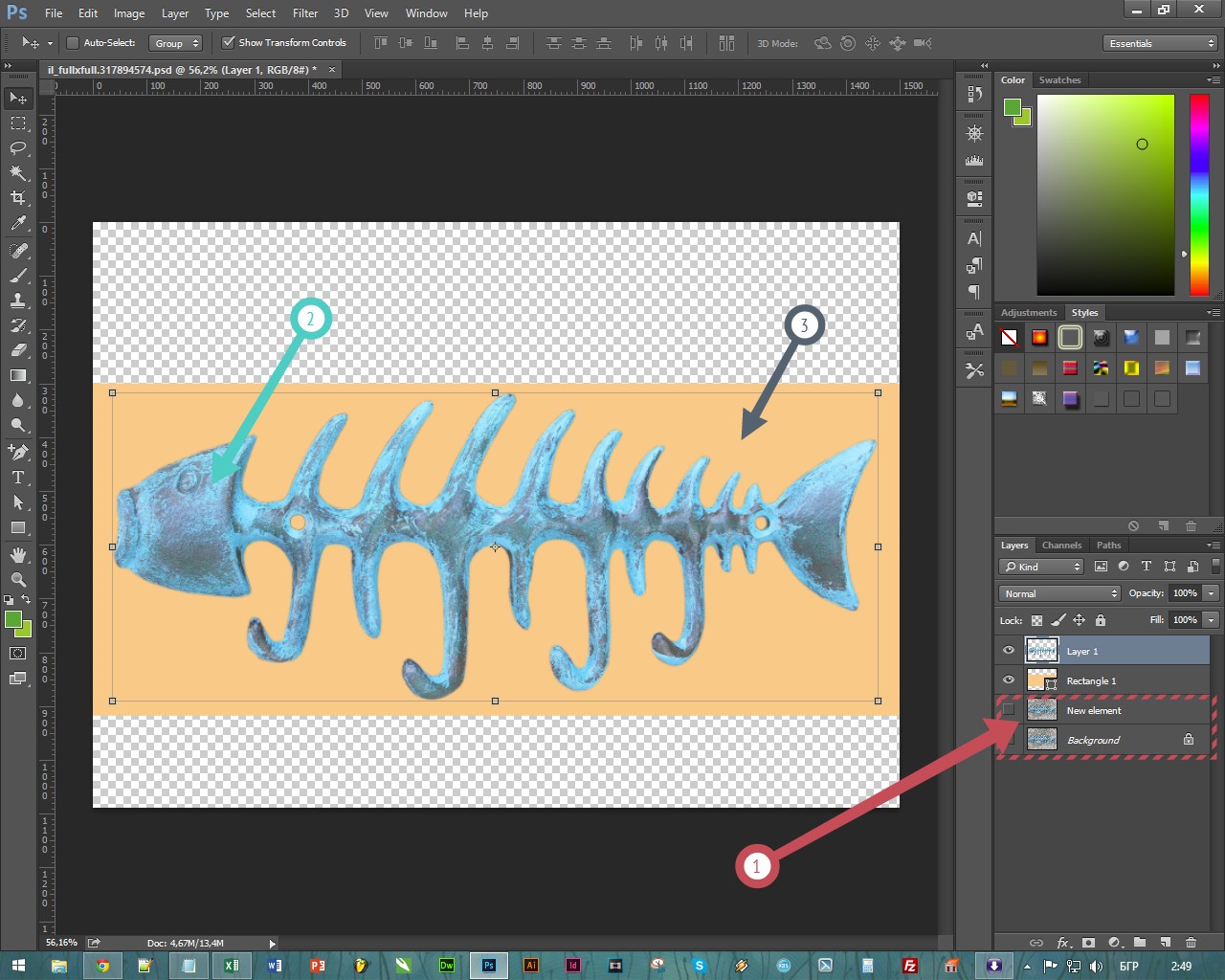
За да използвате изрязаната фигура или елемент в други свои проекти:
- може да запишете файла в стандартния формат на Photoshop - .PSD
- може да запишете файла в друг формат - .PNG компресиран файлов формат.
И двата формата на файла Ви предоставят прозрачния фон без някакви запълвания с други цветове. Също така се запазват и слоевете ако те са повече от един
Изображение от снимките
Може да тренирате с предоставеното изображение за да научите всичко до тук.

