Перфектно лице с Photoshop
 Photoshop Web Design
Photoshop Web Design
Отваряме снимката
Избираме снимката, която искаме да редактираме и я отваряме с Adobe Photoshop CS3

Създаваме първи слой
С двукратно кликване на мишката върху Background правим снимката на слой
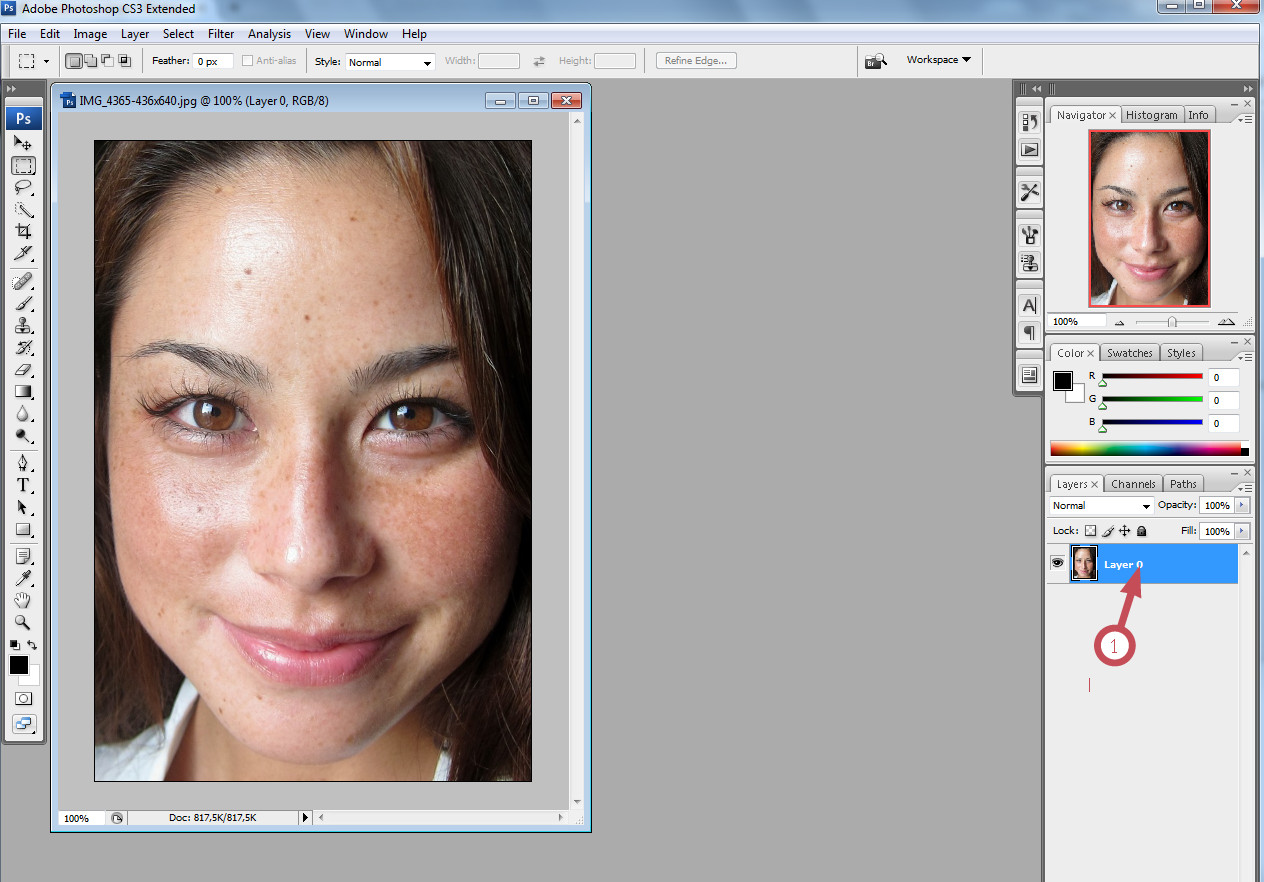
Създаваме нов чист слой
Сега трябва да направим нов слой. Това става с едновременно натискане на бутоните Ctrl+Shift+N
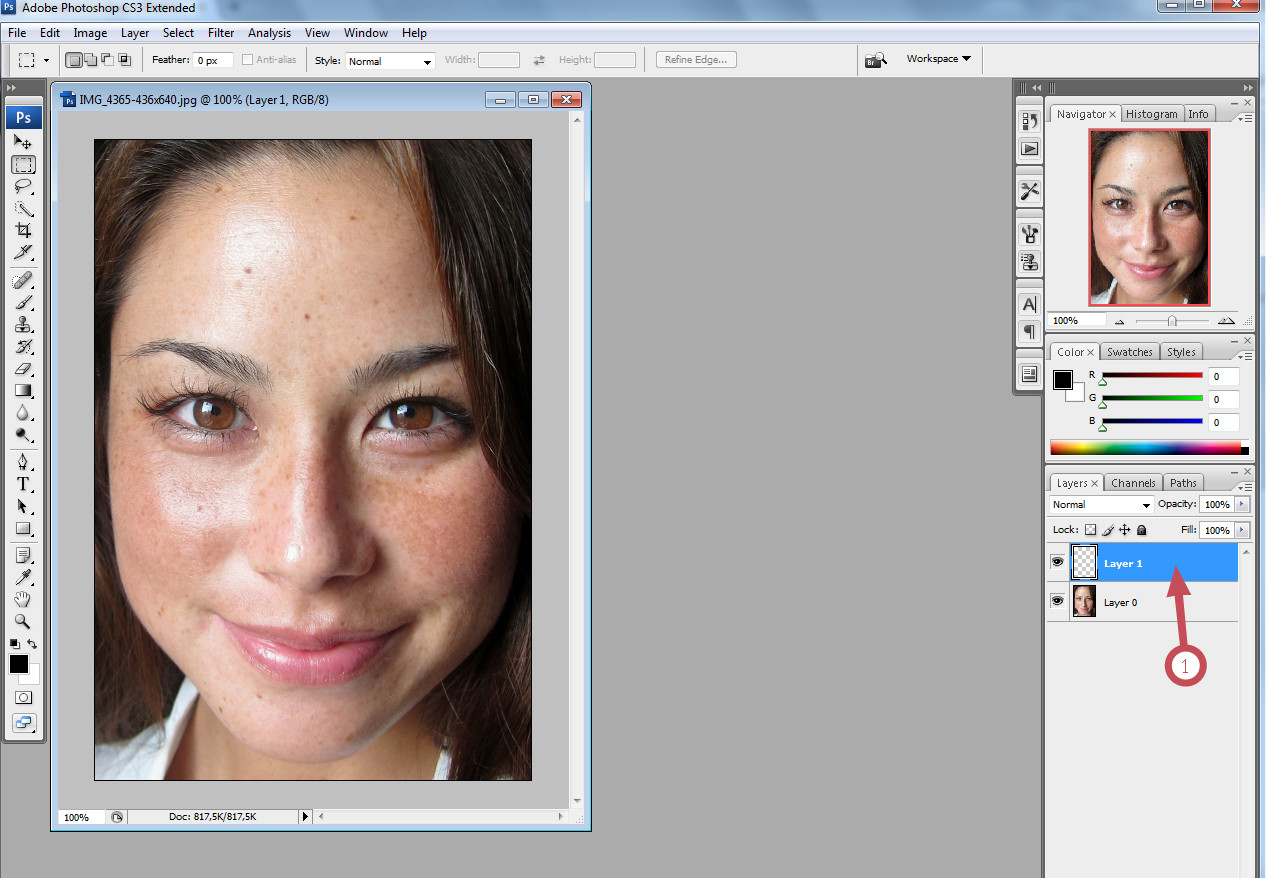
Сега ще маркираме лицето
1.Правим активен Layer0/ където е снимката/
2. Избираме инструмента Polygonal Lasso Tool/ може и с клавиш L от клавиатурата/
3. Маркираме с избрания инструмент контура на лицето
4. След като селекцията е затворена копираме маркираното с ctrl+C
Поставяне в чист слой
2. Поставяме с клавишна комбинация ctrl+v
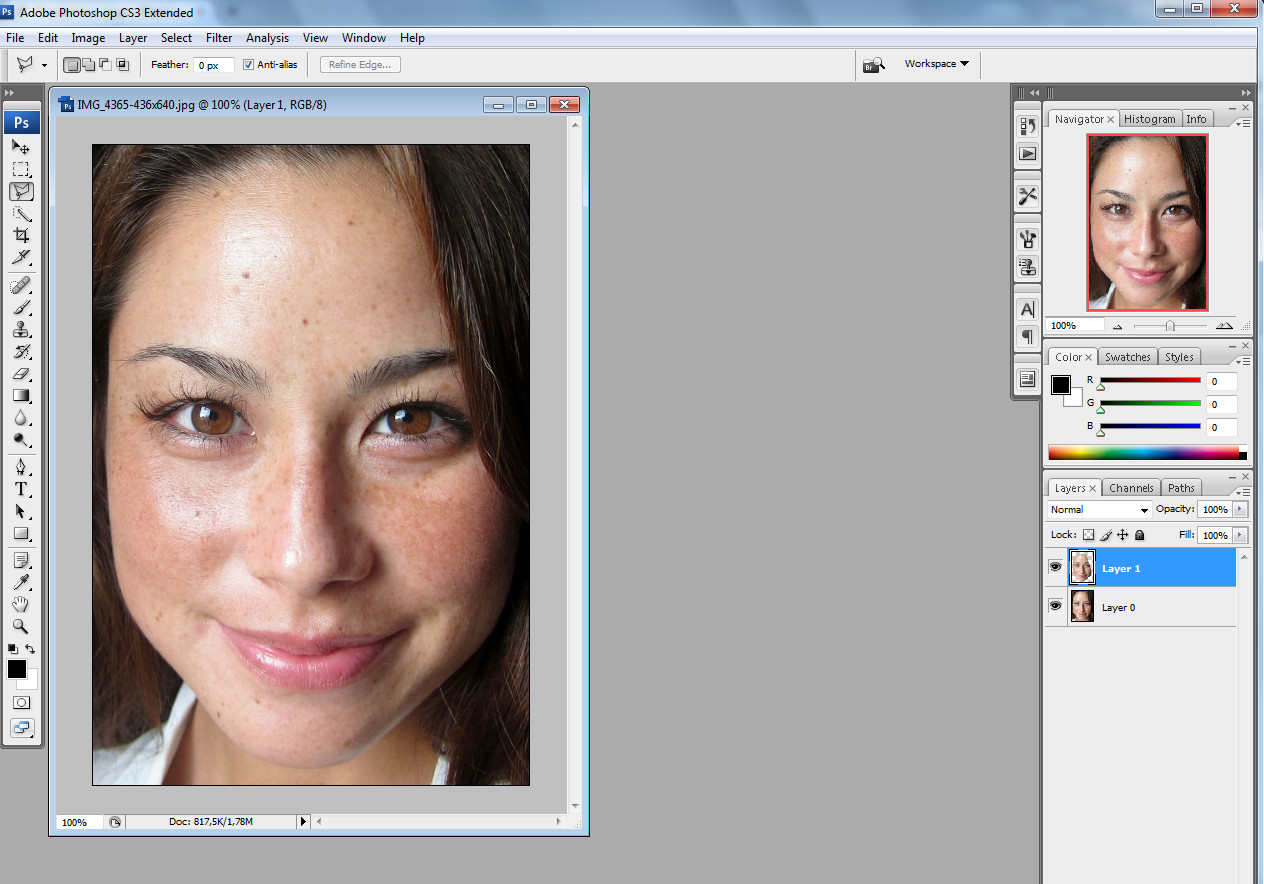
Обработка на селекцията
2. Убедете се, че сте избрали за редакция Layer1 / трябва да е в синьо/
3. Избираме Filter->Blur->Gaussian Blur
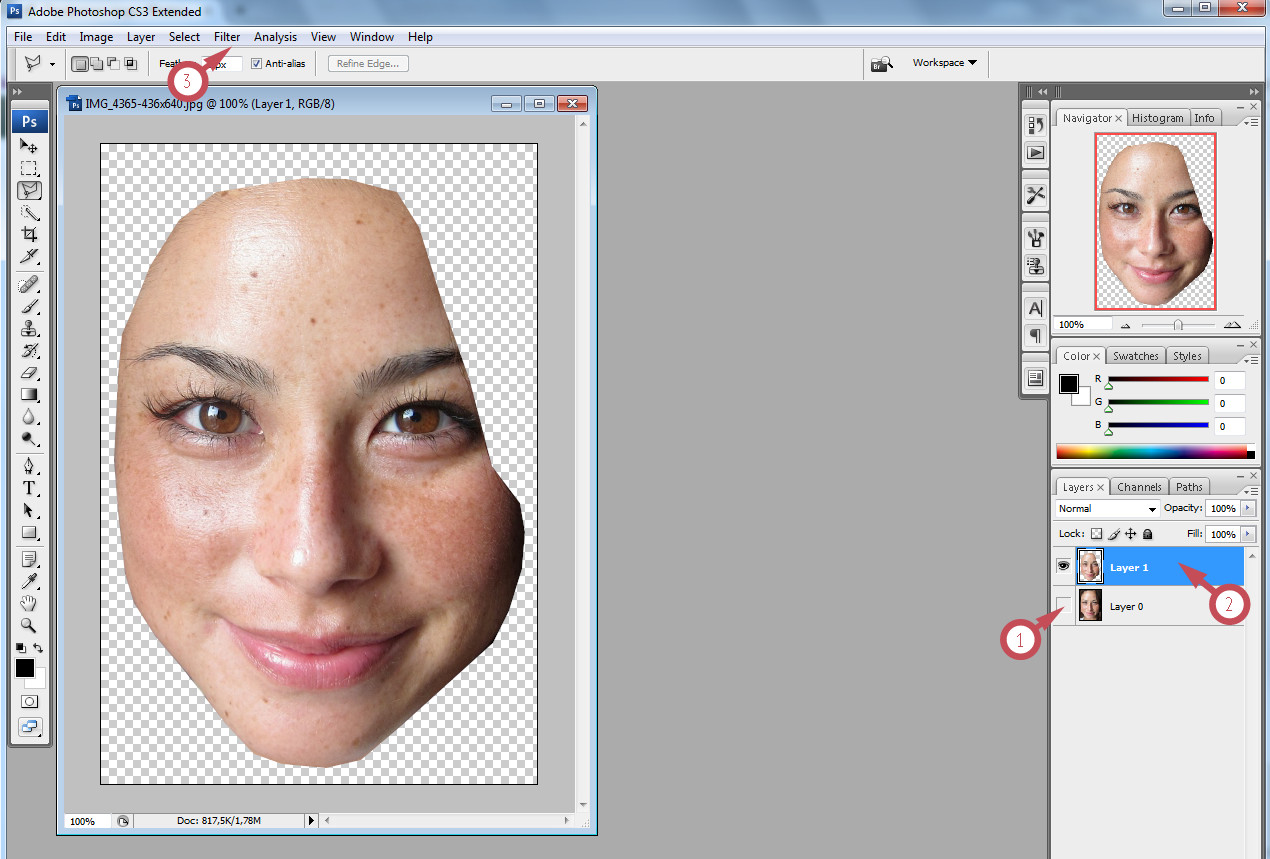
4. Скролираме по Radius, докато харесаме вида на кожата /не се притеснявайте, че се размазват и очите, веждите и устните, ще бъде коригирано/
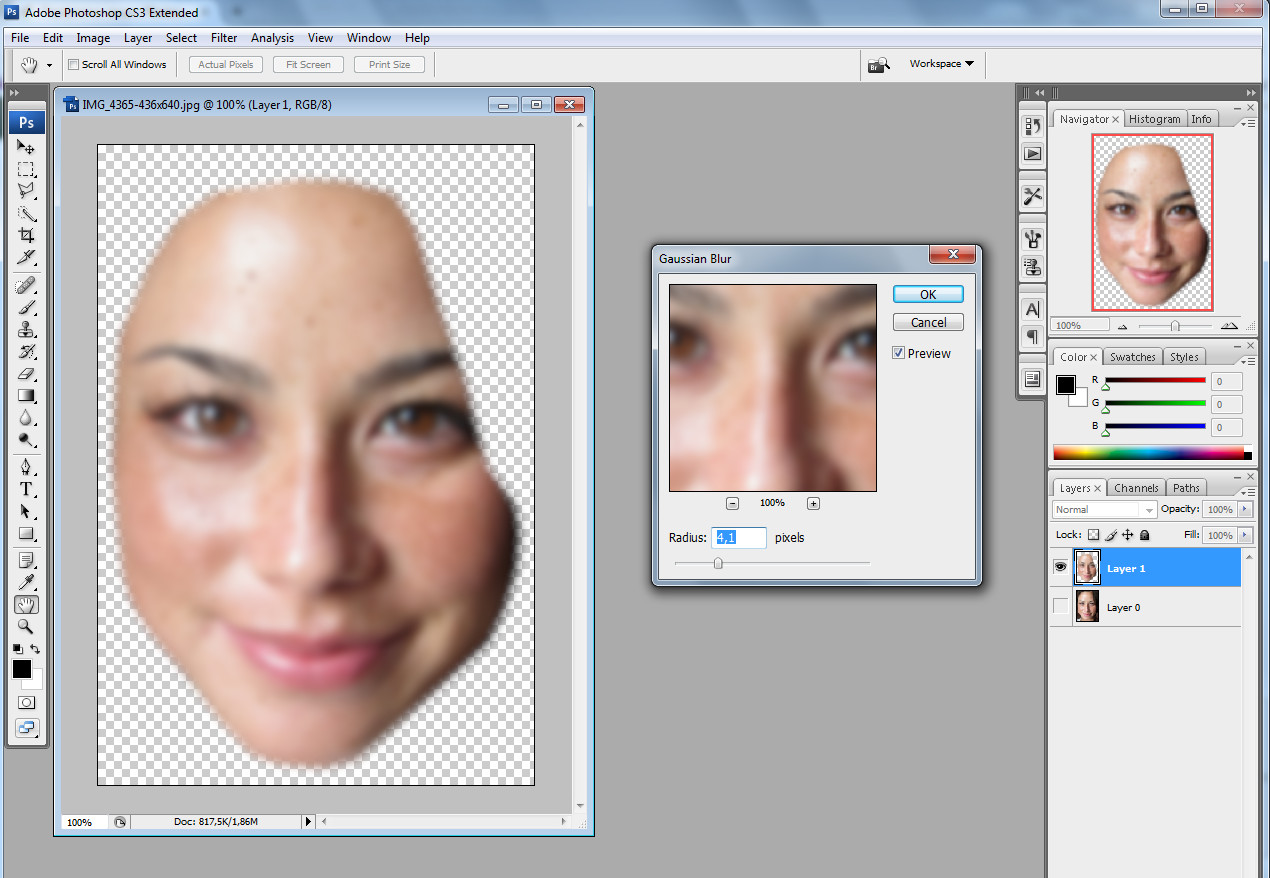
Очи, вежди, устни
Отново с Polygonal Lasso Tool селектираме последователно веждите, очите и устните, като при всяка затворена селекция изтриваме с бутона Del
Трябва да получим това
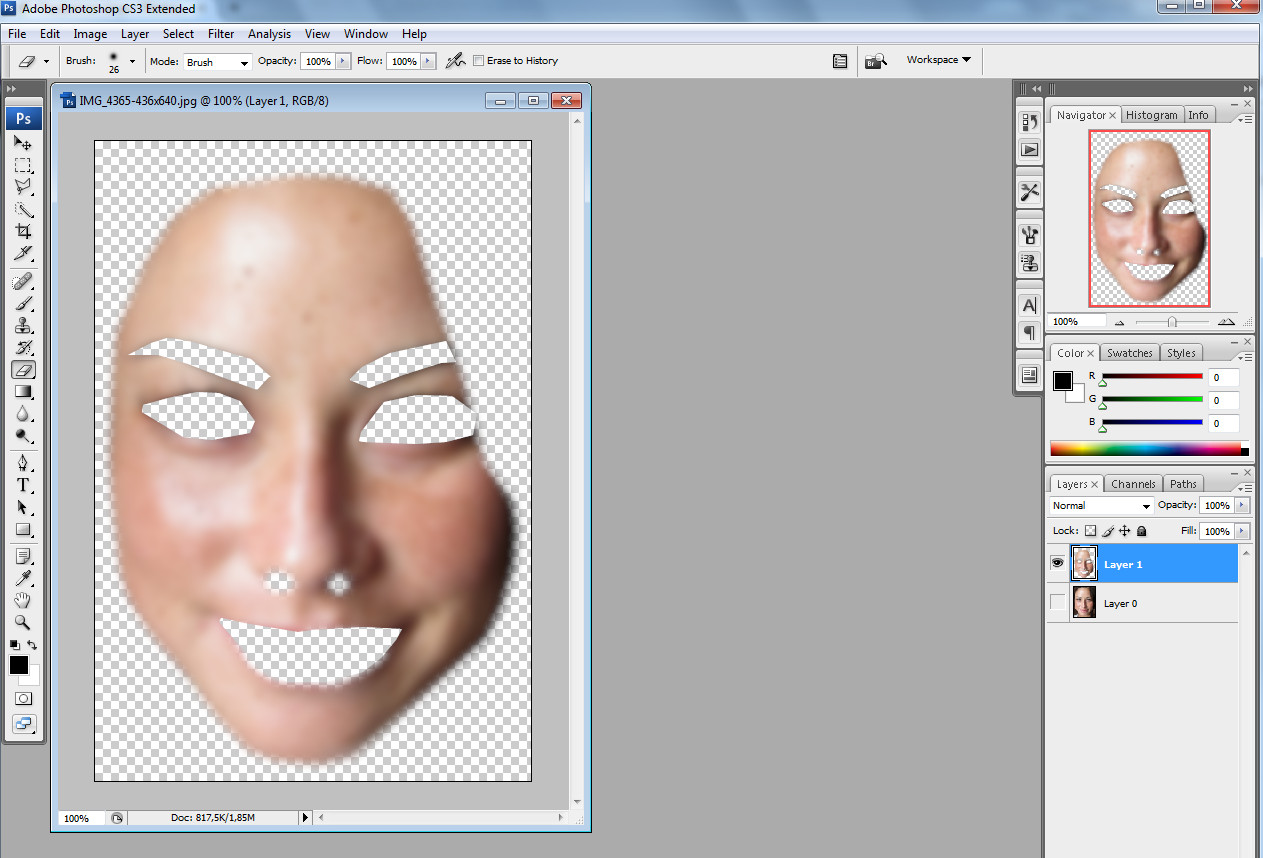
Довършителни щрихи
Сега вече можем да включим Layer0, но оставяме активен Layer1. Остава да настроим прозрачността на слоя. Това става от бутона Opacity
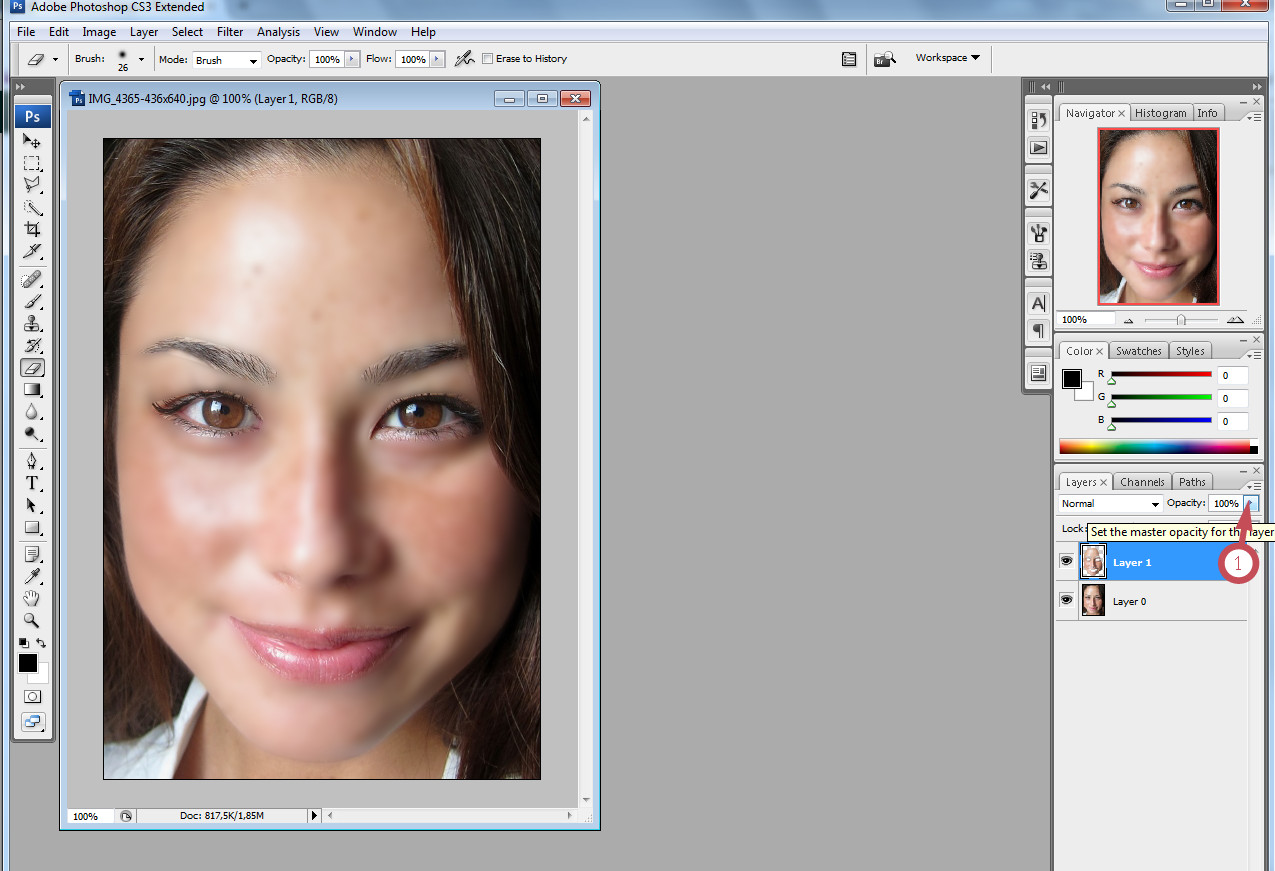
След като сме доволни от смесването, сливаме двата слоя и запаметяваме като jpeg
Готово :)

