Безплатно! Онлайн събитие: AI за 10x продуктивност Регистрация тук.
Лесно запълване на празни клетки в Excel
 Тайните на Excel
Тайните на Excel
1
Селектиране на данните
Селектирайте данните в таблицата, в която ще трябва да се попълват празните клетки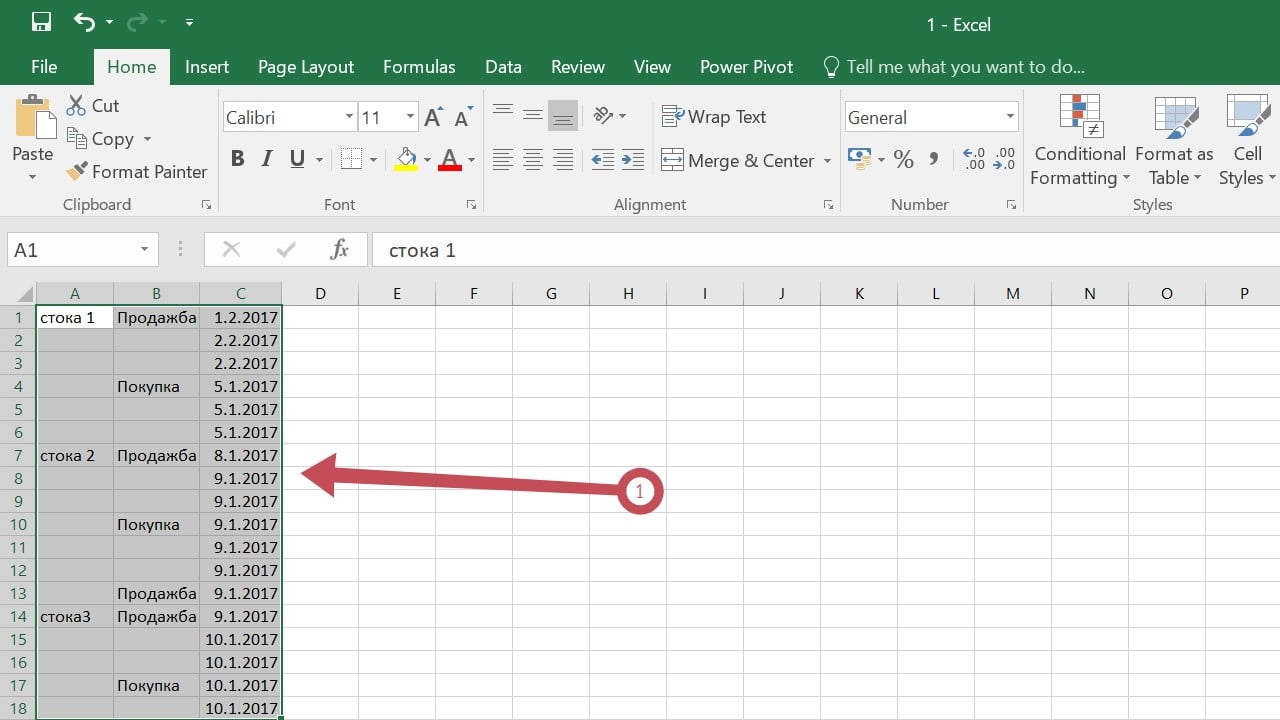
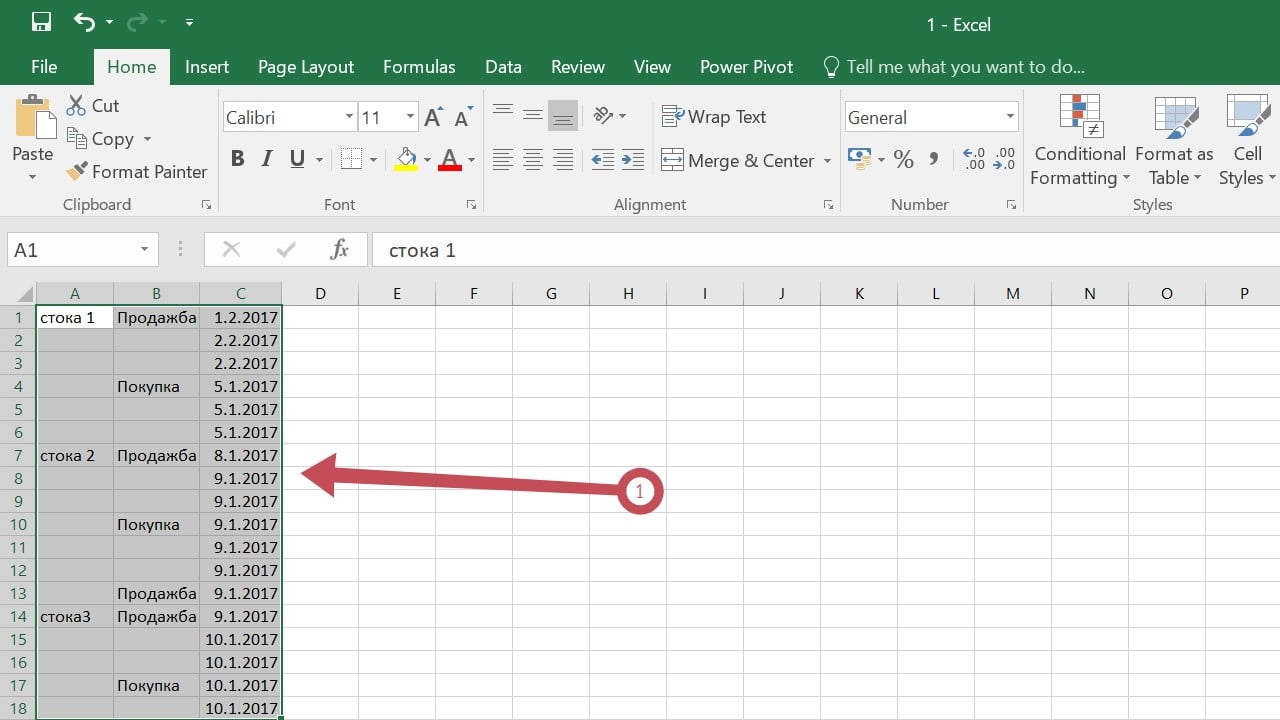
2
Маркиране на празните клетки от избрания диапазон
Отидете на Go to Special....
Home-Editing-Find & Replace -
Go to Special и поставяте отметка на Blanks
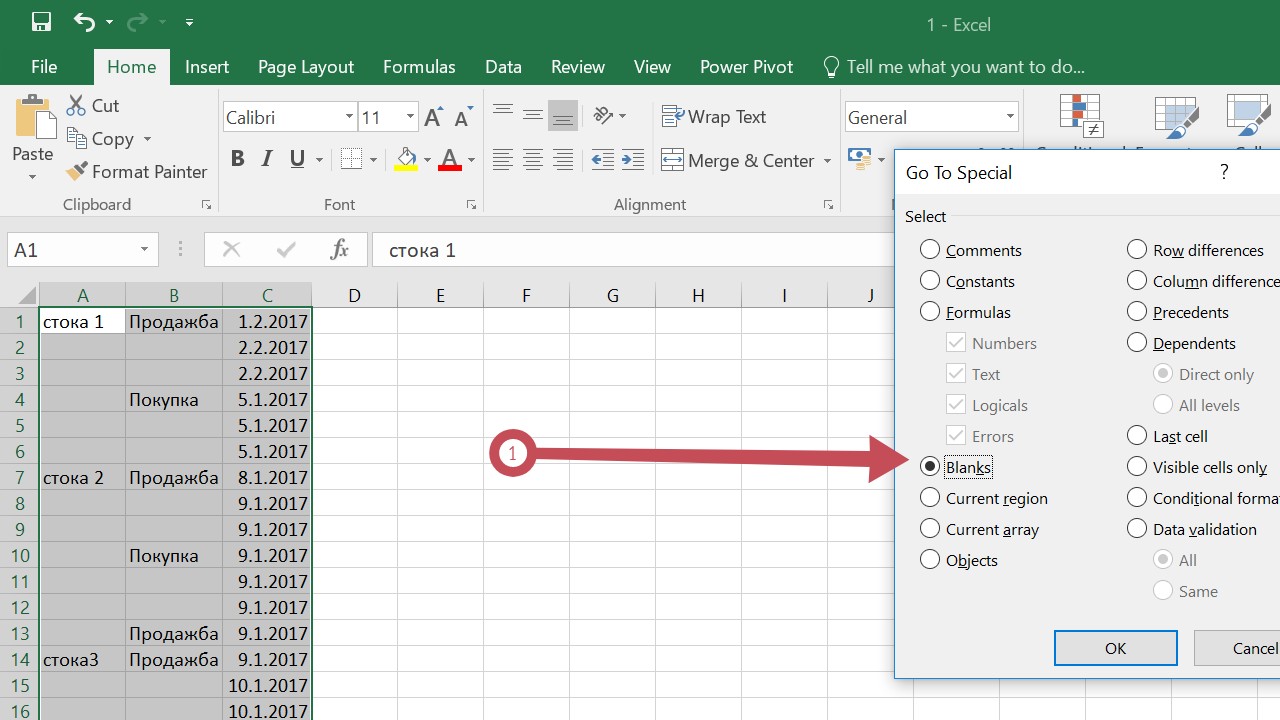
3
Формулата на Excel за попълване на празни клетки със стойност над / под
Сега само празните клетки са маркирани. В клетка В2, която в момента е активна
поставете курсора на лентата за формула, за да започнете да въвеждате формулата в активната клетка. Формулата (= В1) показва, че клетката В2 ще получи стойността от клетка В1.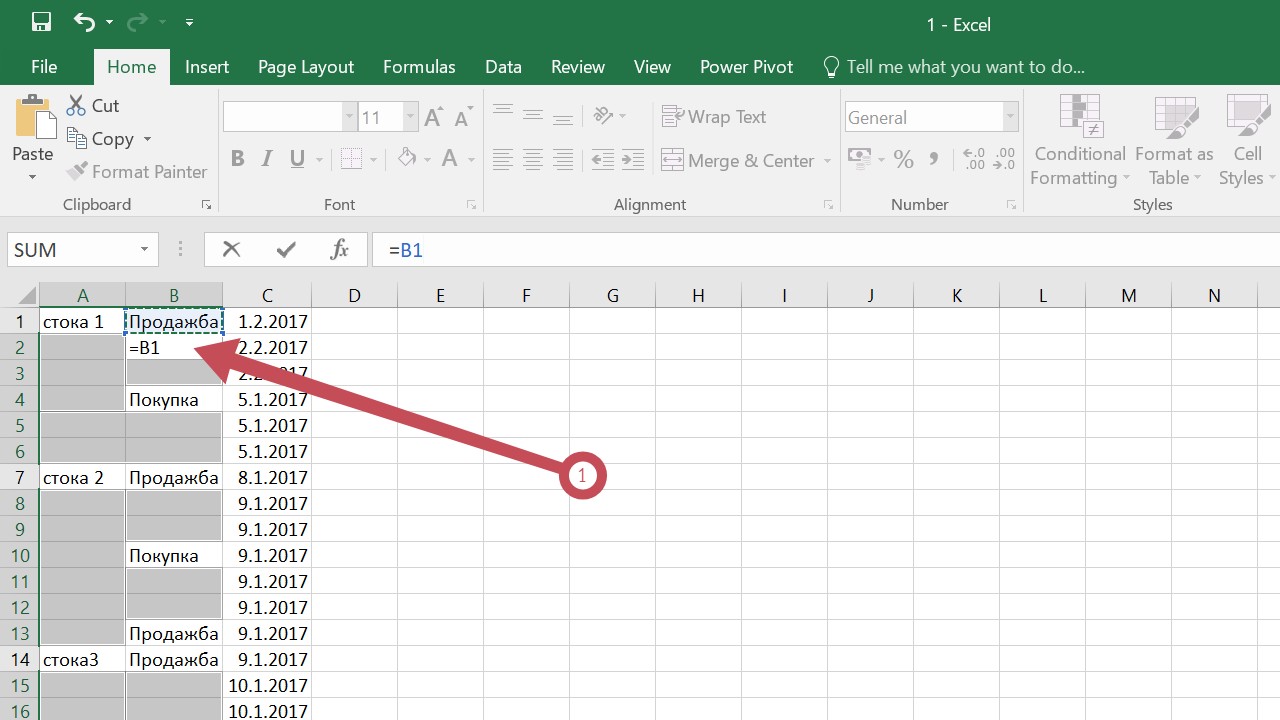
4
Попълване на таблицата
Попълване на празните клетки в таблицата - най-важната стъпка.
Натиснете Ctrl + Enter, за да копирате формулата във всички избрани клетки.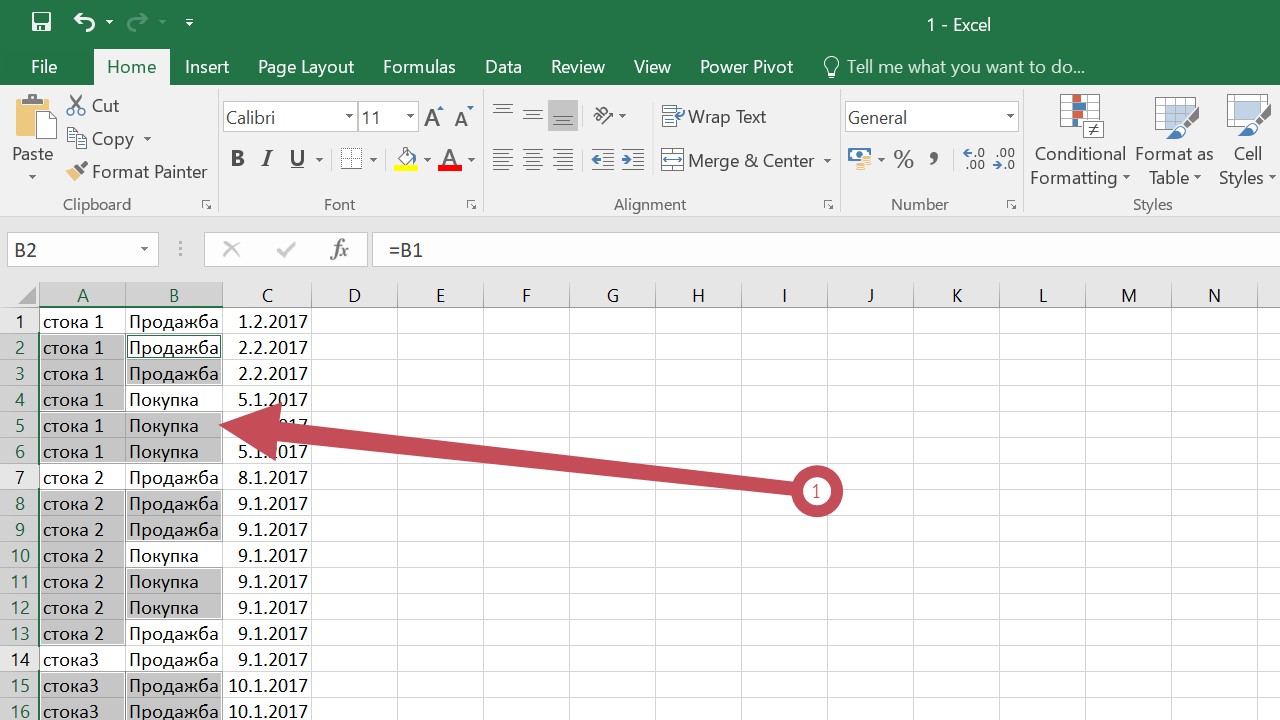
Запиши се в Аула
Ако вече имаш регистрация влез оттук
