Бърз бутон за почистване и запазване на чертеж
 AutoCAD Формула
AutoCAD Формула
Цел
Целта на трика е да създадем бърз бутон, който само с един клик да ни почисти чертежа от ненужни неизползвани обекти и елементи, като веднага след това го запази.
Необходими команди
Командите, които ще използваме са следните:
<-purge> - същата команда като purge,но се управлява само от командния ред. Без прозореца, който се отваря при комндата purge.
<qsave> - запазва чертежа.
Тези две команди, заедно с техните подкоманди ще обединим в кратък скрипт, който ще присъединим към нашия бърз бутон.
Какво е скрипт?
Скриптовете в AutoCAD представляват поредица от команди и техните подкоманди, записани в същия ред, както когато ги изпълняваме по отделно от клавиатурата. Т.е. скрипта е предварително набрани всички необходими команди, които искаме да се изпълнят като се въвеждат и всички натискания на бутона Enter . Символът за натискане на бутона Enter в скрипт е точка и запетая [;].
Създаване на скрипта - Първа команда
Готовият скрипт изглежда така:
^C^C-purge;a;*;n;-purge;a;*;n;-purge;r;*;n;qsave;
Всеки скрипт започва със ^C^C, което прекратява всички предишни команди.
Следва първата команда с подкомандите 1, 2, 3 .
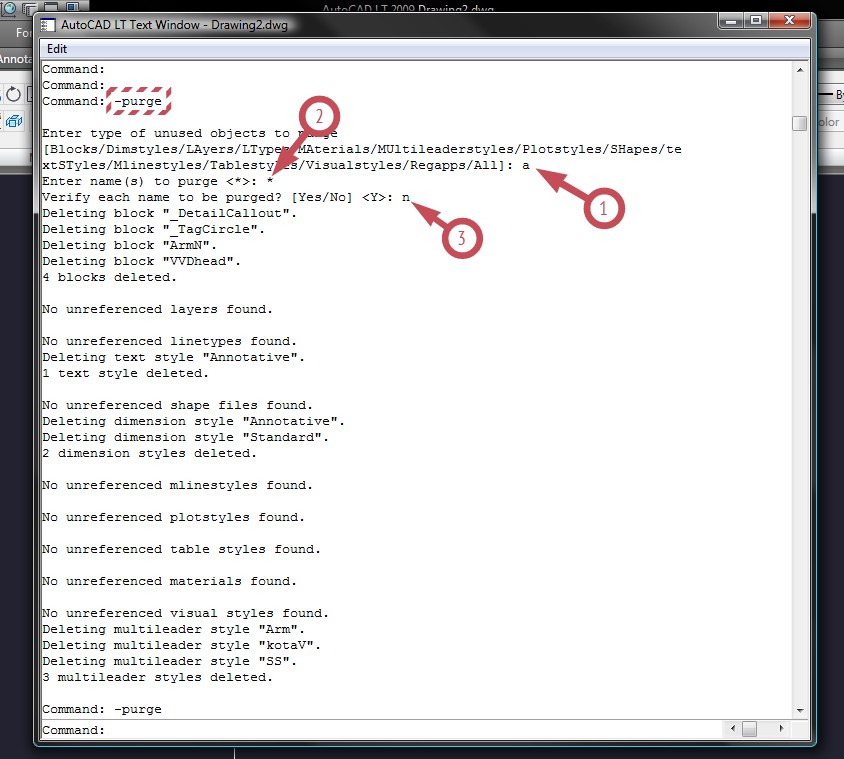
Създаване на скрипта - Втора команда
Втората команда повтаря първата, за да сме сигурни, че всички елементи са почистени.
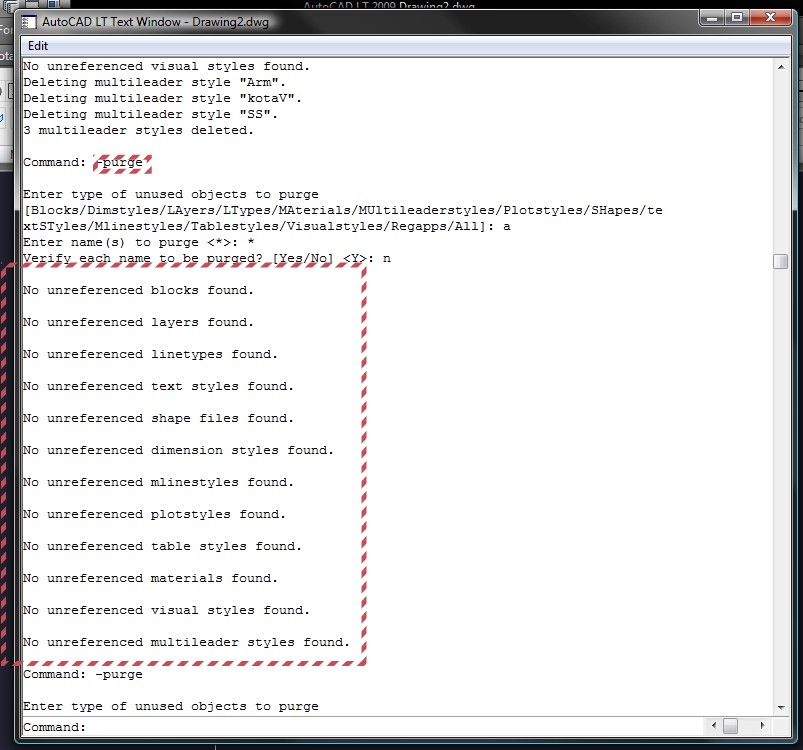
Създаване на скрипта - Трета и четвърта команди
Третата команда отново е <-purge>, но с различна 1 -ва подкоманда Regapps, която не се покрива от подкомандата All. Въпросните Regapps се създават винаги във всеки чертеж. Препоръчително е да се почистват, защото водят до забавяне на чертежа.
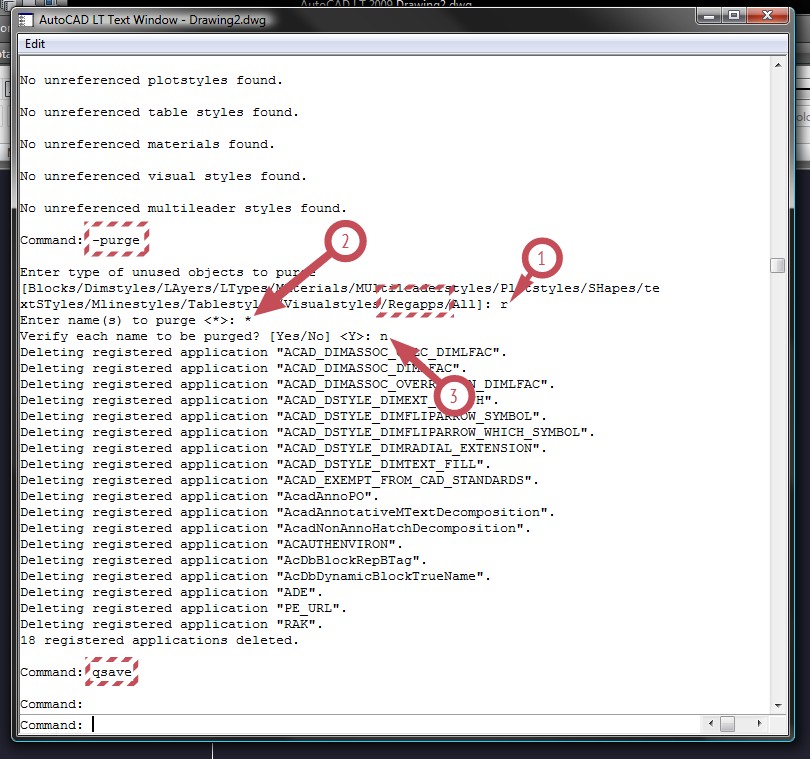
Последната четвърта команда, която се активира е qsave, която запазва чертежа.
Създаване на бърз бутон
След като скрипта е създаден и разяснен, пристъпваме към създаването на бързия бутон.
Има два варианта:
1. Да създадем бутон в Tool Palettes.
2. Да създадем нова команда, на която да присъединим икона и да я поставим например в Quick Access Toolbar.
И при двата варианта трябва да изпозваме CUI - Customize User Interface.
Създаване на бърз бутон - Вариант 1
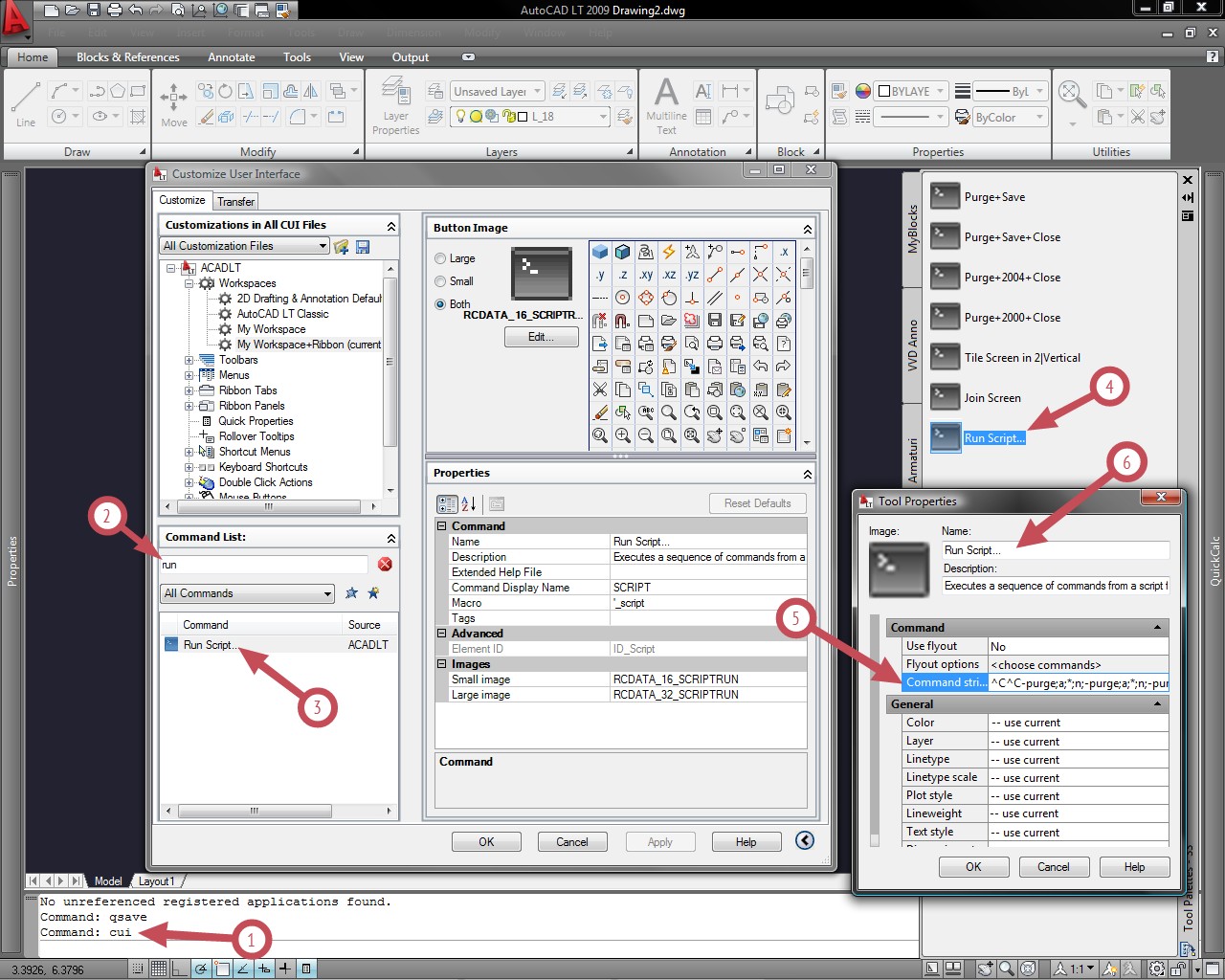
1.Задаваме командата CUI
2.В полето за търсене на команди изписваме RUN за да отсеем бързо командата която ни трябва. В случая Run Script.
3.Чрез влачене издърпваме Run Script в полето на Tool Palettes.
4.С десен бутон на мишката върху Run Script избираме Properties, което ни отваря Tool Properties прозорец.
5.В полето Command String въвеждаме готовия скрипт от стъпка 4, който създадохме.
6.Задаваме име и описание на бутона и натискаме ОК за да запазим промените.
Създаване на бърз бутон - Вариант 2
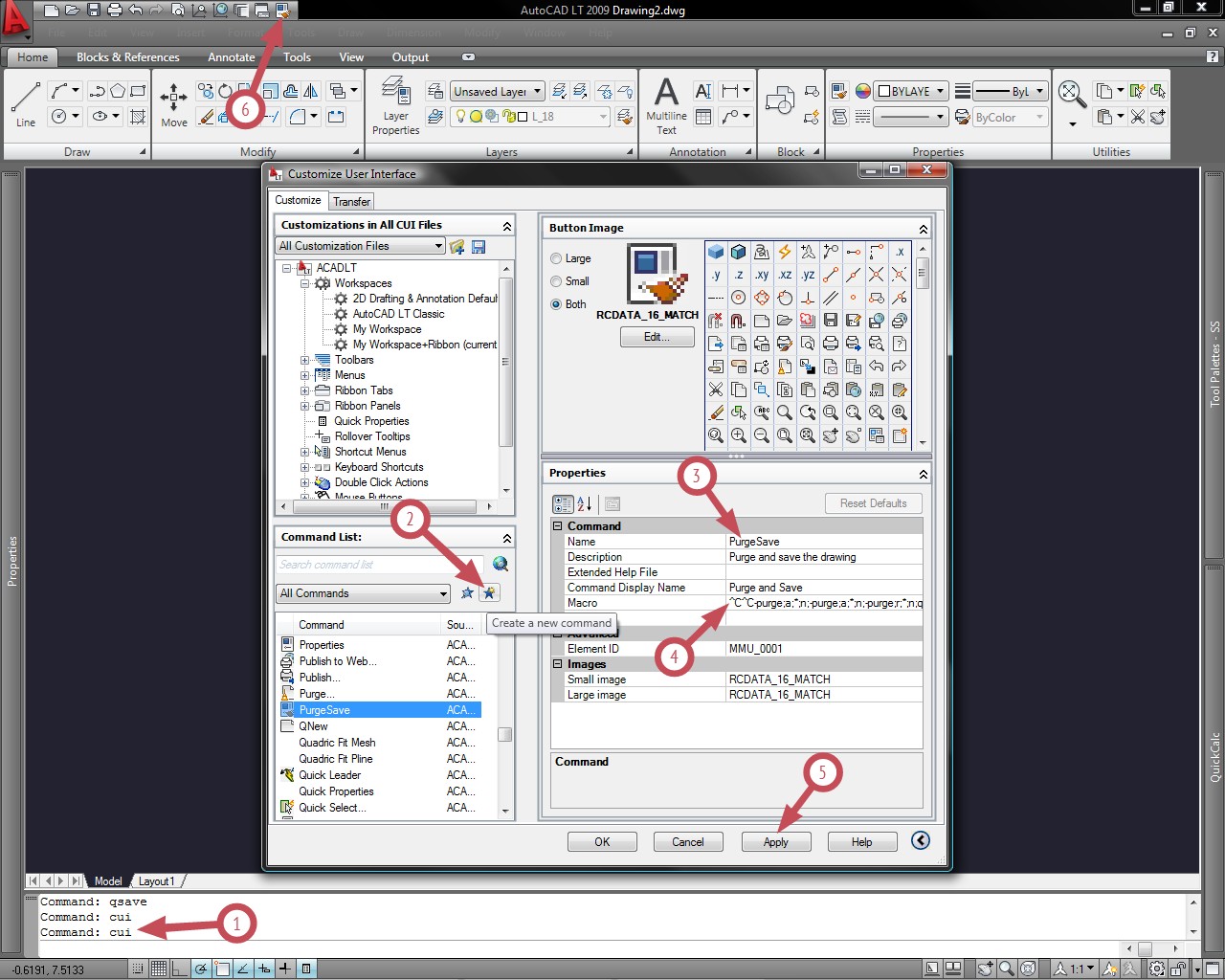
1.Задаваме командата CUI
2.Натискаме бутона Create New Command. Създава се нова команда с име Command1. Намираме я в списъка с команди и я маркираме.
3.Задаваме име и описание на командата.
4.В полето Macro въвеждаме готовия скрипт от стъпка 4.
5.Ако желаем може да изберем подходяща иконка за командата. След което натискаме бутона Apply за да запазим промените.
6.Чрез влачене издърпваме новата команда в Quick Access Toolbar и натискаме ОК в CUI прозореца.
Заключителни думи
Така създадохме бутон, който изпълнява поредица от команди само с един клик на мишката. Това спестява доста време сравнено с изпълнението на командите една по една включително с техните подкоманди.
Скриптът, който създадохме може да се разшири с допълнителни команди като например за затваряне (quit) на почистения и запазен файл. Друга възможност е за запазване на файла в точно определена версия - 2000, 2004, 2007 и т.н.
Изложеният алгоритъм може да се приложи и за други скриптове, според нуждите на всеки работещ с програмата AutoCAD.
