Как да сменя главните букви с малки или първа главна, а останалите малки в Еxcel 2013?
Здравейте! Как да сменя главните букви на кирилица с малки или първа главна, а останалите малки в Еxcel 2013? Както се прави в Word от менюто Change Case.
Здравей, в Excel нещата стават по-малко по различен начин с оглед на това че в записа на данни в Excel e по-различен от този в Word.
Ето ти няколко варианта за справяне с проблема.
Вариант 1:
Да речем че имаш текст:
ПЕТЪР ПЕТРОВ - името е изписано изцяло с главни букви (снимка 1 позиция 1)
Може да използваш следните функции.
- Ако искаш името да бъде изписано Петър Петров , то тогава може да използваш функцията Proper (снимка 1 позиция 2). Тя работи на следния принцип изписваш
=Proper(....) като в скожите стои адреса на клетката от която ще вземеш текста и ще го направиш с главни букви за началните думи и малки букви за последващите.
- Ако искаш името да бъде изписано петър петров, то тогава може да изпозлваш функцията Lower (снимка 1 позиция 3)
=Lower(....) като в сложите стои адреса на клетката от която ще вземеш текста и ще го направиш с и малки букви.

След като получиш текста по начина по който искаш да изглежда можеш да копираш клетките в които си го получила и след това да го поставиш в където поискаш като го поставиш посредством специално копиране (Paste Special).
Как да направиш това в общи линии?
Кликни с десен бутон на клетка в която искаш да поставиш копираното и от падащото меню избери Paste Spacial, след това се отваря прозореца Paste Special (снимка 2 позиция 1), там избери Values (снимка 2 позиция 2 - стойности), след което потвърди копирането с ОК (снимка 2 позиция 3).

На снимка 3 се вижда резултатът. Вече имаме текст, а не формула !
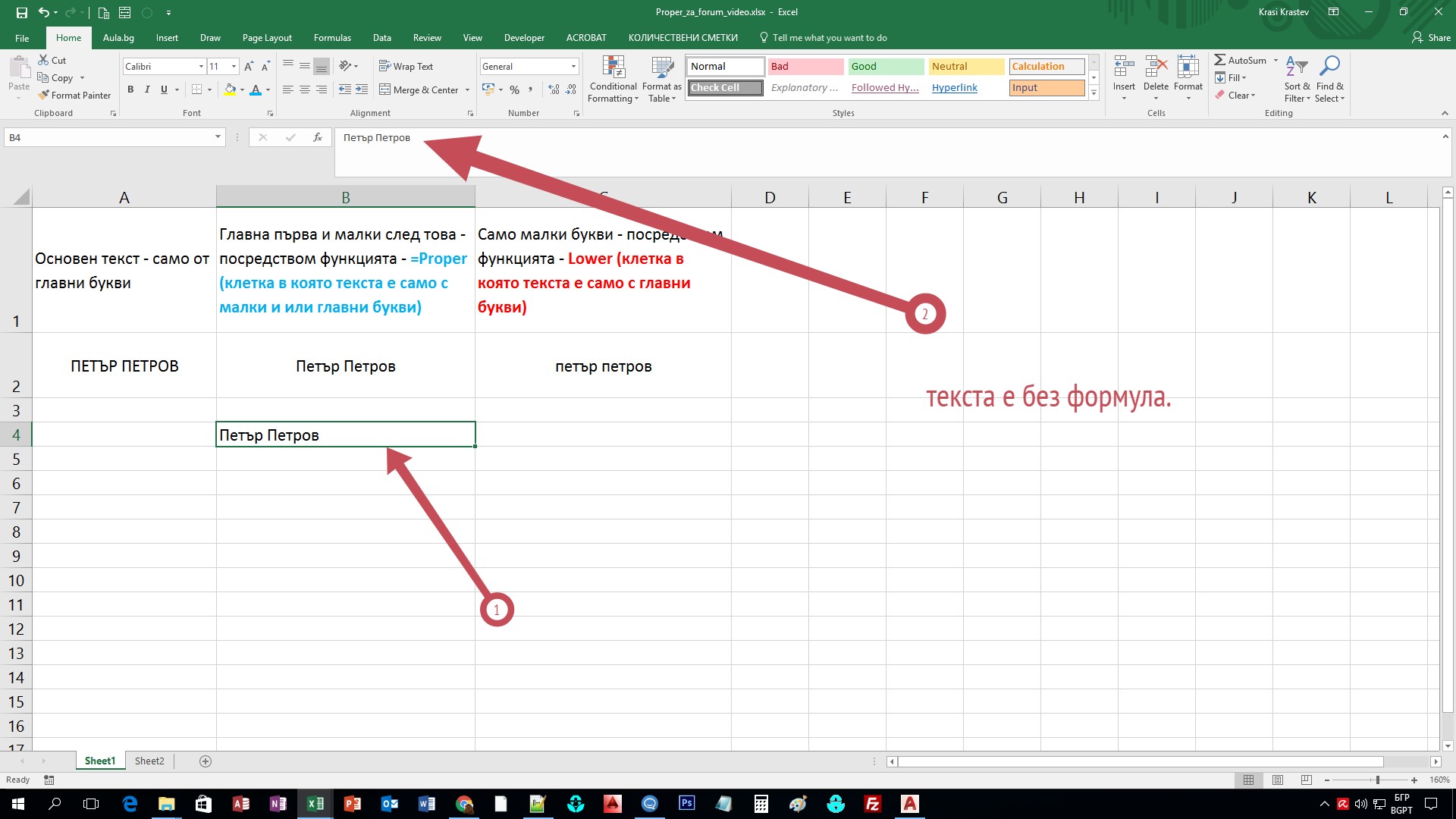
Това копиране можеше да се направи и в клетка в която беше записано първоначалния текст ПЕТЪР ПЕТРОВ
Вариант 2:
Винаги може да се спести време и всички тези операции по използване на функции, копиране и т.н. посредсвом използването на VBA код.
Ето и кодовете, които биха ти спестили време:
- процедура изпълняваща функцията Proper - прави първата буква главна всички останали малки.
Sub Propercase()
For Each Cell In Selection
If Not Cell.HasFormula Then
Cell.Value = _
Application _
.WorksheetFunction _
.Proper(Cell.Value)
End If
Next Cell
End Sub
- процедура изпълняваща функцията : Lowercase - прави всички букви малки
Sub Lowercase()
For Each Cell In Selection
If Not Cell.HasFormula Then
Cell.Value = LCase(Cell.Value)
End If
Next Cell
End Sub
- процедура изпълняваща функцията : Uppercase - прави всички букви главни
Sub Uppercase()
For Each Cell In Selection
If Not Cell.HasFormula Then
Cell.Value = UCase(Cell.Value)
End If
Next Cell
End Sub
Как работи? Имате една не толкова специална процедура, така че с нея се работи както със всички останали.
Ето в най-общи линии:
Трябва да копираш процедурата в прозореца (прозореца се активира с клавишната комбинация Alt + F11) на VBA (снимка 4 позиция 1)

След което изберете диапазона от клетки (може и само една клетка) (снимка 5 позиция 1), за който клетки искате да приложите процедурата.

След което стартирайте процедурата (снимка 6 позиция 1)

Готово! На снимка 7 е резултатът.

С два три клика благодарение на процедурата изпълнихме всичко по създаването на функция, последващото копиране на вече получения резултат в клетките.С код винаги е по-лесно и по-бързо винаги.
Един от двата варианта със сигурност ще реши проблема ви.
Благодаря за изчерпателния отговор, пробвах вариант 1 и веднага се получиха нещата. Има ли клавишна комбинация за Paste Special/Values?
Имаме таблицата, която е направена с помощта на функцията RANDBETWEEN. Натискаме Ctrl и С и след това комбинацията Ctrl , Alt и V. За да маркираме V , натискаме още веднъж V. След това натискаме ОК.


 Дано е станало ясно!
Лек ден и успехи!
Дано е станало ясно!
Лек ден и успехи!
Попринцип ако натиснеш десен бутон в клетката, в която искаш да поставиш информацията има Paste Options и там обикновенно има иконка 123, ако кликнеш на нея директно то ще поставиш информацията само със стойностите т.е. Values, без да минаваш през Paste Special бутона.
 Това е иконката 123, за която пише инж. Кръстев.
Това е иконката 123, за която пише инж. Кръстев.
Лек ден и успехи!
Благодаря!
Здравейте, инж. Краси Кръстев, За да използвам варианта с VBA код, копирах изписания от Вас код и го приложих. Има ли начин да използвам подобни процедури като заложени функции в Microsoft Visual Basic наготово? Поздрави!



