Диаграми в EXCEL
 Тайните на Excel
Тайните на Excel
Цел
Накратко ще ви демонстрирам как се създава и оформя диаграма за по-нагледно представяне на желаната от нас информация.
За целта:
Отваряме нов работен лист в Excel и създаваме таблица с необходимите ни данни, на база на които ще създадем Диаграмa.
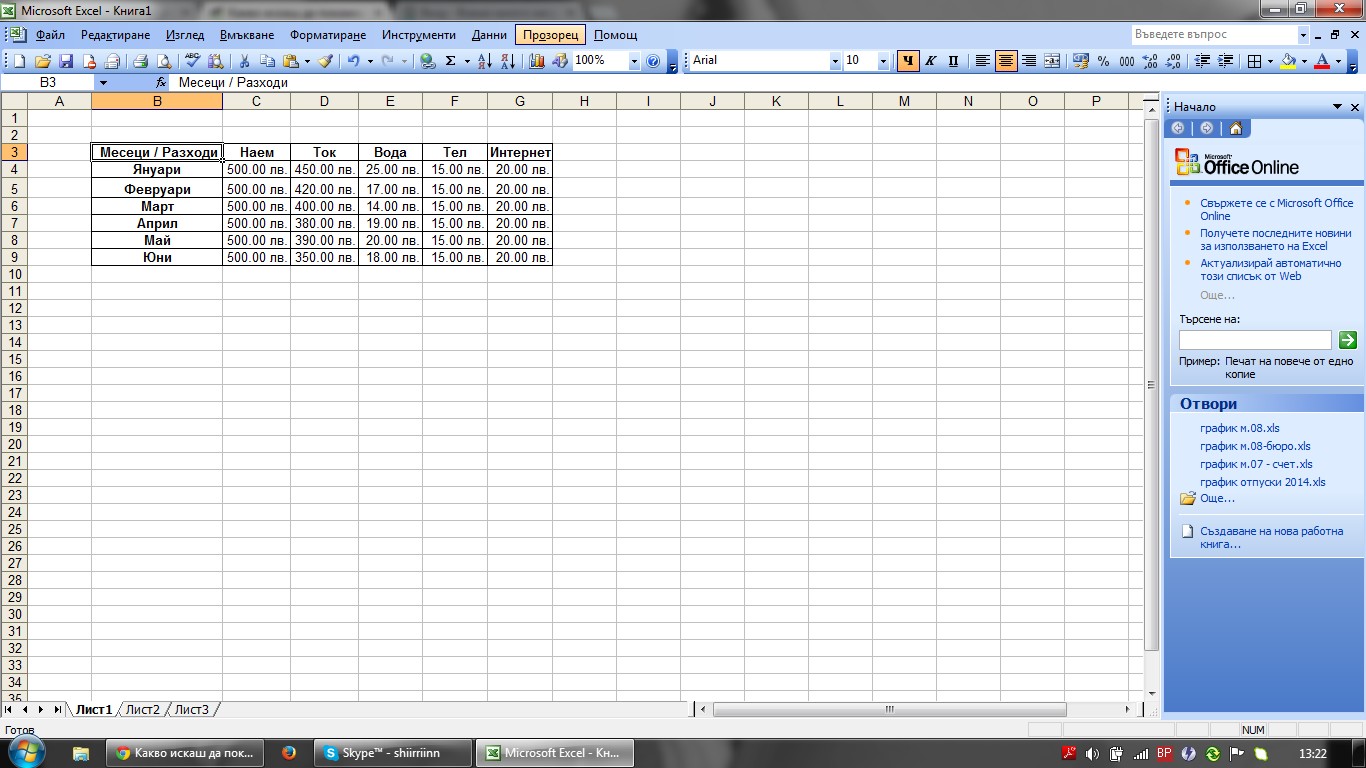
Създаване на диаграма.
За създаване на диаграма:
1 кликваме върху бутона Вмъкни (Insert);
2 от падащото меню избираме опцията Диаграма (Diagram).
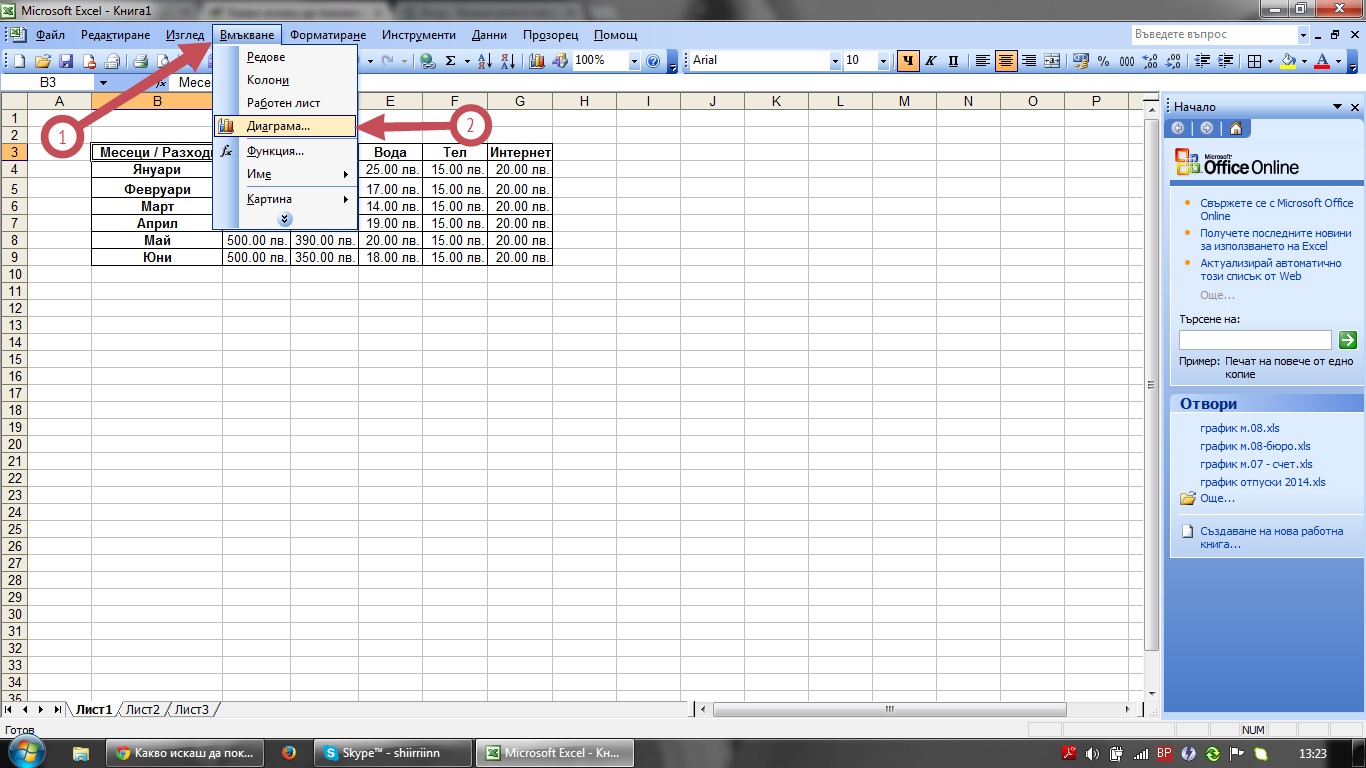
След това на екрана ни се появява нов прозорец, от където можем да създадем диаграмата си:
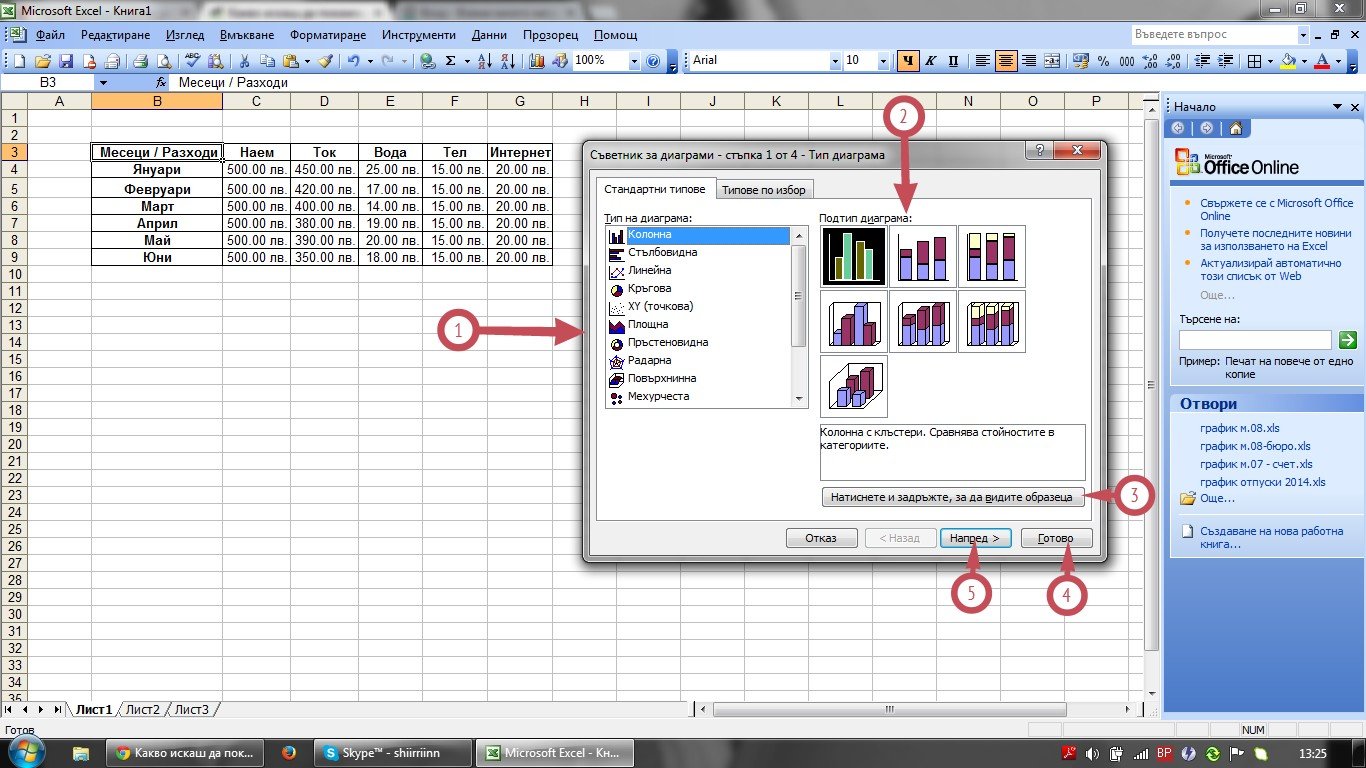
О тук можем да изберем:
1 типът диаграма, който ни е нужен - колонна, стълбовидна, кръгова и др.;
2 разновидност на съответната диаграма, според нуждите ни;
3 чрез този бутон може да видим нагледно как би изглеждала диаграмата ни, ако евентуално я създадем;
4 Готово (ОК), за да приключим със създаването на Диаграмата. Ако натиснем Ок ще получим следната диаграма:
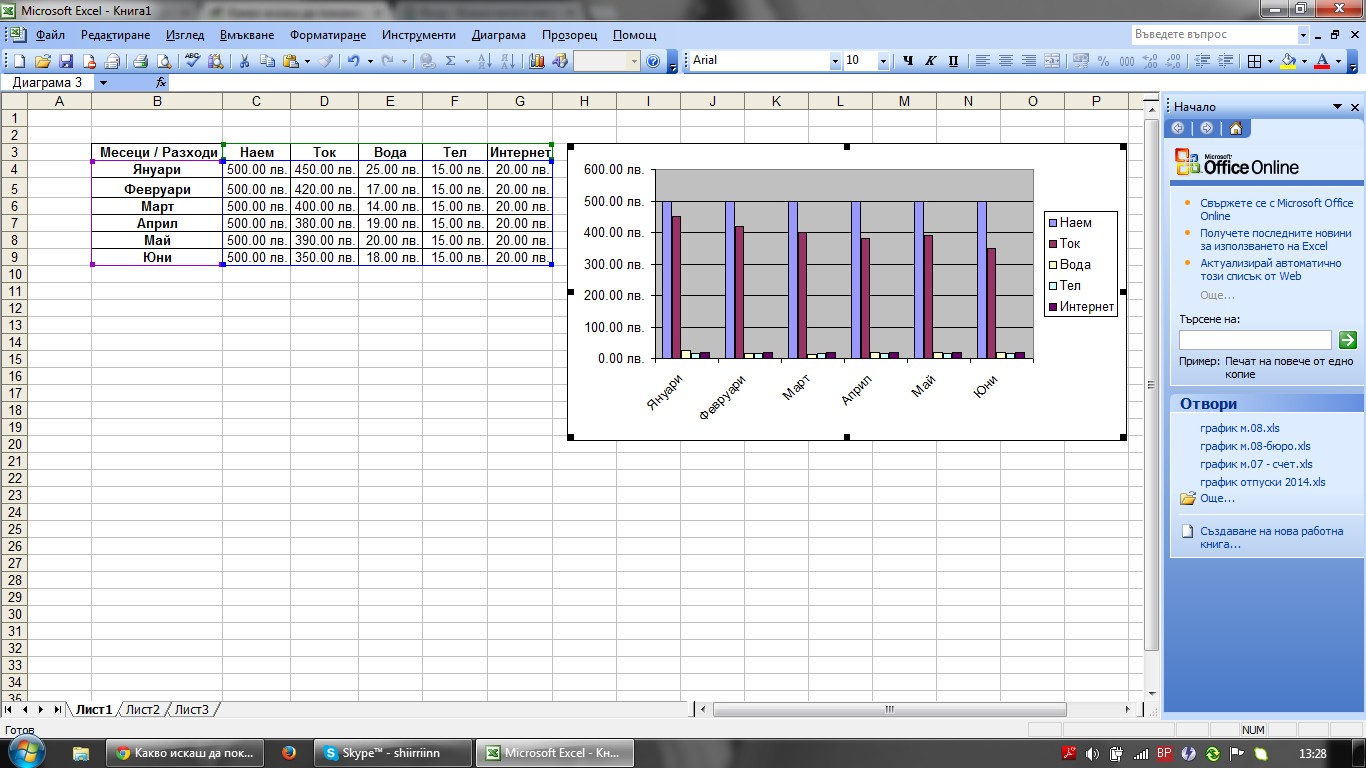 Но тази диаграма не е напълно завършена, така че вместо да натиснем бутона ОК ние може да продължим с дооформянето на диаграмата, като натиснем бутон 5 Напред (Next).
Но тази диаграма не е напълно завършена, така че вместо да натиснем бутона ОК ние може да продължим с дооформянето на диаграмата, като натиснем бутон 5 Напред (Next).Оформяне на Диаграма
След като кликнем на бутона Напред се появява следния прозорец:
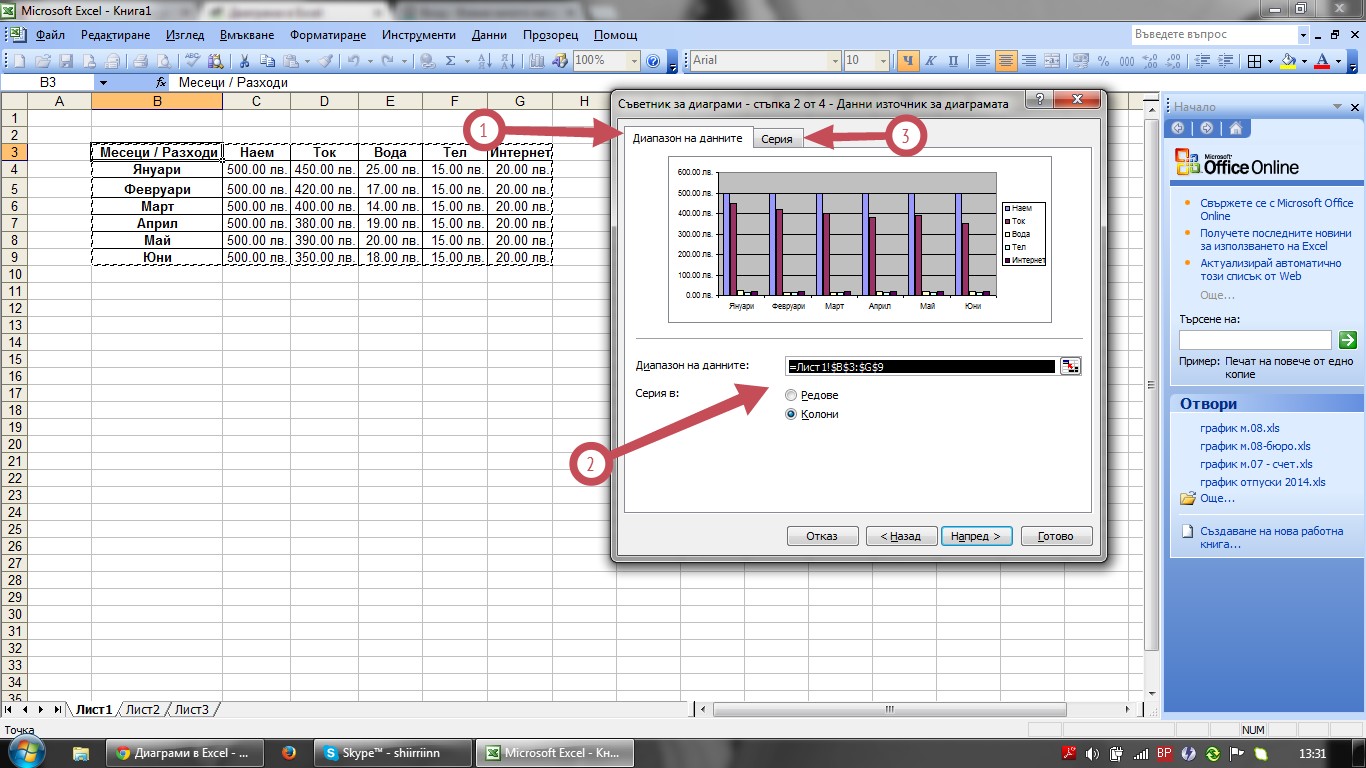
От тук ние можем да изберем 1 и 2 диапазона на данните, а от бутона 3 Серия можем да настроим, коя ос от диаграмата, кои данни от таблицата да включва. След това като кликнем отново на бутона Напред ни се появява още един прозорец:
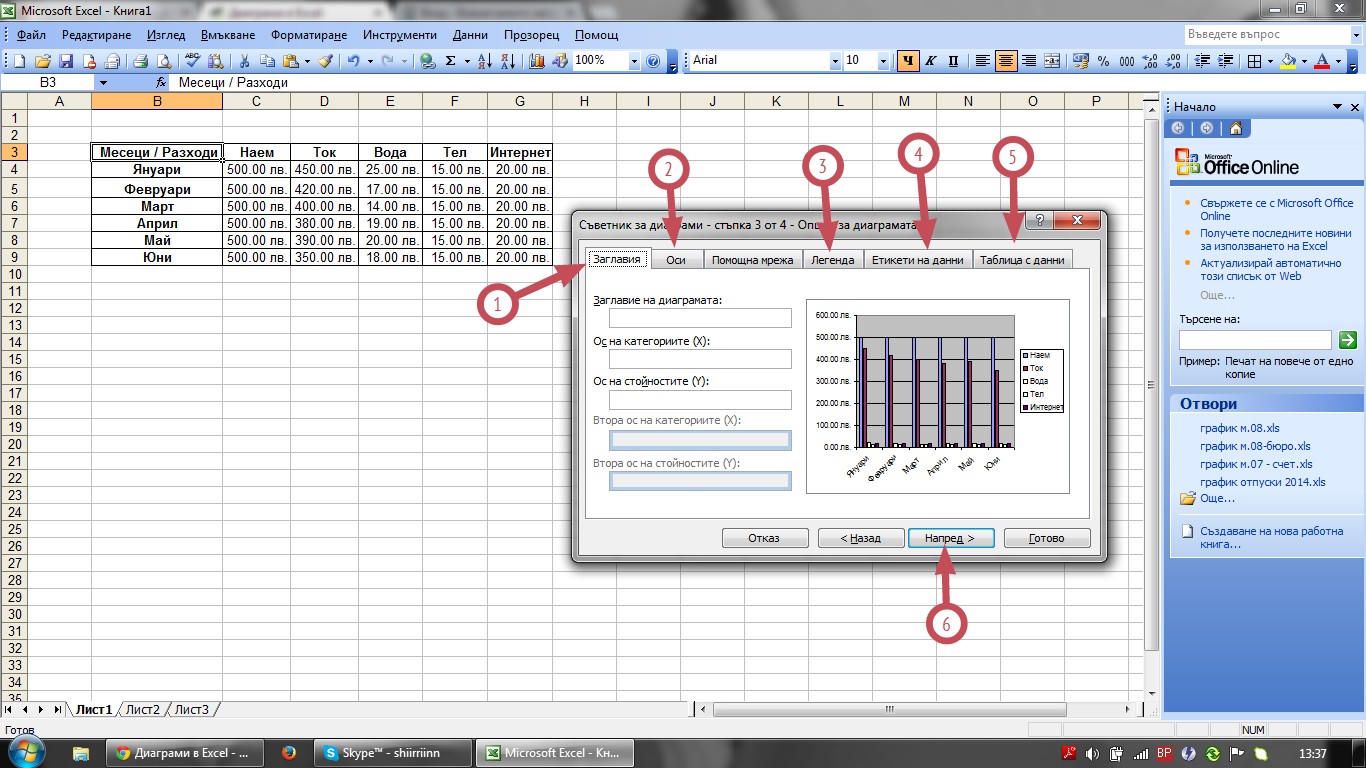
От тук ние може да продължим с дооформяне на таблицата. Можем да сложим:
1 заглавие на диаграмата;
2 имена на осите;
3 легенда за това какви данни представяме в таблицата;
4 имена и стойности на самите колонки в диаграмата;
5 самата таблица с данните, които представяме в диаграмата.
След като направим необходимите ни промени кликваме отново на бутона Напред. Появява се следния прозорец:
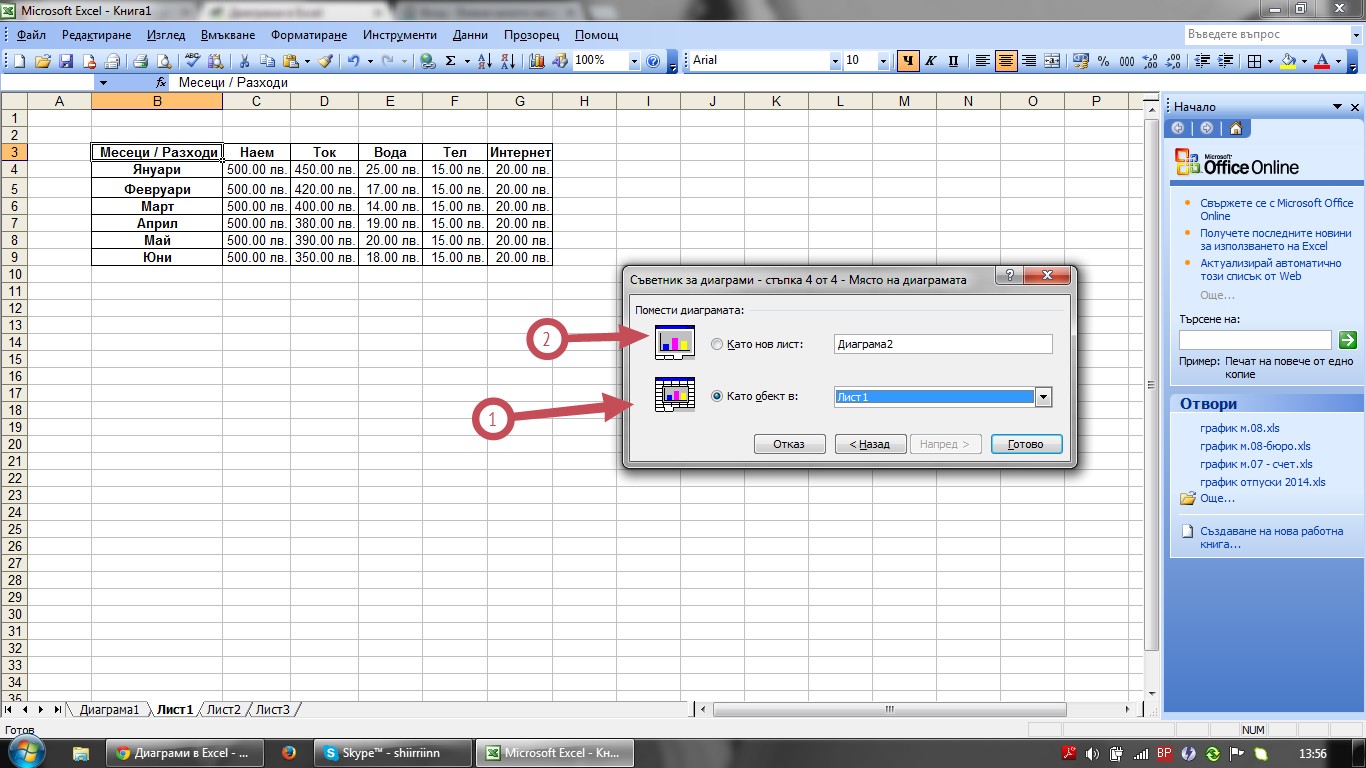
Ако изберем опцията 1 като обект в лист и натиснем Готово (ОК) се появява Диагармата ни, която вече си има заглавие, имена на осите, легенда и представя съвсем нагледно данните ни:
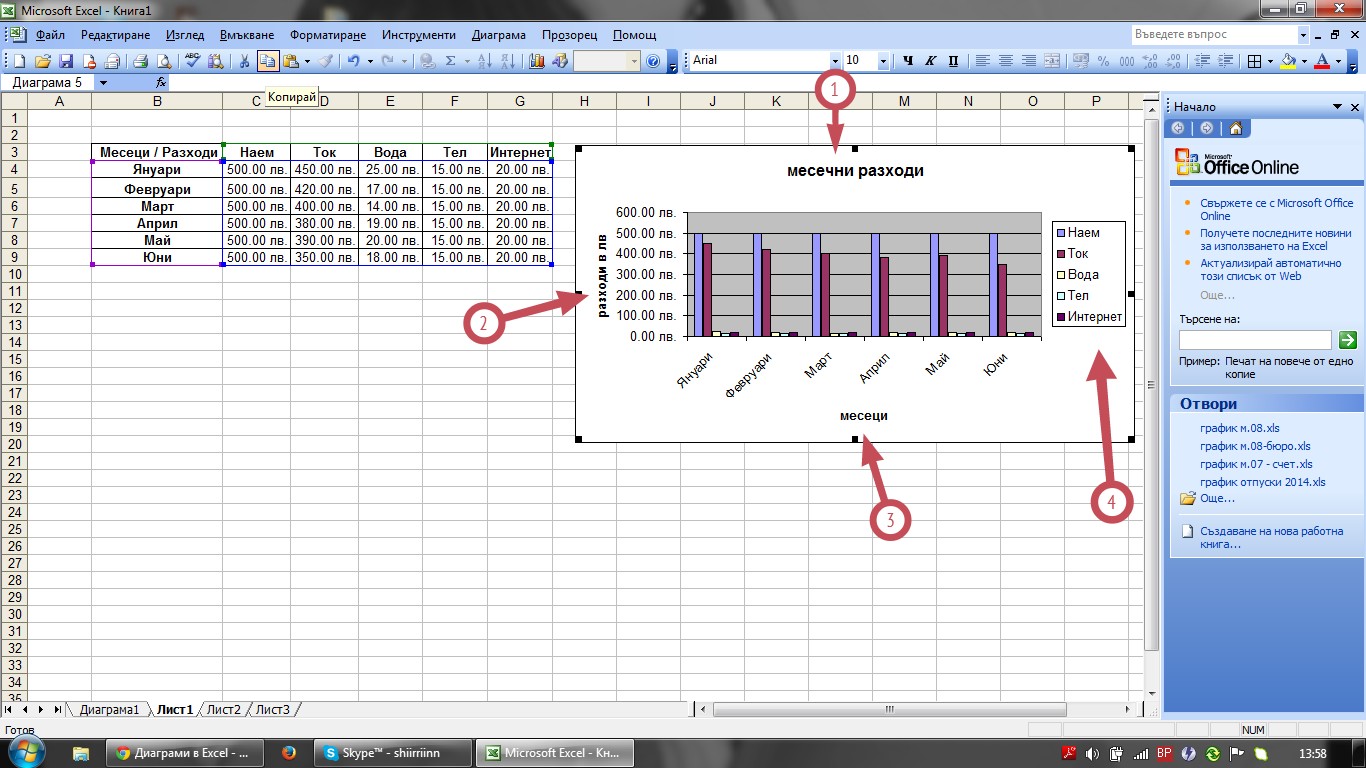
Ако изберем опцията 2 като нов лист появява следната диаграма:
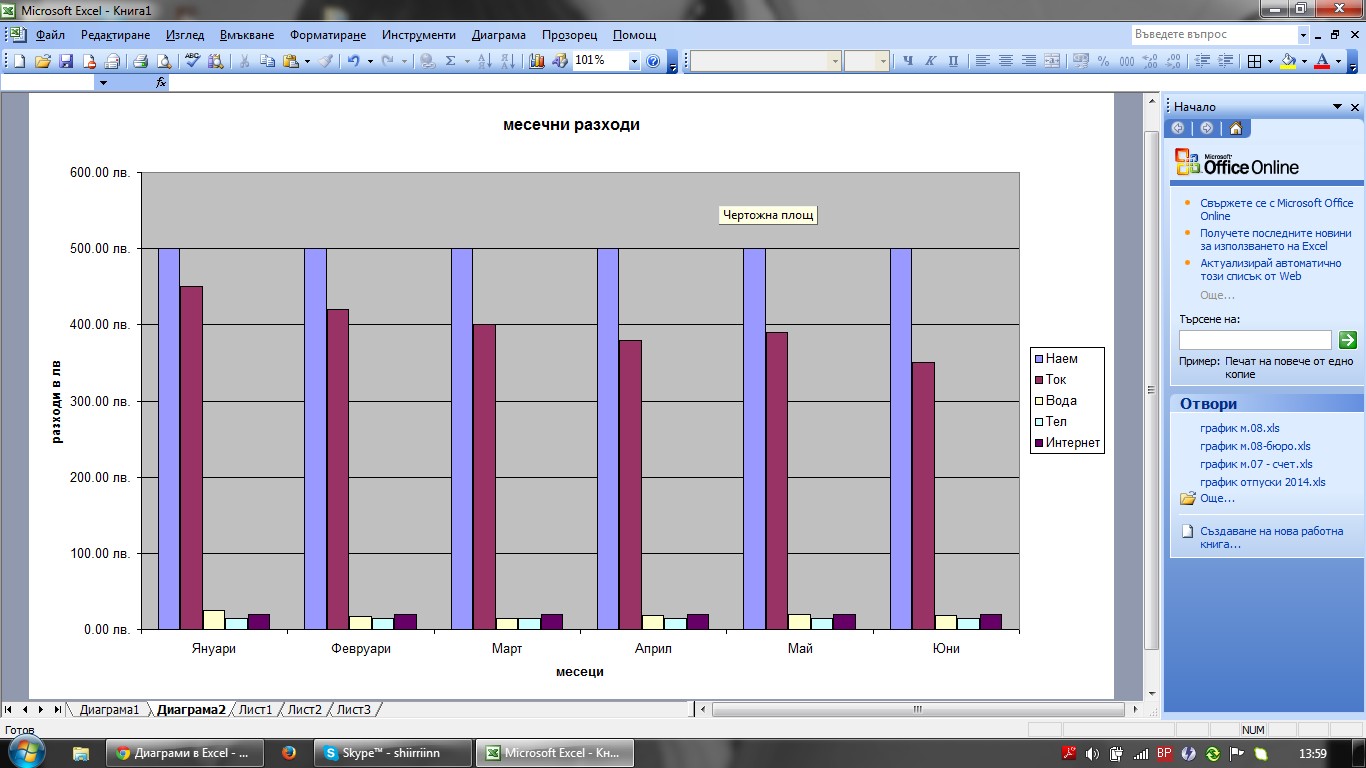
Завършек
След като вече сме създали диаграмата си, но има нещо което не ни допада съвсем, ние можем по всяко време да коригираме даден елемент от диаграмата, било то заглавие, цвят и вид на диаграмата, легенда или др., като кликнем върху елемента, който искаме да променим и натиснем десния бутон, от където ни се появяват опциите за корекция.
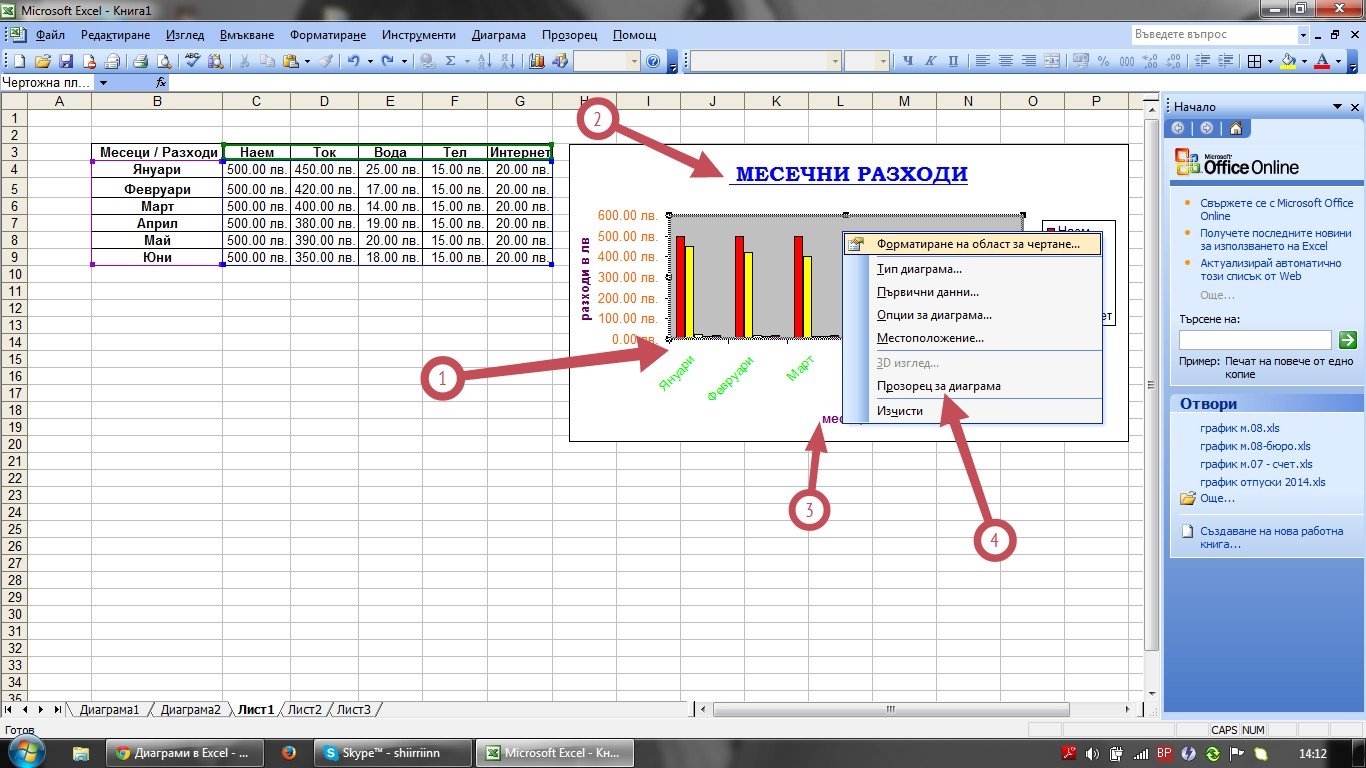
И така след като минем през всички стъпки получаваме една добре оформена диаграма, чрез която съвсем нагледно и разбираемо можем да представим данните и информацията си.

