Серия бета
0
Аула точки
29754
Постижения
50
Изгледани уроци
304
Харесани отговора
96
Общо отговора
782
Въпроса
0
Последвани
0
Интереси
Microsoft Excel
MS Word
AutoCAD
MS PowerPoint
Microsoft 365
Adobe Photoshop
Потвърдени умения
от харесани отговори разделени по софтуер
7
Microsoft Excel
7
AI
5
AI
3
Wordpress
5
MS Word
6
AutoCAD
3
Adobe Illustrator
5
Google Workspace
5
3ds Max
2
V-Ray
1
Microsoft Windows OS
1
Revit Architecture
1
3DS MAX 2018
1
Power BI
1
Outlook
1
SketchUp
Записани курсове


































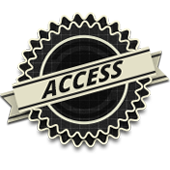
















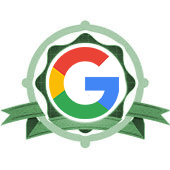


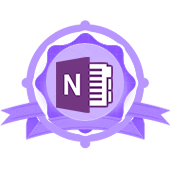
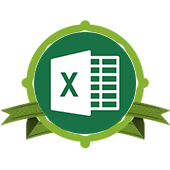




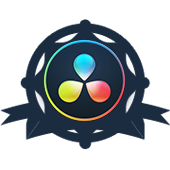
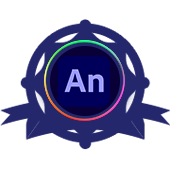
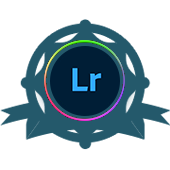



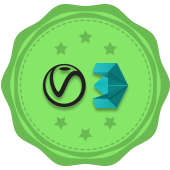
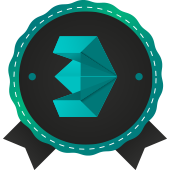
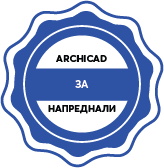












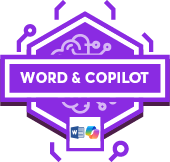


Постижения
В АУЛА винаги се стремим да подобрим начина на обучение и поради това въведохме точкова система с постижения.
Принципът на работа е съвсем прост - за определено действие в АУЛА (като преминати уроци, преминат тест,
отговор на въпрос от друг колега) се получават точки и постижения. Така ще възнаграждаваме хората, които
регулярно гледат уроците и помагат на другите в сайта.
Разгледайте всички налични постижения тук.
Прогрес
Напред, напред, напред
Попълнен профил
Награди (Ден 16)
Учи от другите(Ден 9)
Изключения (Ден 8)
Приятел за учене :) (Ден 3)
Участие в предизвикателство! (Ден 1)
Богатството на образованието
Споделящ знанията си
Предизвикателство "Време за развитие". Ниво 15
Експерт
Гуру!
Непрекъснато израстване
Образованието е ключът
Действие (Ден 19)
Ключов навик(Ден 17)
Една лицева опора :) (Ден 2)
Инвестиция в знания
Който дава живот на ума и знанието, той не умира
Добро утро!
Обучение под пара :)
Продължаваме напред
Научихте пет урока!
Най-мощното оръжие
Добро начало
Здрав напредък
Доказани знания
Напредък
Записани осем курса!
Записани седем курса!
Стабилен напредък
Записани шест курса!
Който се учи, той ще сполучи
Записани пет курса!
Записани четири курса!
Първи стъпки
Записани три курса!
Пет влизания за една седмица!
Записан втори курс!
Три влизания за една седмица
Дай, за да получиш
Който помага на другите, помага на себе си
Страхотна екипна работа
Добра екипна работа
Благодарност
Профил със снимка
Последни форум дискусии
Здравейте, Мария,
**Кога Claude реално пести време**
- Когато имате чернова и трябва бързо да я стегнете, съкратите или промените тона.
- За 2–3 бързи варианта на тема и първи абзац, за да изберете най-доброто.
- При превод/редакция на EN ↔ BG, за корекция на правопис и стил.
- За структуриран отговор по дълга имейл нишка – резюме и ясни точки за действие.
**Бърз процес в 5 стъпки (≤ 3 минути)**
1. Направете си еднократен шаблон и го пазете като текст. Ползвайте го в `Claude (Клод)` всеки път:
```
Вие сте мой асистент за бизнес имейли.
Компания: [име], Роля: [вашата]
Получател: [кой], Цел: [какво], Аудитория: [ниво]
Тон: [учтив/делови/приятелски], Дължина: [макс X думи], Език: [BG/EN]
Дайте: 1 вариант, 3 теми, ясен CTA. Без жаргон.
Ето фактите като точки: [вмъкнете 3–5 bullets]
```
2. Подайте само 3–5 точки с факти, не дълъг роман.
3. Поискайте конкретика: максимална дължина, 1 вариант + 3 тема линии, ясен CTA.
4. Ако имате чернова, поставете я и поискайте: редакция, съкращаване или превод.
5. Финална проверка за 30 секунди и при нужда кажете: “shorten by 15%, keep dates, neutral tone”.
С това намалявате писането до мислене върху фактите, а не върху формулировките.
Здравейте, Мелис,
**Проблемът с оразмеряване по вертикала при динамичен блок**
На изображението се вижда, че вместо да се оразмерява вертикално, блокът се разтяга по диагонал. Това най-често се случва, когато `Stretch` командата не е правилно конфигурирана в `Block Editor` (редактора на блокове).
**Решение стъпка по стъпка**
1. Изберете блока и кликнете с десен бутон.
2. Изберете `Block Editor` (Редактор на блокове).
3. Изберете параметъра, който трябва да контролира вертикалата – това обикновено е `Linear parameter`.
4. Уверете се, че този параметър е разположен вертикално (по оста Y), а не под ъгъл – проверете с `Properties` (Свойства), че ъгълът на параметъра е 90 градуса.
5. Проверете `Stretch` действието (ако има такова):
- Изберете съответното `Stretch` действие.
- Уверете се, че границата за разтягане (stretch frame) покрива единствено обекти, които трябва да се движат вертикално.
- Проверете дали са маркирани правилните об
Здравейте, Теодора,
**Как да получите рецепти с източници в ChatGPT**
1. Ако е налично, включете уеб търсене: в ChatGPT активирайте `Browse with Bing` (преглеждане с Bing), за да получавате надеждни линкове към източници.
2. Дайте ясен prompt: поискайте структура с продукти (в грамове/мл), описание, стъпки, време, порции, и задължително източници с име и URL.
3. Използвайте конкретика (брой варианти, ограничения, стил).
4. Проверете линковете: отворете източниците и сравнете съставките и стъпките; ако липсва или е неточен, помолете модела да презареди източниците.
5. Ако искате веган версия, уточнете растителни продукти (без маскарпоне/сметана).
**Примерен prompt за Вашия случай**
```
Дай 3 рецепти за тирамису на български: класическо, без яйца, и сезонно с ягоди.
Структура: кратко описание, списък продукти с точни грамажи, подробни стъпки, време, порции.
Добави поне 2 надеждни източника за всяка рецепта (име на сайта + пълен URL). Използвай уеб търсене.
```
**Полезна бележка**
- Тирамису без яйца с маскарпоне и сметана не е веган. За веган версия поискайте крем на база кашу/кокос и растителни бишкоти/блат.
Здравейте, Теодора,
**Кога да засадите**
- В България най-подходящо е от средата/къс септември до края на ноември. В по-студени планински райони – по-рано (септември); в по-меки южни/крайбрежни – може и октомври–ноември.
- Практично правило: засадете 6–8 седмици преди първия твърд мраз или преди почвата да замръзне.
**Стъпки (практическо ръководство)**
1. Изберете луковици: твърди, едри; избягвайте меки/плесенясали.
2. Подгответе мястото: слънчево, добре дренирано; при тежка почва добавете компост и пясък.
3. Определете дълбочината: 2–3× височината на луковицата (обичайно 10–15 см).
4. Разстояние: оставете 10–15 см между луковиците; поставете с върха нагоре.
5. Засадете и полейте: покрийте, притъпчете леко, полейте за установяване, без преовлажняване.
6. Мулчирайте: тънък слой за топлинна изолация и задържане на влага.
7. Топъл климат: предохладете луковиците 6–12 седмици при ~4°C, после засадете.
8. След цъфтеж: оставете листата да пожълтеят естествено; обмислете подмяна на луковици на 1–2 години за най-силен цъфтеж.
**Бърз чеклист**
- Слънце + дренаж
- Есенен прозорец (септември–ноември)
- Дълбочина 2–3× луковицата
- Охлаждане при топъл климат
Здравейте, Теодора,
**Стъпки за по-ясни и фокусирани промптове**
1. Започнете с една изрична цел: какво точно искате като резултат.
2. Дефинирайте ролята/персоната на модела и аудиторията.
3. Дайте входните данни като кратък списък, само най-необходимото.
4. Опишете формата на изхода и обема му (брой, дължина, структура).
5. Заложете 2–3 критерии за качество (как разбирате, че е добре).
6. Добавете кратък пример за стил/структура (few-shot), ако е нужно.
7. Завършете с инструкция моделът първо да зададе уточняващи въпроси, ако липсва инфо.
**Мини шаблон за копиране**
```
Goal: [1 изречение какво искате]
Role: [персона/роля]
Inputs:
- [ключови факти]
- [ограничения: пазари, бюджет, срок]
Output format:
- Дайте 5 идеи в таблица: Idea | ICP | Next step
Quality criteria:
- Конкретика (числа/примери), без общи фрази, приложими стъпки
Clarification:
- Ако липсва инфо, задайте до 3 въпроса преди отговор
Tone: [професионален/приятелски], Style: [bullet points]
```
**Микро-трикове за изчистване**
- Подредете по приоритет: Must / Should / Could.
- Използвайте числа: брой, дължина, срок.
- Ясни забрани: без клишета, без генерализиране.
- Разделяйте секции с `---` за четимост.
- Ако работите с ролеви инструкции, добавете `System` (системно съобщение) за контекст и `User` (потребителско съобщение) за задачата.
Здравейте, Ивелина,
**Кратък отговор**
`Present and record` (презентиране и запис) в Canva Pro не е ограничена само до шаблони `Talking Presentation` (говореща презентация). Тя трябва да е налична за всеки дизайн тип `Presentation` (презентация).
**Стъпки за проверка**
1. Отворете файла и проверете типа дизайн (горе вляво) – да е `Presentation` (презентация) 16:9.
2. Ако не е, ползвайте `Resize` (преоразмеряване) → изберете `Presentation 1920×1080` и копирайте страниците.
3. Достъп до записа: горе вдясно `Present` (презентиране) → `Present and record` (презентиране и запис). Алтернативно: `Share` (споделяне) → `Present` (презентиране) → `Present and record`.
4. Ако опцията липсва, тествайте в нов празен `Presentation`, опитайте друг браузър или изчистете кеша. Шаблонът `Talking Presentation` не е задължителен, просто добавя рамка за говорещ.
**За тестовия въпрос**
Правилният принцип е: функцията е достъпна за всички дизайни от тип `Presentation`, не само за `Talking Presentation`. Ще предадем забележката Ви, за да коригираме въпроса в урока, за да не се налага да избирате грешен отговор.





