Векторизиране на JPG в Corel Draw
Цел на урока
- Векторизиране на JPG илюстрации или други картинки, които Ви харесат.
- Бързо овладяване на начините за използване на векторни инструменти, чрез векторизиране и прерисуване на илюстрации, символи, логота и други.
- Създаване на Ваши собствени илюстрации след като се научите да работите с векторните инструменти.
Основни векторни инструменти
След това може да добавяте нови точки (node) или да ги премахвате в зависимост от фигурата, която желаете да получите. Точките (node) са необходими за да се определи от къде ще започнат ъглите, извивките и къде ще се прекъснат за да се образува друга форма на линията.
2. Shape Tool - манипулирате (променяте) създадените векторни обекти и точки за да приемат формата, която желаете.
3. Color Eyedropper Tool - действа като капкомер. Вземате цвета от JPG илюстрацията и запълвате вече създадената от Вас векторна фигура.
4. Спомагателни векторни инструменти, които ще използвате.
+ Add nodes - добавяне на точка на векторна линия права или крива
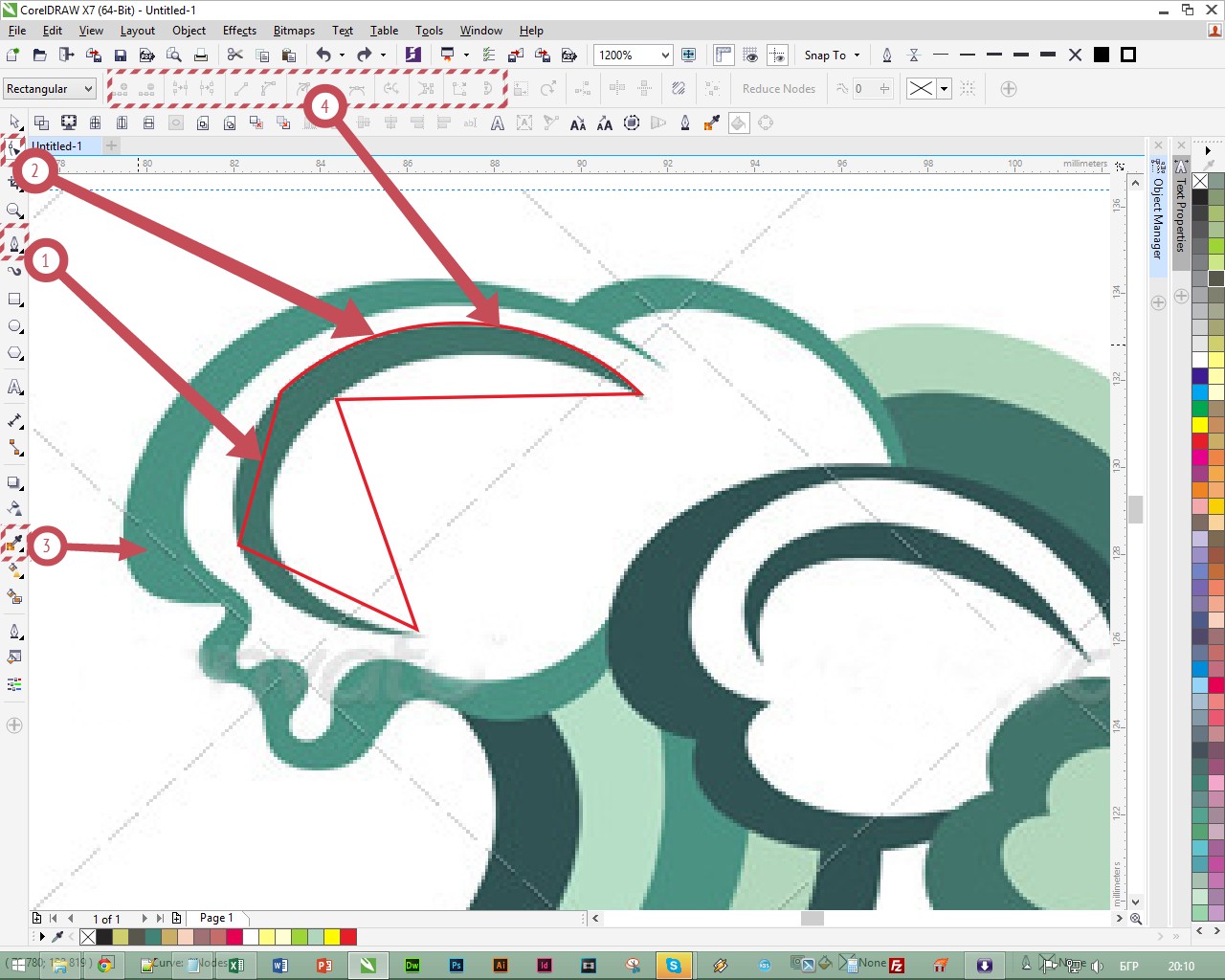
Очертаване на елементите (частите) съставящи илюстрацията
Изберете от лявото меню на Corel Draw инструмента с номер 1 - Pen Tool
Ако елементите, които очертавате са повече от 2 използвайте различни цветове на линията. За да ги различавате по лесно когато премествате отделните слоеве. За дебелина на линията на контура изберете Hairline.
След това направете бързи контури (прости) на всички елементи. На снимката може да видите в точка 2 как са създадени тези контури, които после подлежат на обработка с изглаждане на линиите и достигане на желания резултат. При завършване ( изчертаване ) на даден елемент винаги затваряйте контура в първоначалната точка от която сте тръгнали да изчертавате елемента. Вижте на снимката с позиция номер 2 как се очертават елементите на илюстрацията.
За изглаждане на линиите използвайте инструментите от позиция 1. Необходимо е да селектирате или кликнете върху векторна точка, където сочи стрелката в позиция 1. След това приложете инструментите за изглаждане на линиите ако е необходимо. А за да напаснете кривите линии до правилната форма от изображението използвайте спомагателните стрелки ( позиция 3 ) на точките. Те дават по голяма свобода за раздвижване и манипулиране на линиите. Тези стрелки се движат във всички посоки освен ако не е включено - Snap to. Тогава стрелките се движат само в посоката в която сочат.
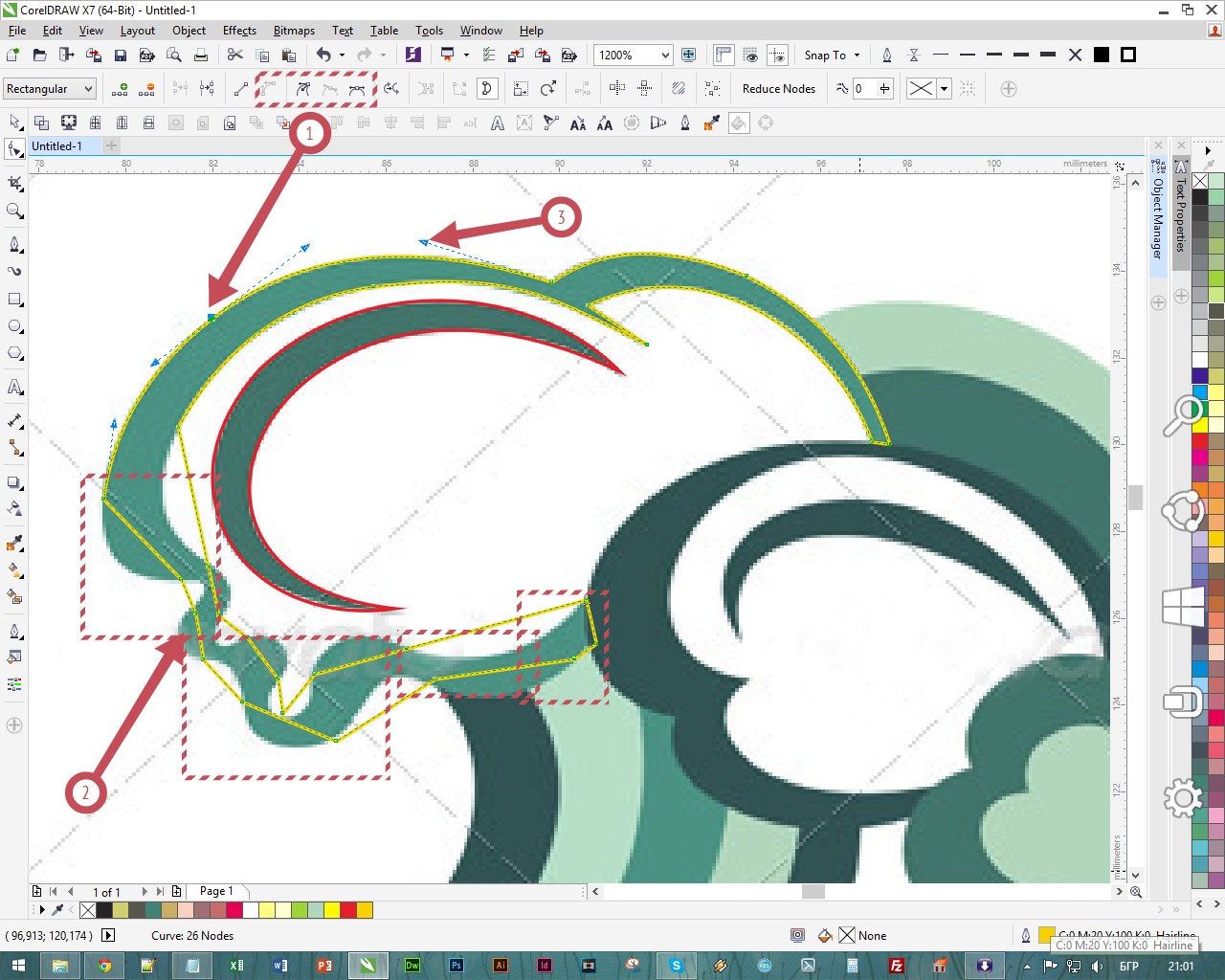
Стойностите на векторната линия, които съм използвал при очертаването на отделните елементи може да ги зададете по всяко време. В позиция 1 са налични стандартните дебелини на линиите, които може да ги прилагате с кликване върху менюто. Другия вариант е да ги задавате ръчно от менюто "Outline Pen"
За да прилепвате линиите една към друга използвайте инструмента - Snap To -> Objects По този начин всички точки и линии ще попаднат една в друга без да се сливат в едни обект и ще имате по голяма точност за визуализиране на крайния резултат от векторното изображение. След като направите прилепването на дадена точка или линия изключете отново "Snap to" за да може да движите прецизно линиите и да ги нагласяте иначе те ще бъдат заключени за преместване.
Когато създавате векторен елемент или фигура при определянето на стойностите на линиите слагайте отметка в
"Scale whit object" (виж долу на снимката) и след това потвърдете с ОК на бутона. Това действие е необходимо тъй като ако искате векторната фигура да я направите в по голям мащаб за принтиране тя ще се деформира и ще придобие друг вид от това, което сте направили първоначално. Лично аз това го смятам за един от многото недостатъци на Corel Draw, които не е поправен и в последната версия. Но ще го преживея някак си.
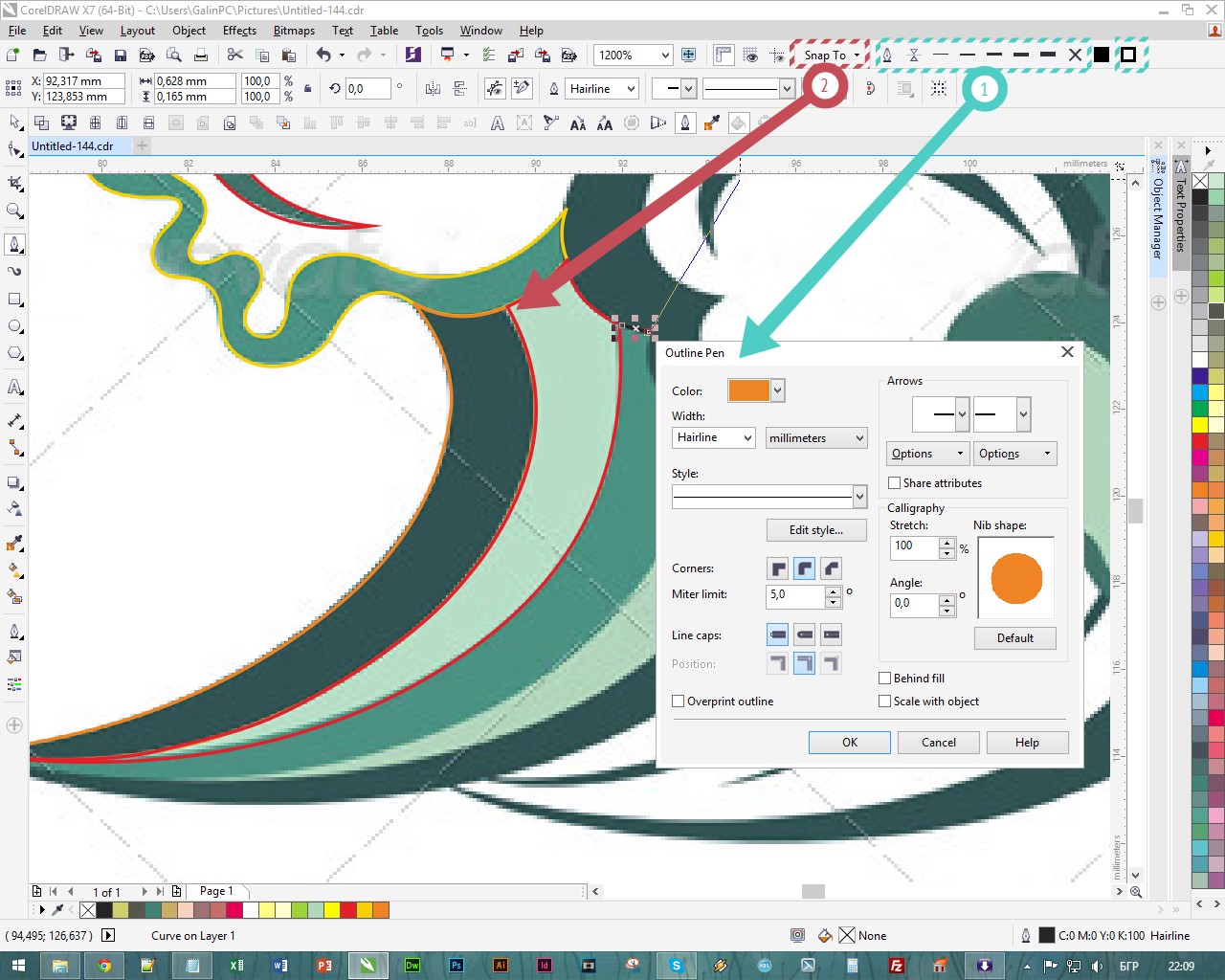
Готово векторно изображение
След процеса на очертаване (прерисуване) на JPG изображението се получава следния резултат, който е в почти завършена векторна фигура. Остава само да сложим цветовете в отделните елементи, да сменим цвета на линиите с този на елементите. И да нагласим слоевете за да се препокрият отделните фигури.
Тук може да видите резултата от манипулацията на векторните линии рисувани върху изображението за да се получат отделните елементи (слоеве), които ще оцветим.
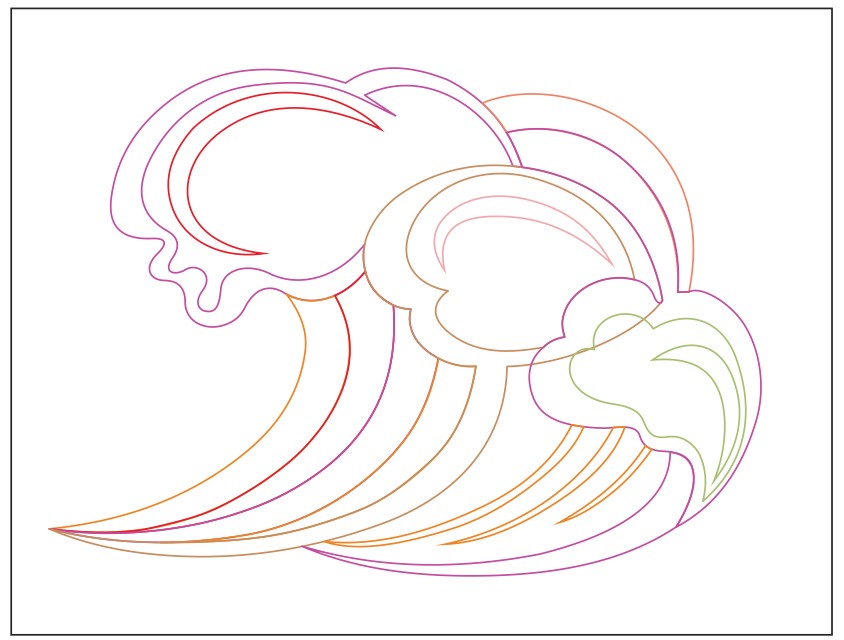
Оцветяване на векторните елементи
Оцветяването на отделните елементи може да направите с инструмента - Color Eyedropper
- може да оцветявате както линията (рамката) на елемента така и да го запълните с цвят.
Как да копирате цвета от изображението ?
- изберете - Color Eye dropper на мишката ще ви се появи един капкомер. Кликнете върху цвета, които сте избрали от изображението и го пренесете на векторния елемент. Ще ви се предложат две възможност. Едната да смените цвета на линията (рамката), другата е да запълните елемента с цвета, които сте копирали.
Когато приключите с оцветяването селектирайте цялата векторна фигура и я групирайте
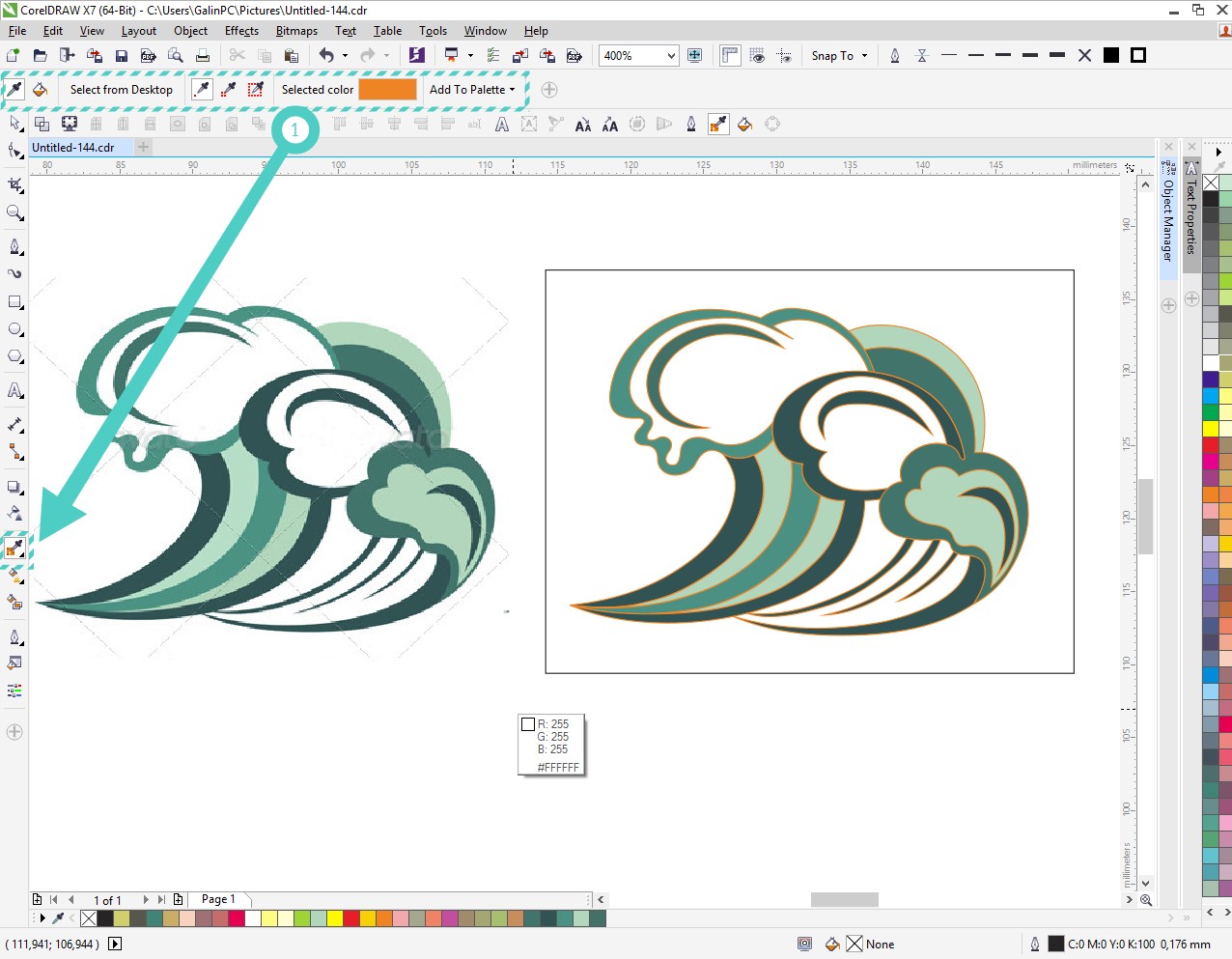
Краен резултат
Крайния резултат е завършена и оцветена фигура, която може да използвате за вашите проекти.
Лични впечатления от последна версия на Corel Draw X7
- Козметични промени, които объркват целия софтуер. Появи ли са се нови бъгове, които в предишните версии липсваха. Добавен е нов QR barcode, които не е наличен в офлайн режим.
Оразмерителната линия - Rules в софтуера скача от лявата към дясната страна без да има видими причини за това действие. Няма опция за заключване в лявата страна. Други добавени незначителни ефекти за градиентите.
Единствения + е, че софтуера зарежда и работи бързо на Windows 8.1
Съвет: Използвайте за проектите си версиите: X5 или X6 доста по добре се държат при работа с инструментите.

