Как да направим динамични полета в Word
Заглавие на стъпката
Въпросът, който получихме във форума на Аула е следният : „Как да посочим настоящата точка (Heading 1) в Header/Footer-a за дадена страница? Как мога намирайки се на дадена страница в header – a, автоматично да ми се изписва номера на точката/раздела (Heading -a), в който се намирам?“ Отговорът на въпроса би спестил много лутане в един особенно голям документ. Бързото ориентиране в дълъг документ е от изключителна важност, за да имате професионално изглеждащи документи. Нека сега да видим как може да поставим тези динамични полета в нашия документ. Тук може да видите видео отговора на въпроса:
Добавяне на служебна бележка в Header-а на Word
След като сме организирали документа си в стилове, вече може да преминем към основната част. За да добавим служебна бележка в Header-а в Word е нужно да кликнем двукратно в бялата горна част на документа. По този начин се отваря полето за редакция на Header-а.
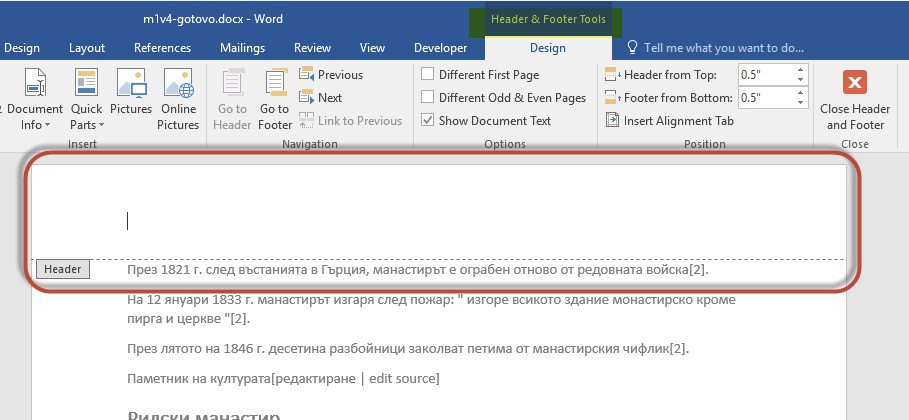
Стуктура на нашият документ – Стилове в Word
За да използваме тази функционалност за динамичните бележки в Word е нужно да сме структурирали преди всичко правилно нашият документ. Как става това?
Най-важната част, за да използваме пълната мощ на инструмените в Word, и особено този за автоматични бележки, е да сме организирали документа на Heading-и.
Всички главни и второстепенни точки трябва да бъдат форматирани със стил Heading (Заглавие).
По този начин показваме на Word коя информация да вземе и да я приложи на правилното място.
Използвайки стиловете в Word си спестяваме много работа и може лесно и бързо да направим нужните промени по форматирането на документа.
За целта – изберете кои части заглавни части от документа ще са в стил Heading 1 и кои ще бъдат в Heading 2, 3 и т.н.
За да изпълните това условие е нужно да маркирате част от текста и да отбележите, че това ще бъде текст в определен стил.

Опцията Field
Сега трябва да сложим произволно поле. Това става, като отидем в Document Info и от падащото меню изберем опцията за Field.
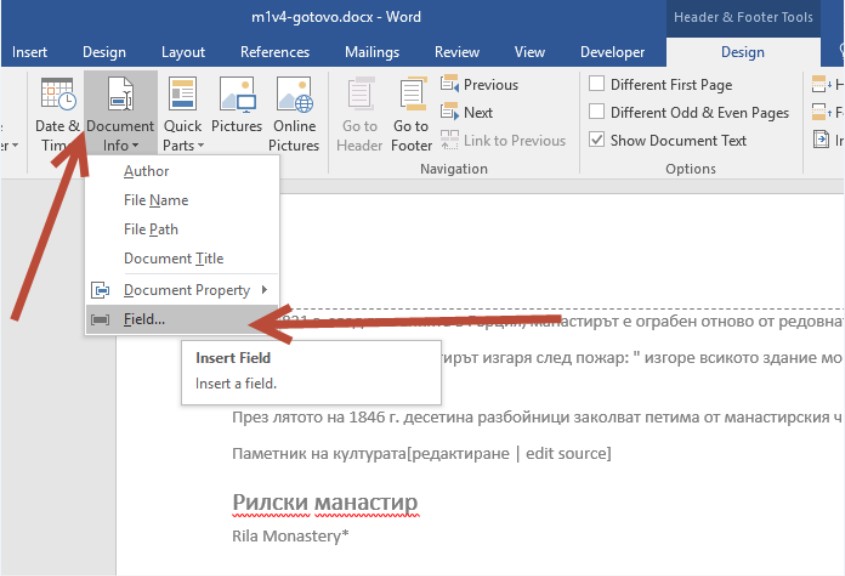


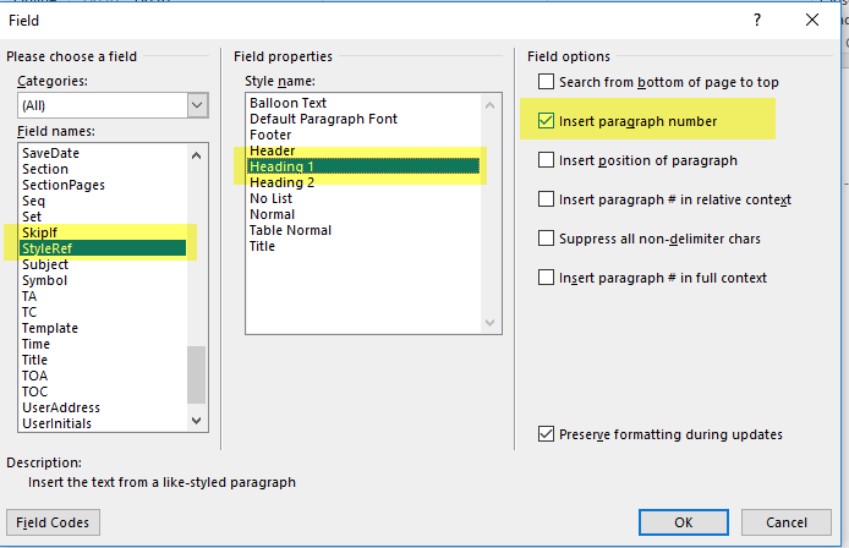
Форматиране на бележката
След като сме добавили заглавието може да форматираме бележката, за да изглежда по-добре.
За целта я маркираме и може да я подравним вдясно. Би било добре да намалим и размера на текста, за да е още по-ясно, че става въпрос за служебна бележка.
Ако под заглавието сложите три минуса и натиснете Enter, минусите се превръщат в една хоризонтална линия.
Разбира се, Вие може да направите форматирането по начин, който на вас Ви харесва
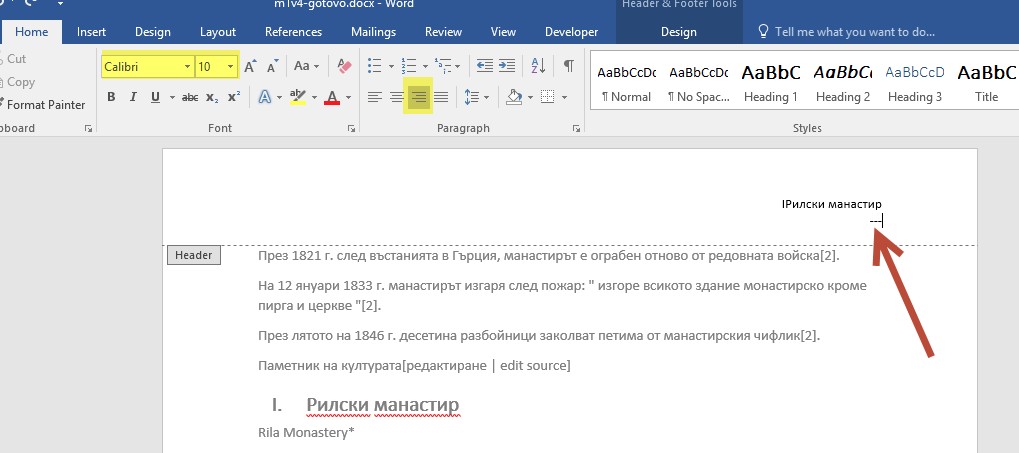
Финал на добавянето на динамични полета в Header-а на нашият документ
Когато приключите с форматирането, кликвате отстрани и излизате от режим за редакция на Header-а.
По този начин може да добавим динамични полета в Header-а на нашият документ.
Ако използвате Heading-и в Word ще видите как ще добавите освен динамични полета, автоматично съдържание и изобщо ще си спестите много работа с програмата.
Ако искате да научите още полезни тънкости и трикове в Word, и да ги приложите при решението на казуси във вашата професионална сфера, разгледайте курса ни Тайните на Word.
Ако тази статия Ви е харесала, може да я споделите с приятели във Facebook
