Днес е понеделник и както обикновено ние от Aula решихме да споделим нещо полезно.
Темата, която ще разгледаме, е свързана със следния въпрос от форума на Aula:
“Как да превърнем една таблица в текст с Word?”.
Специфичен казус особено когато елиминираме отговора: „Преписваме я ръчно“.
Ето видео как да превърнем таблица в текст с Word:
Преди да дадем отговор на основния въпрос, нека си припомним един от начините за създаване на таблицата в Word.
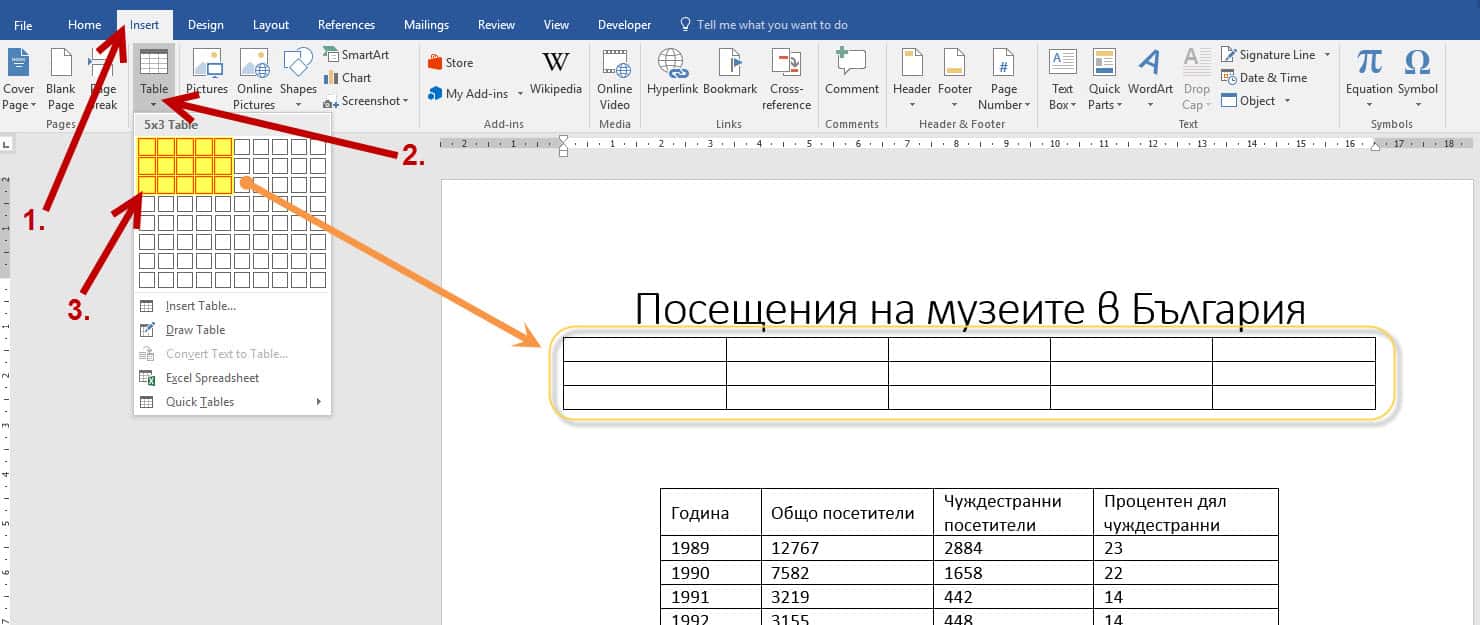
Кликваме с ляв бутон на мишката на мястото, където искаме да вмъкнем таблица.
- Отиваме върху раздела Insert;
- Кликваме на стрелката под бутона Table (в раздела Insert);
- В падащото меню селектираме квадратчетата, така че селекцията да отговаря на броя колони и редове, които искаме да съдържа нашата таблица.
След като си припомнихме един от начините за създаване на таблица, нека да си отговорим на въпроса:
Как превръщаме таблица в текст с Word?

Работим в Word и сме създали една таблица.
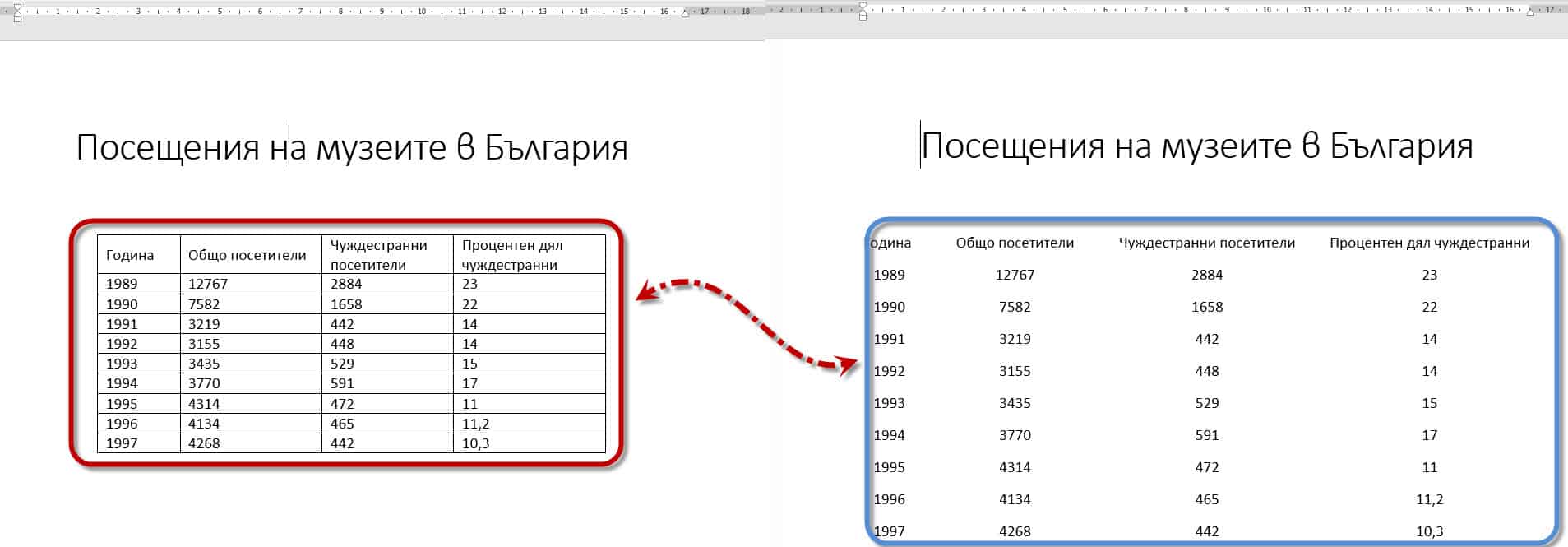
Искаме да превърнем таблицата в текст.

Селектираме цялата таблица. Това става, като се приближим до таблицата и селектираме бялото квадратче със стрелките в горния ляв ъгъл.
Селектирайки таблицата, се появява контекстуалното меню Table Tools.

Избираме раздела Layout от контекстуалното меню.
Превръщаме таблицата в текст, кликвайки на бутона Convert to text.

Излиза прозорец, от който да изберем с какъв разделител да заместим колоните при превръщането на таблицата в текст.
Имаме следните възможности:
- Paragraph marks – отделни параграфи;
- Tabs – табулация;
- Semicolons – точка и запетая;
- Others – други. Тук в полето може да зададем символ по наш избор, който да играе ролята на разделител.
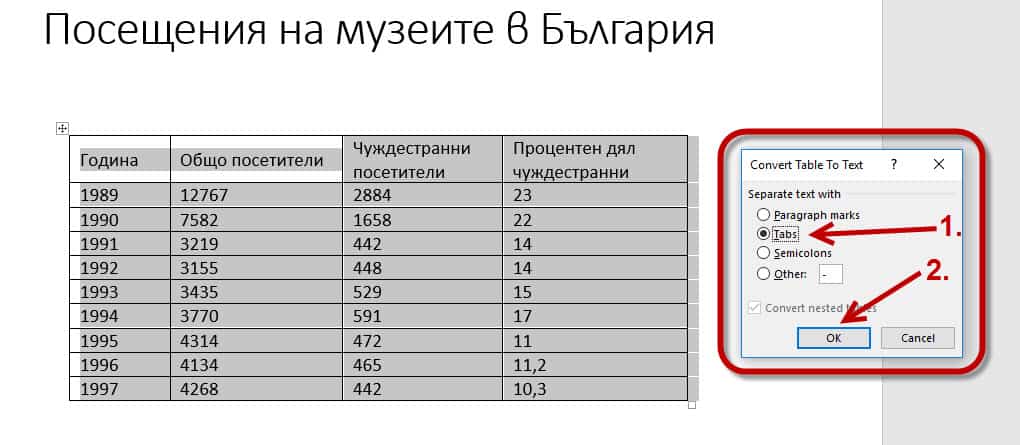
В нашия случай ще изберем табулация и по – долу ще разберем защо.
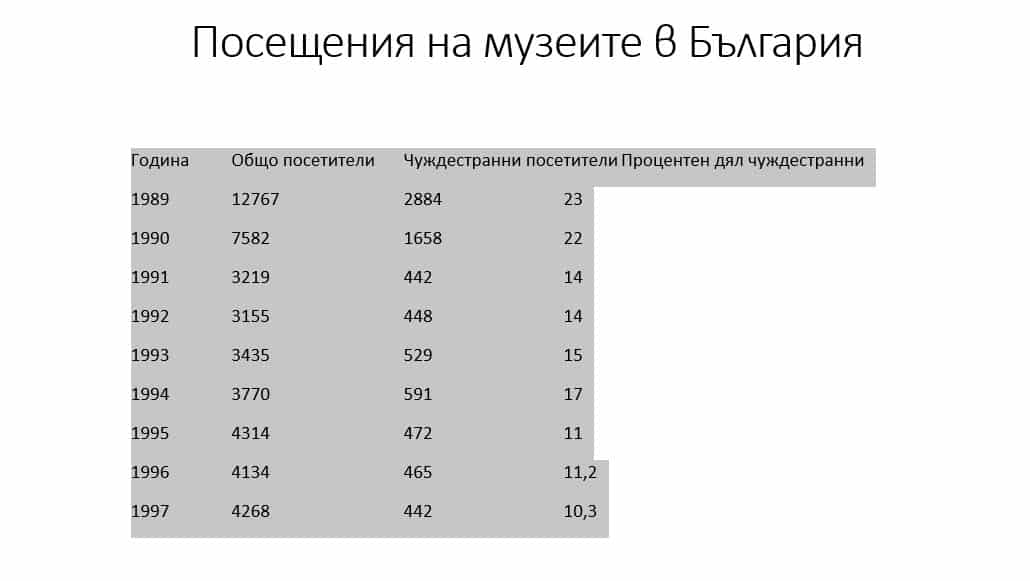
Превърнахме таблицата в текст.
Нека сега изясним защо предпочетохме при превръщането на таблицата да разделим текст от отделните колони с табулация.
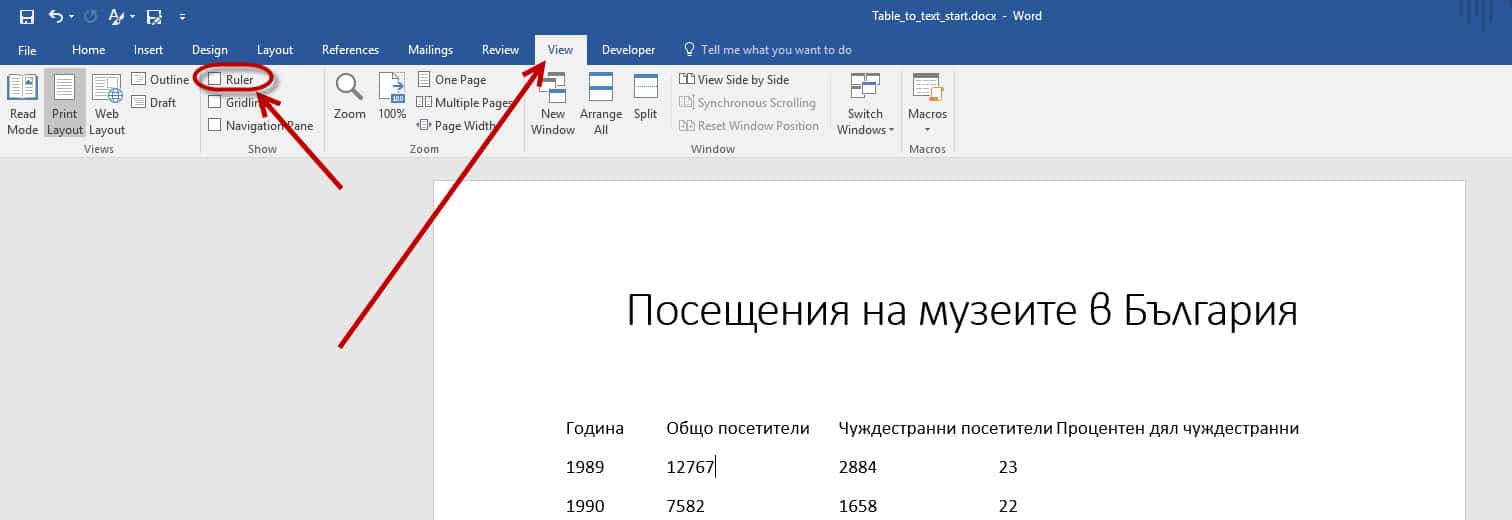
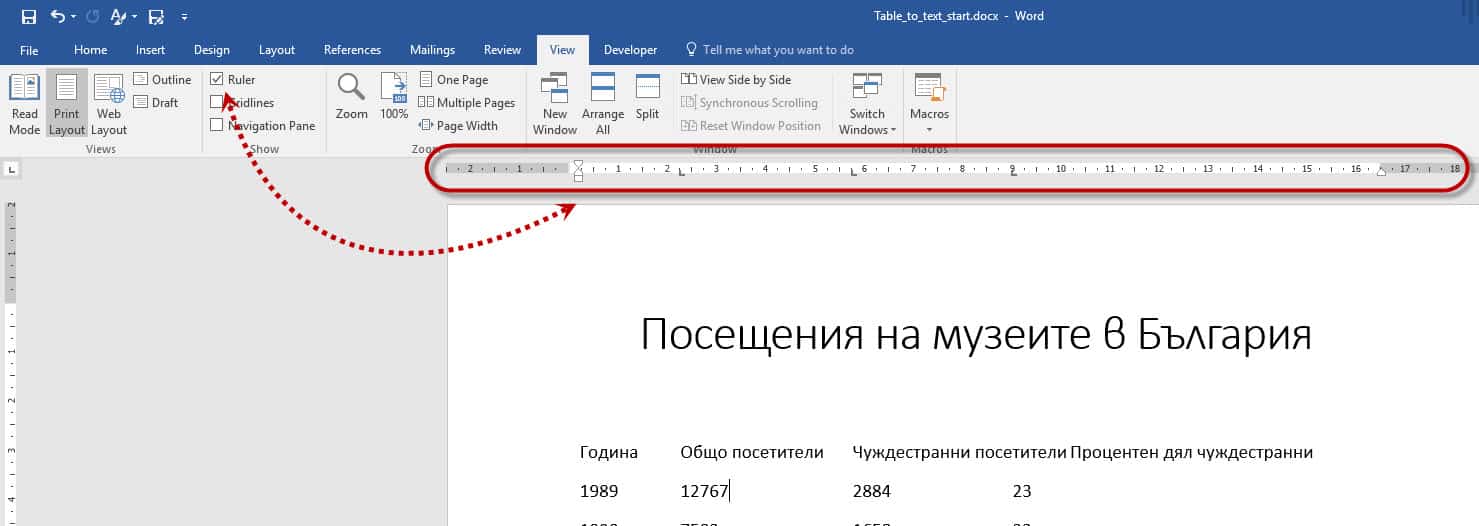
Първо нека включим помощните линии (Ruler –ите).
- Отиваме в раздела View.
- В панела Show слагаме отметка на Ruler.

Селектирали сме целия текст, който превърнахме в текст.
Виждаме че за всяка една табулация, имаме маркер.
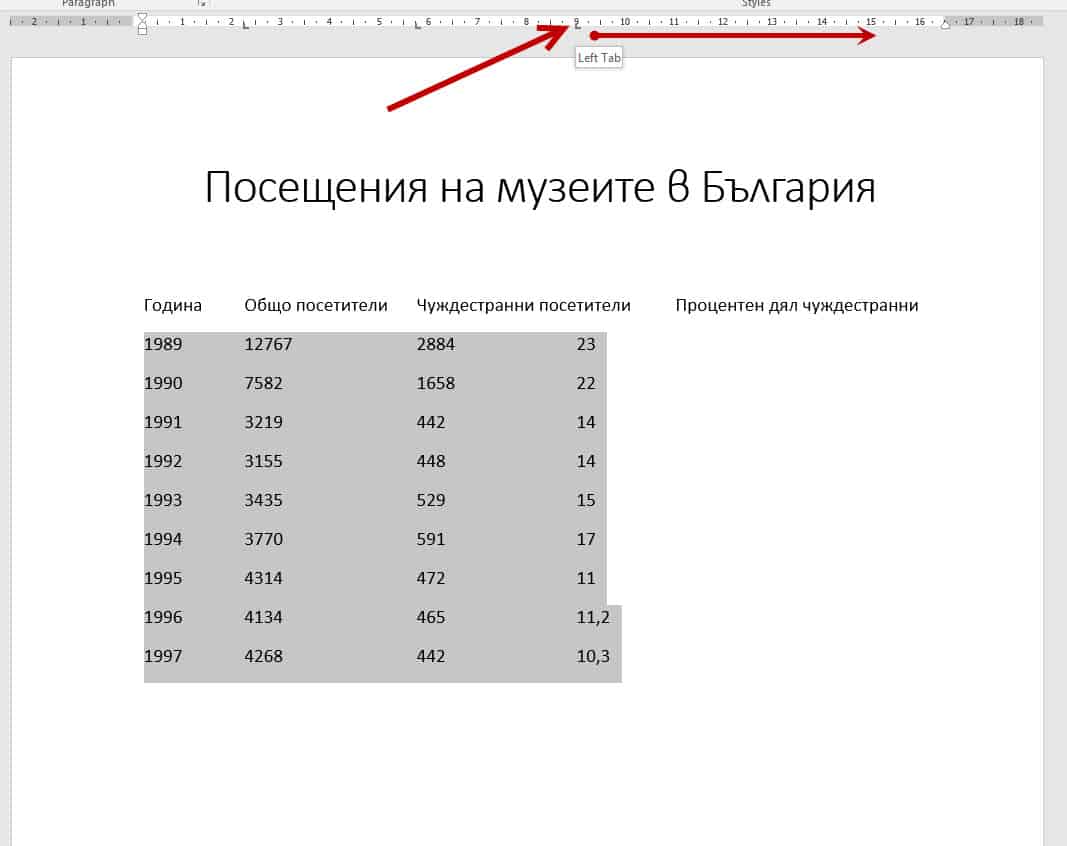

Ако изберем определен маркер и го придърпаме в определена посока, то ние може да преместим само онази част от текста, която е била колона в таблицата преди превръщането й в текст.
Използвайки за разделител табулациите при превръщане на таблицата в текст, ние си осигурихме възможност за форматиране на текста, подобно на това в таблиците.
Може дори да подравняваме текста в отделните табулации по различен начин.
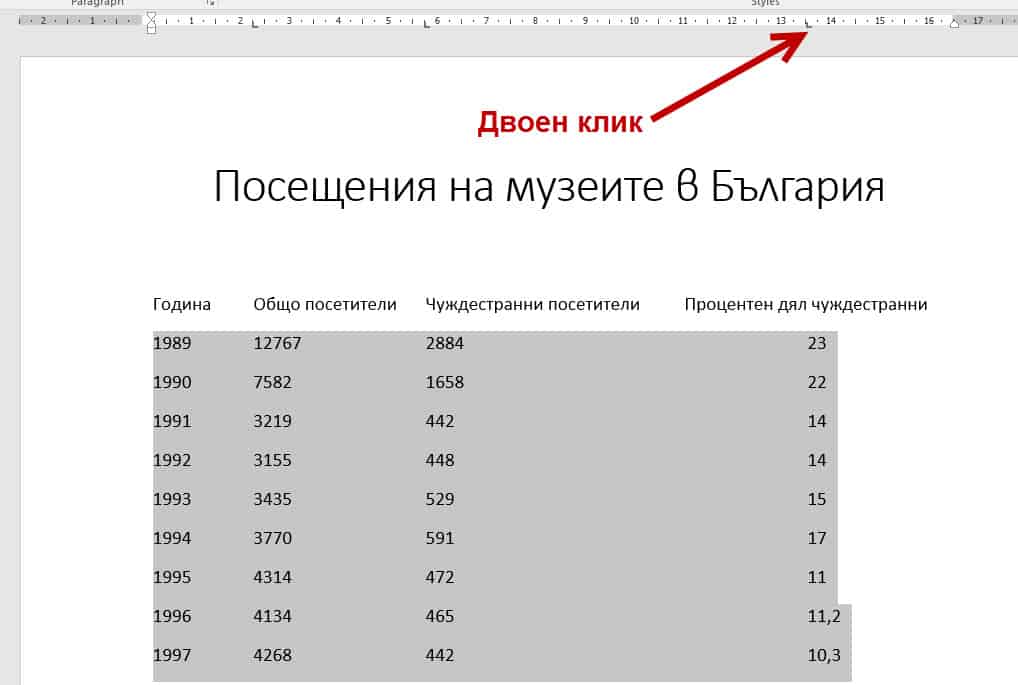
Кликваме два пъти върху някой от маркерите за табулация, за да се покаже прозорецът, в който може да контролираме табулациите.
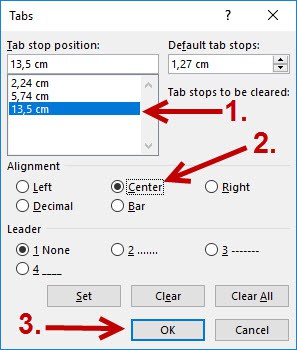
- Избираме табулацията, която искаме да променим.
- Избираме как да бъде подравнен текста към тази табулация. В случая избираме Center (Център).
- С ОК потвърждаваме настройката.
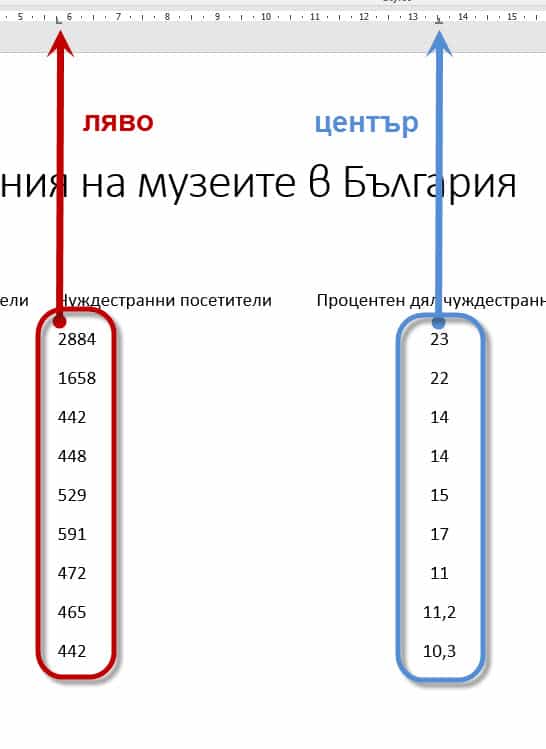
Виждаме разликата в текста, а и в маркерите, в зависимост от това какво подравняване сме направили.
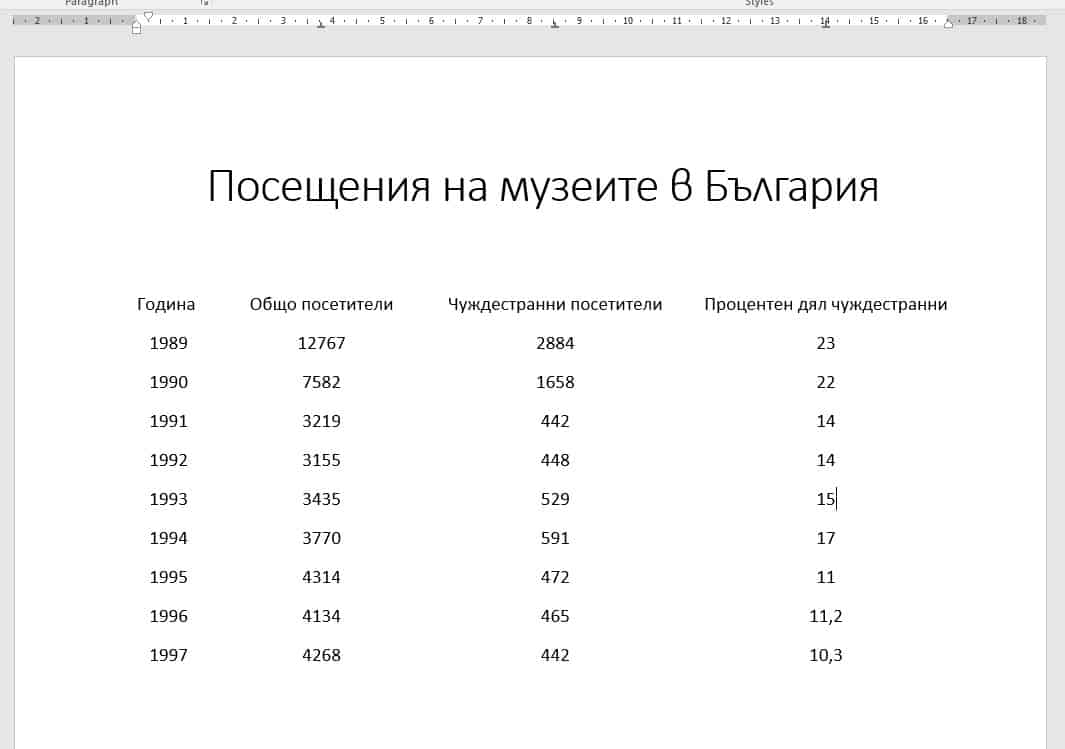
Така превърнахме таблицата в текст, използвайки табулация за разделител между отделните колони. След което с помощта на създадените табулации, форматирахме текста.
Ако тази статия Ви е била полезна и интересна, можете да я споделите с приятелите си във Facebook. 🙂



Статията е супер. Възможно ли е и обратното от текст в таблица?
Може посредством опцията Text to Table.
Ето една тема от форума на Aula, в която е коментирано това – http://aula.bg/question#id-102515200001
Благодаря за урока. Ще ми е от полза! 🙂