Ако искате да разберете как да направите снимките си по-оригинални или привличащи внимание…
Или обмисляте покупка на лещи и се чудите как бихте изглеждали с различен цвят на ирисите, то може лесно да проверите това, като промените цвета на очите с Adobe Photoshop.
Отдавна Photoshop не се използва само от графичните дизайнери.

Напоследък този софтуер започва все по-масово и масово да навлиза в ежедневието както на професионалисти от различни браншове, така и на обикновените потребители, използващи го за лични цели.
Приложенията на Adobe Photoshop се простират в толкова различни посоки.
Варират от обработка на снимки, изработване на колажи, направата на рекламни материали като брошури, флаери, постери и плакати, до създаване на фирмена идентичност като лога, визитки, щампи за тениски, шапки или химикалки.
Препоръчително е човек да има поне основни знания за работа с Adobe Photoshop.
На всеки може да му се наложи да оправи дребни дефекти по снимките си с цел подобряване на качеството им.
Обикновено такива дефекти са цветови корекции върху цялостния поглед на изображението, изчистване на кожата от дребни пъпчици, избелване на зъби, премахване на зачервявания в склерата (или още наричана „бялото на окото“).
Е, има и по-нетрадиционни и драстични като промяна цвета на ириса или косата, оформяне на вежди или устни, поставяне на татуровка или често използваното „бързо отслабване“, с което трябва да сме много внимателни особено ако не сме професионалисти, за да избегнем подигравки след това.
А и кого залъгваме, просто спортувайте?
Ето и основните стъпки при промяна на цвета на очите с Adobe Photoshop:
Избор на изображение
От изключително важно значение е изборът на правилното изображение при обработка на снимки.
Трябва да се вземе предвид качеството и големината на снимката, както осветеността, плана, в които е заснето – близък или далечен, и другите особености.
Селекция на ириса
След като вече сме си харесали изображението и смятаме, че е подходящо за обработка, можем да се захванем с по-фината работа.
За да селектираме ириса, добра практика е първо да създадем маска Hue/Saturation (Hue/Saturation Layer) от менюто Adjustments (aко липсва, може да го видим от Windows > Adjustments) – Стъпка 1.
След това да я инвъртнем с клавишната комбинация CTRL + I – Стъпка 2.
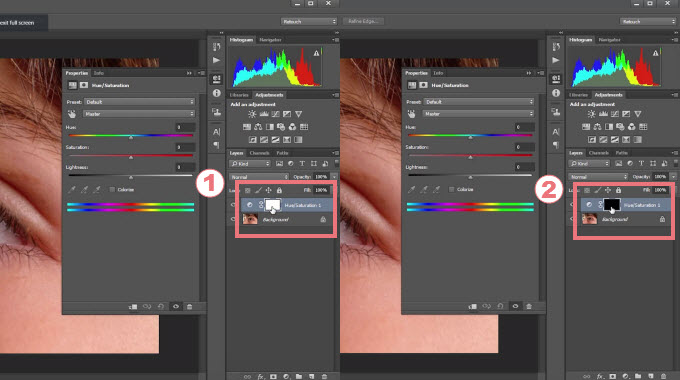
Нека да променим стойностите на Hue и Saturation, за да виждаме къде точно рисуваме.
За да ви стане по-ясно, погледнете изображението:
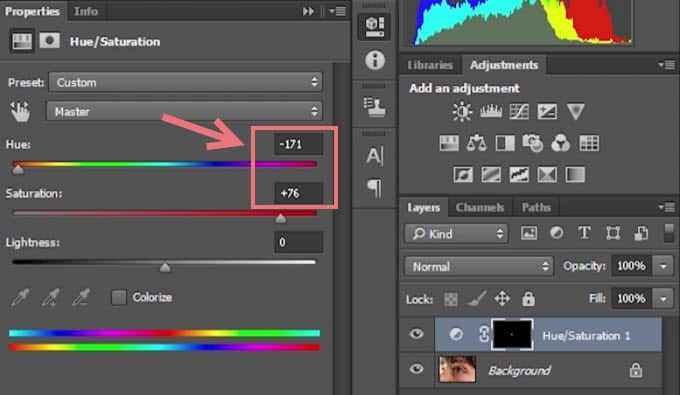
Взимаме четката (Brush Tool) и с помощта на белия цвят рисуваме внимателно само върху ирисите, като не забравяме да зададем преди това стойност на Opacity равна на 100%. Резултатът в нашия случай ще е син цвят върху кафявите ириси:
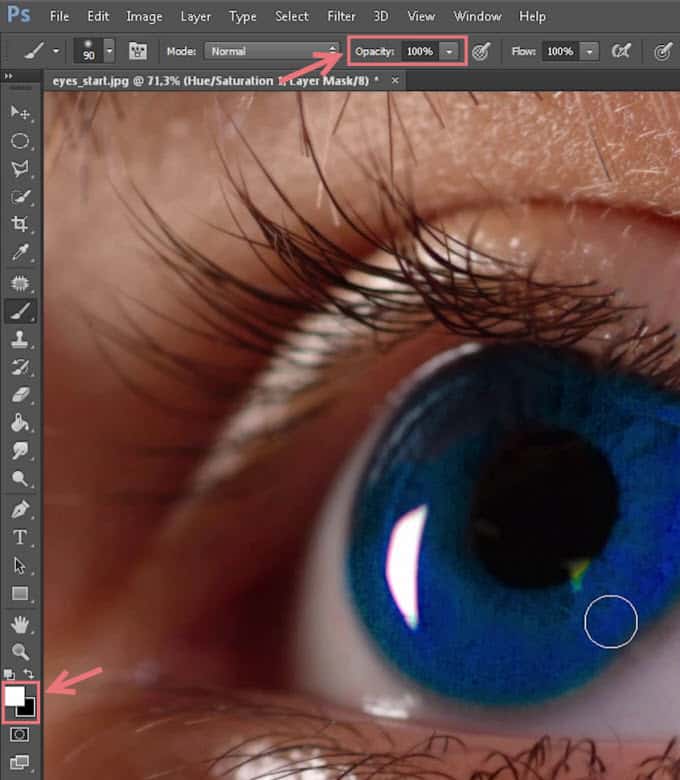
Като следваща стъпка е добре да създадем една група (Стъпка 1), в която да прехвърлим току-що създадената маска (Стъпка 2 и 3).
А слоят със самата маска, който остава отдолу в групата, след като сме преместили маскара, нека да изтрием.
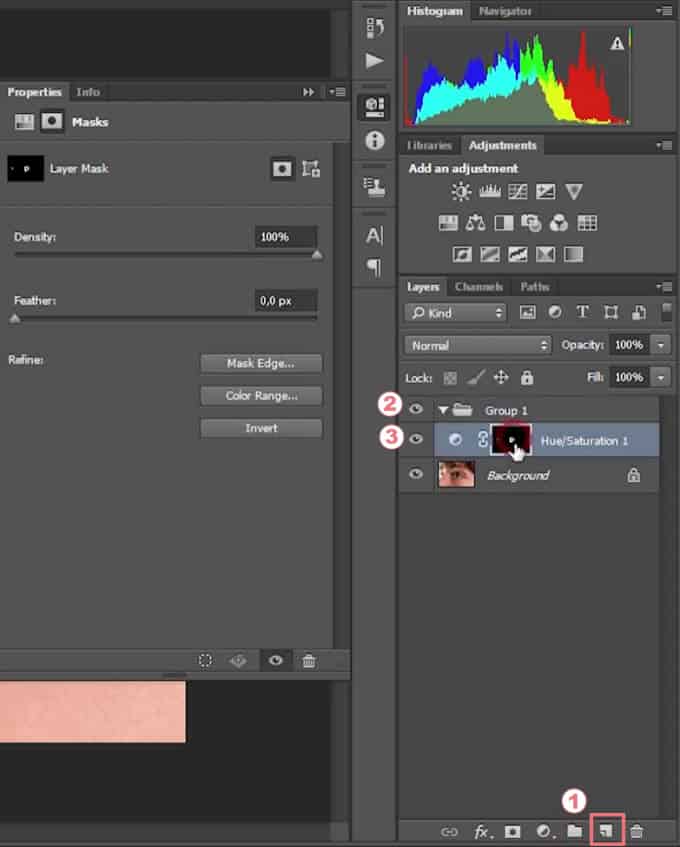
Осветяване и подготовка на селекцията
Осветяването и подготовката на селекцията за следваща обработка и промяна на цвета става чрез създаване на още една маска в същата група, но сега тя ще е Curves (Curves Layer).
За тази цел нека да маркираме групата, в нашия случай това е Group 1, и да изберем от менюто Adjustments опцията Curves (Стъпка 1 и 2).
А после с помощта на кривата да променим осветеността на селектираната от нас зона чрез Hue/Sаturation маската (Стъпка 3).
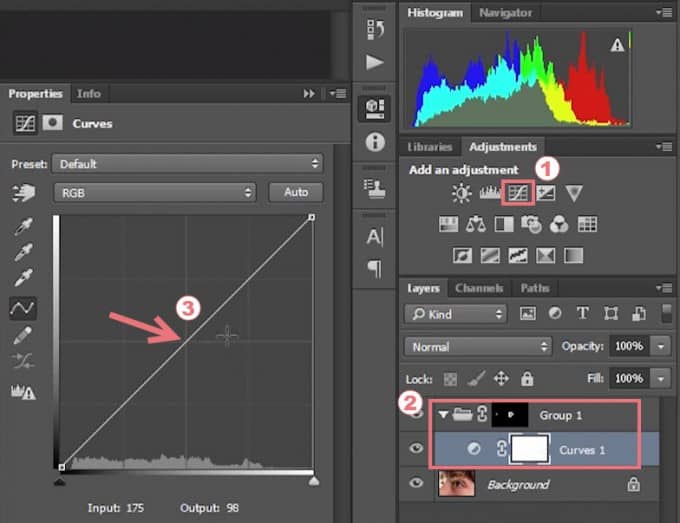
При желание може да добавите и лек Feather, като маркирате групата и след това в Properties промените стойността на тази опция.
Това се прави с цел избледняване на краищата на Hue/Saturation маската, за да не се получава толкова рязка граница между селекцията и другата част от изображение, а и преходът да е по-плавен.
Промяна на цвета на очите с Adobe Photoshop
Нека да пристъпим към целта на нашата основна задача – промяна на цвета на ириса.
По същия начин, по който създадохме слоя Curves (Curves Layer), трябва да създадем втора маска Hue/Saturation, но този път директно вътре в групата (Стъпка 1).
Нека този път НЕ инвъртваме новосъздадения слой, а с помощта на опциите Hue и Saturation в раздела Properties да променим цвета на ириса и наситеността му по наше желание (Стъпка 2).
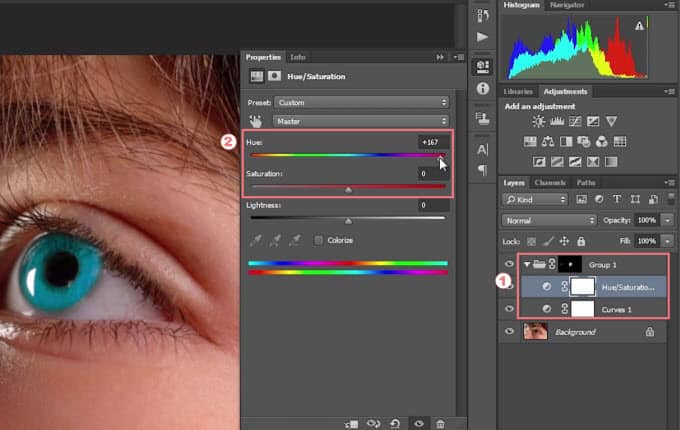
Добавяне на автентичност
Създаваме нов Curves Adjustment по същия начин както и предходните слоеве, като отново трябва да е в групата (Стъпка 1), и го изсветляваме, като издърпваме/избутваме кривата нагоре (Стъпка 2).
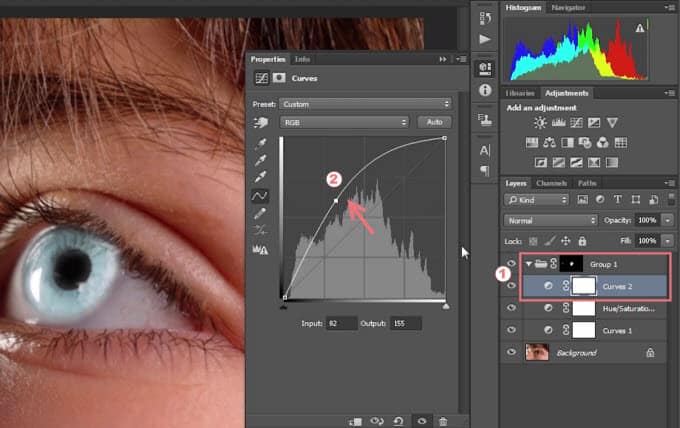
Добавяме му маска от Properties > Mask (Стъпка 1) и инвъртваме с комбинацията CTRL + I (Стъпка 2).
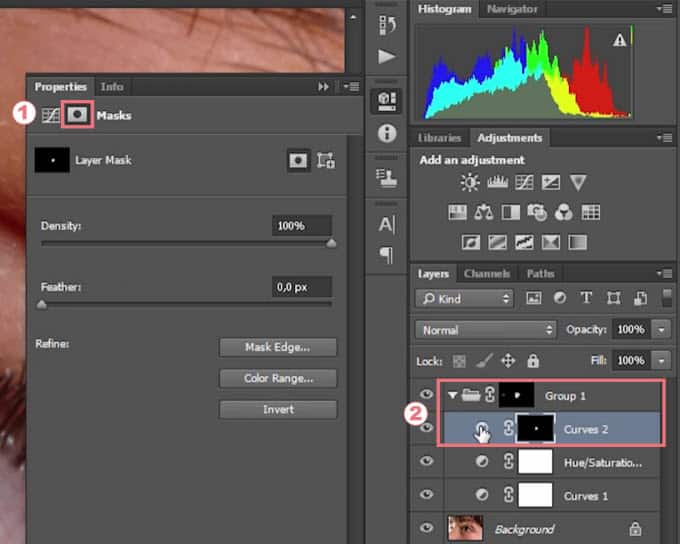
Връщаме се върху Curves Layer от Properties и там огъваме кривата, за да видим къде рисуваме (Стъпка 1).
След това започваме да рисуваме с Brush Tool с бял цвят съвсем близо до зеницата (Стъпка 2).
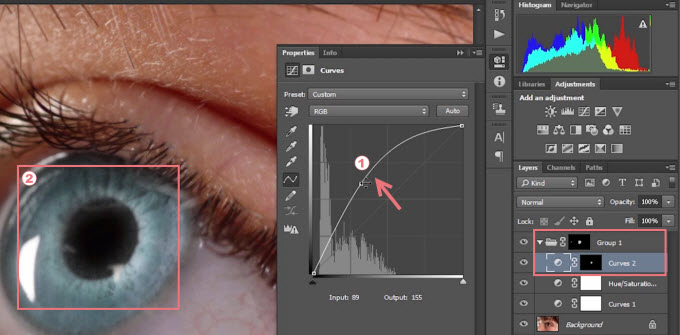
За да довършим окончателно работата по цвета на очите с Adobe Photoshop и да направим максимално реалистично изображение, освен ако целта ни не е друга, разбира се.
Трябва да маркираме втория Curves Layer и от падащото меню да коригираме кривите за съответните цветове – синьо (blue), зелено (green) и червено (red) (Стъпка 1).
Резултатите може да видите в Стъпка 2.
В зависимост от промените, които направите по кривите, цветът около зеницата ще варира.
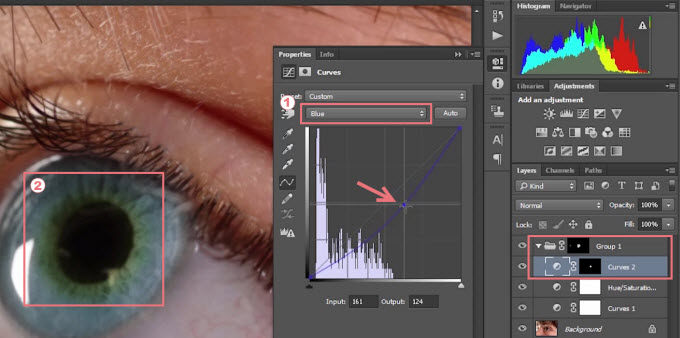
Ето как да се научите да работите професионално с Adobe Photoshop:

За подобни и повече от тези трикове, с които да добавите максимален професионален щрих върху изображенията си, може да посетите сайта нa Аула и да се запишете за онлайн курса „Photoshop Pro“, състоящ се от 6 модула, разделени по теми.
Може да вземете първите 20 урока от курса безплатно за 30 дни и да научите тънкости и трикове при ретуш, добавяне на татуировка, промяна на цвета на очите с Adobe Photoshop.
Ако тази статия Ви е била интересна и полезна, можете да я споделите с Вашите приятели във Facebook. 🙂


