Днес ще разгледаме какво се случва с нашата презентация, когато я изпращаме на друг човек или я презентираме от друг компютър.
Обикновено правим презентация за семинар или някакво събитие. Там обаче невинаги може да използваме компютъра, на който сме създали PowerPoint презентацията.
Нищо плашещо на пръв поглед. Какво толкова?
Качваме я на USB флаш драйв, но за всеки случай си я изпращаме по мейла или я качваме на някой клауд, ако стане някакъв проблем с флашката, и готово.
Да, ама НЕ!
Не винаги презентацията, която сме направили на нашия компютър, изглежда по същия начин както на друг.
Отварянето на презентацията на друг компютър, понякога може да създаде големи главоболия.
Например, текстът не изглежда по същия начин, по който сме го настройли да изглежда, или по-лошо – превърнал се е в неразбираеми йероглифи.
Тук идва въпросът „Как да изпращам моята PowerPoint презентация на други хора без тя да се разваля?“.
Подобен въпрос получихме във формула на Аула от наш потребител, който вече се беше натъкнал на този проблем.
Малко преди да представи своята PowerPoint презентация пред публика, той осъзнава, че презентацията му не изглежда по същия начин както на неговия компютър.
В кратко видео ще демонстрираме как да запазим и изпратим PowerPoint презентацията без да я разваляме:
Ако видео отговорът не ви е бил достатъчен, можете да прочетете тази статия и да затвърдите знанията си.
Ето описанието как да запазваме нашата презентация:
Нека разгледаме един семпъл пример.
За създаването на нашата презентация сме използвали специфични шрифтове, свалени от Интернет или споделени от някого.
Тези шрифтове правят презентацията ни доста впечатляваща и уникална.
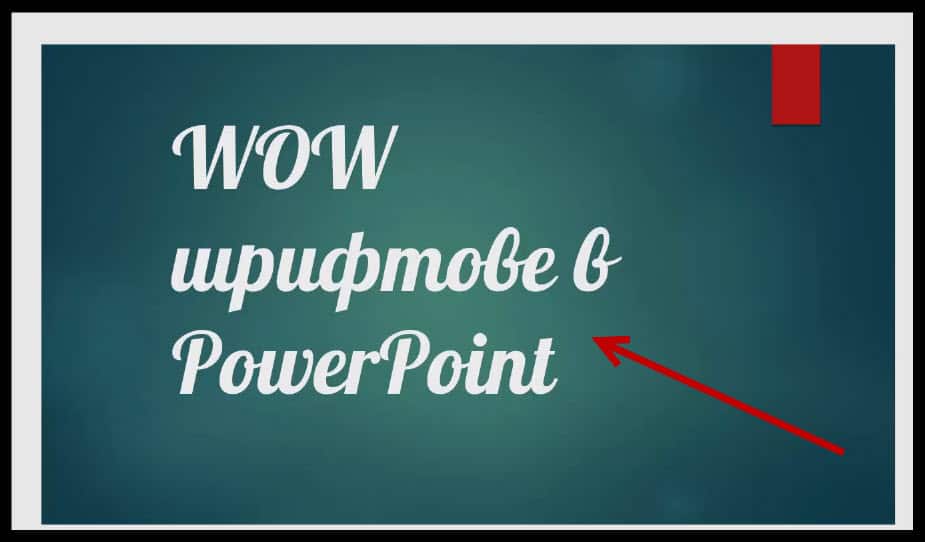
На снимката горе е показан как би изглеждал един слайд от нашата презентация, в която сме използвали малко по-интересен шрифт.
Така изглежда на компютъра, на който сме създали презентацията. На него тя изглежда супер. Нагласили сме местоположението, височина на текста, избрания стил е страхотен.
Може обаче да се случи така, че на компютъра, от който презентираме, да не е инсталиран този толкова интересен и нестандартен шрифт.
Какво се случва, когато шрифтът не е инсталиран?

В най-добрия случай шрифтът не е същият, НО се чете.

Шрифтът е друг, малко се е поразместил, НО се чете.

Шрифтът не се чете изобщо освен ако имаме наблизо дешифрировъчна машина от типа на „Енигма“.
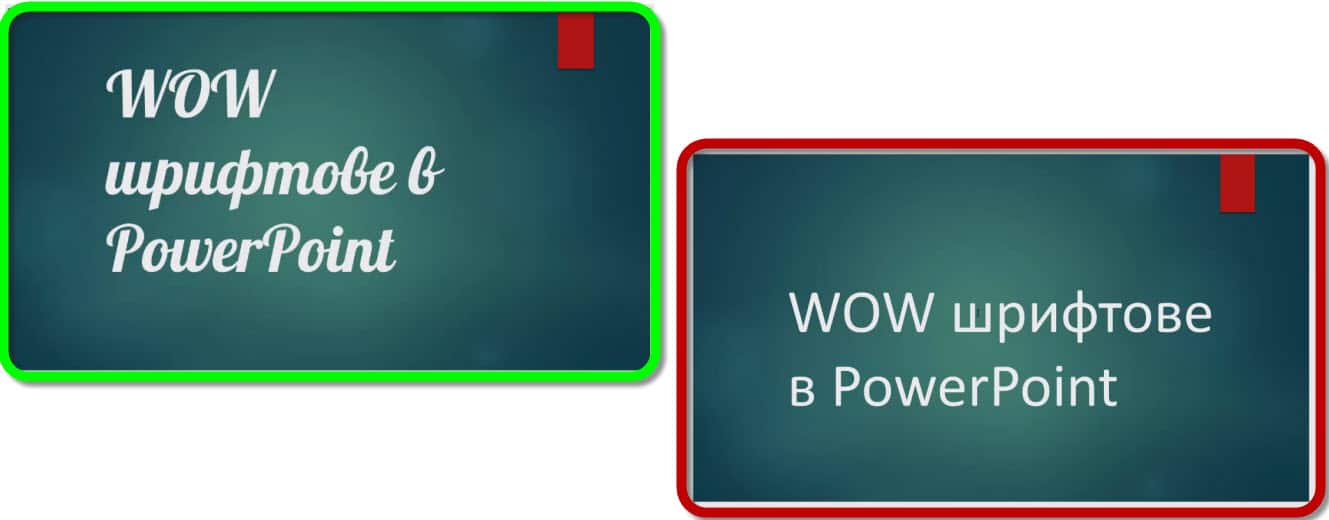
Искаме шрифта да изглежда така както е в зеления правиъгълник. НО в най-добрия случай текстът изглежда така както е показан в червения правоъгълник.
Как да направим така, че шрифтът да изглежда по един и същи начин на всеки компютър?
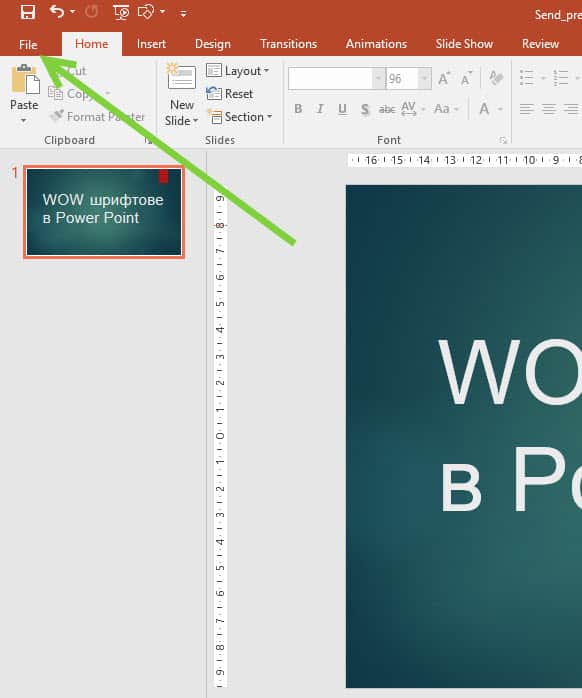
Отиваме на File (Файлове).
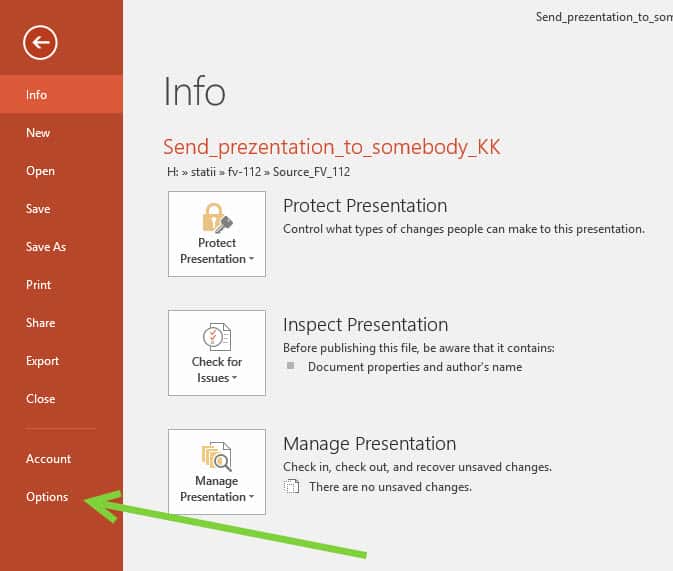
След това отиваме на Options (Настройки).
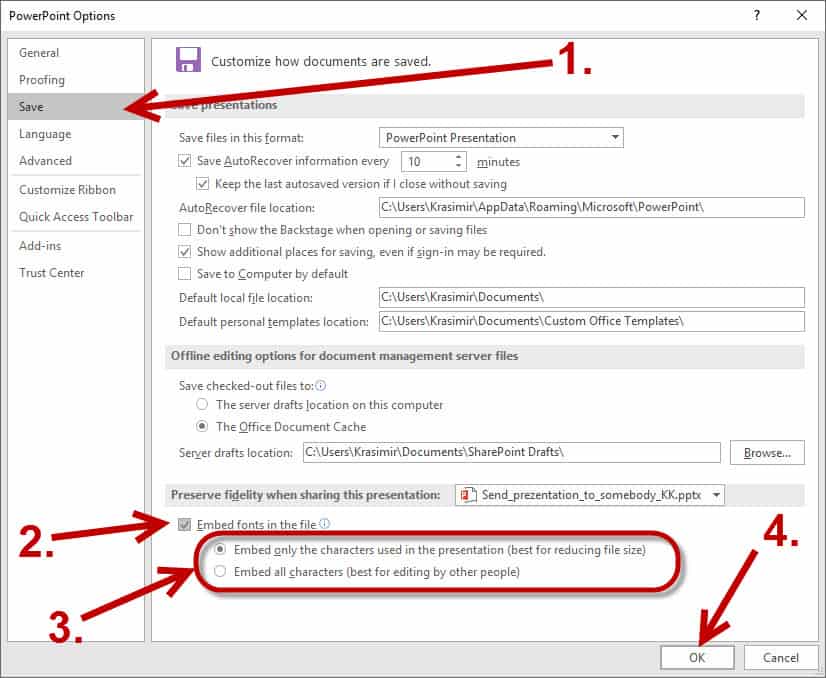
Отваря ни се прозорецът PowerPoint Options (настройки на PowerPoint).
Там правим следното:
- Отивам на раздела Save (Запазване);
- Слагаме отметка на Embed fonts in the file (Запази шрифта във файла). С тази отметка вътре във файла се запазват всички използвани нестандартни шрифтове.
Така при отваряне на презентацията от нас или от трето лице на друг компютър тя ще се запази в началното си състояние, както сме я изготвили предварително; - След което имаме две опции:
3.1 Първата опция е Embed only the characters used in the presentation (best go reducing file size) – с нея вкарваме във файла само тези букви от шрифта, които са използвани в презентацията. Предимството на този вариант е, че файлът не става прекалено голям. Недостатъкът е, че ако трябва да се направи редакция и тя включва букви, които не сме използвали, отново се появява проблем, разискван в днешната тема.
3.2. Втората опция е Embed all Charters (best for editing by other people) – Предимството е неограничената възможност за редакция, т.к. имаме целия набор от букви с нестандартния шрифт. Недостатък е съвсем малко по-големият файл, който се получава при запис на презентация. Препоръчително е да се използва варианта Embed all Charters, който запазва всички букви от шрифта.
Е, ако сме сигурни, че няма да се редактира и добавя нов текст в презентацията, може спокойно да използваме първия вариант.
- С ОК запазваме промените по настройките.
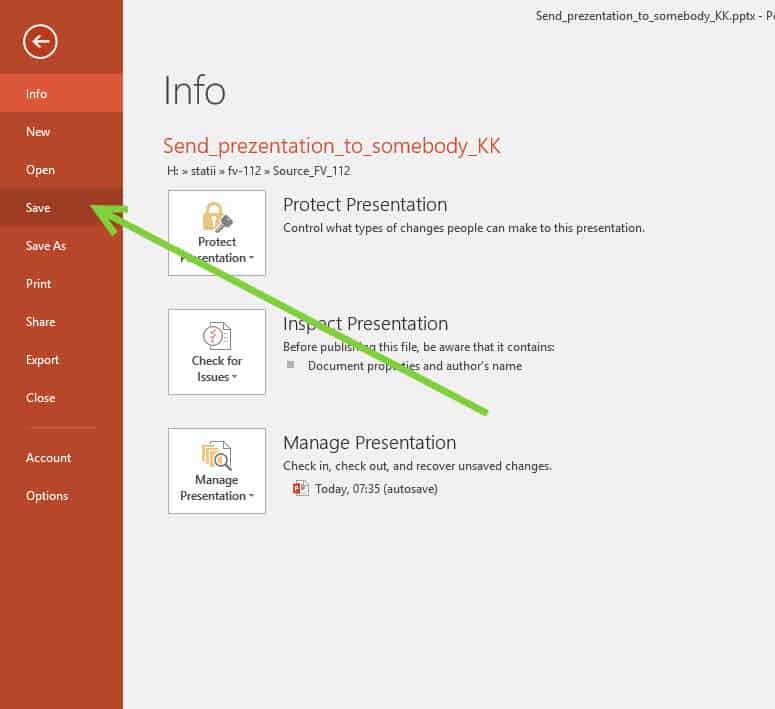
Достатъчно е да натиснем само Save и вече шрифтът ще бъде прикрепен вътре към нашия файл.
Ако искате да се научите как да правите впечатляващи PowerPoint слайдове и анимации, както и някои основни принципи на презентирането, то разгледайте нашите първи 20 урока от курса ни по PowerPoint напълно безплатно и ако ви хареса, може да си вземете пълния курс.
Ако тази статия Ви е била полезна и интересна, можете да я споделите с приятелите си във Facebook. 🙂



Благодаря за полезната информация!Много добре е обяснено.Хубав ден!
Благодаря за прекрасните уроци.Точно,ясно,конкретно!