В тази статия ще опишем един изключително бърз и лесен начин за смяна на очите във Photoshop.
Има доста начини, по които може да постигнете този ефект и не казваме, че това е единственият начин, но със сигурност е един от най-бързите начини да смените цвета на очите във Photoshop.
В тази демонстрация Ви показваме идеята и един бърз преглед на инструментите, които може да използвате във Photoshop, за да смените цвета на очите.
Разбира се, винаги може да доразвиете идеята и да постигнете резултата и по друг начин. Всичко е във вашите ръце 🙂
Ето тук може да видите видео, в което показваме бърз и лесен начин за смяна на очите:
Инструментите, които използваме във Photoshop
Основните инструменти, които ще използваме са:
Elliptical Marquee Tool – Това е инструмент за селекция, които Ви позволява да направите кръгли или елиптични селекции. За да добавите нова селекция към вече създадена, е нужно да задържите клавиша Shift.
А за да извадите от селекцията, задръжте Alt.
Adjustment Layers – Ще използваме три типа Adjustment Layers (Коригиращи слоеве) – Black & White, Solid Color, Curves.
С помощта на Adjustment Layers може да правим корекции върху слоя, като по всяко време може да се върнем и да направим промени по зададените стойности или пък да се върнем към оригиналното изображение.
Тези слоеве могат да бъдат приложени върху цялото изображение или да се приложат сам върху конкретни области от него, посредством маска.
Layer Masks – (Маски за слоеве). Може би един от най-мощните инструменти във Photoshop.
Когато добавите маска към слоя, Вие имате свободата да кажете коя част от слоя да бъде видима.
Ако приложите Adjustment Layers с определена корекция, може да определите в кои области да бъде видима корекцията и в кое не.
Стъпките за смяна на цвета на очите във Photoshop
Първата стъпка, след като вкараме изображението във Photoshop, е да маркираме слоя и избираме Elliptical Marquee Tool.
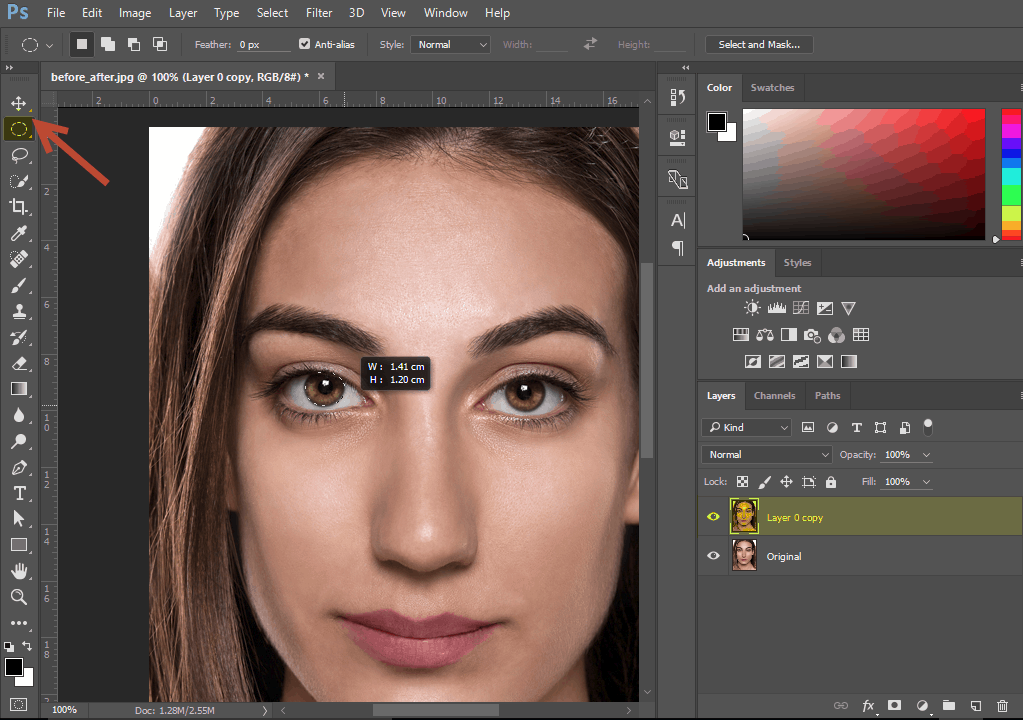
След като сме избрали инструмента, започваме да селектираме ириса. Първо започваме от горната част и с влачене обхващаме окото.
Докато все още е избран Elliptical Marquee Tool, задържаме клавиша Shift.
По този начин се появява едно плюсче, което ни позволява да добавим още една селекция и за другото око.
Докато правим селекцията и НЕ сме отпуснали левият бутон на мишката, ако задържим Space бутона, може да преместим направената селекция.
Това е много удобно, особено при работа с този инструмент, тъй като с него не се правят много прецизни селекции. Много важна е точката, от която започваме да правим селекцията.
Ако искаме да премахнем селекция, се натиска клавиша ALT и плюсчето се превръща в минус.
След като сме направили селекцията, ще направим по-плавен преход между контура на селекцията и останалата част от изображението. За целта – отиваме в менюто Select.
Избираме Modify и след това Feather.
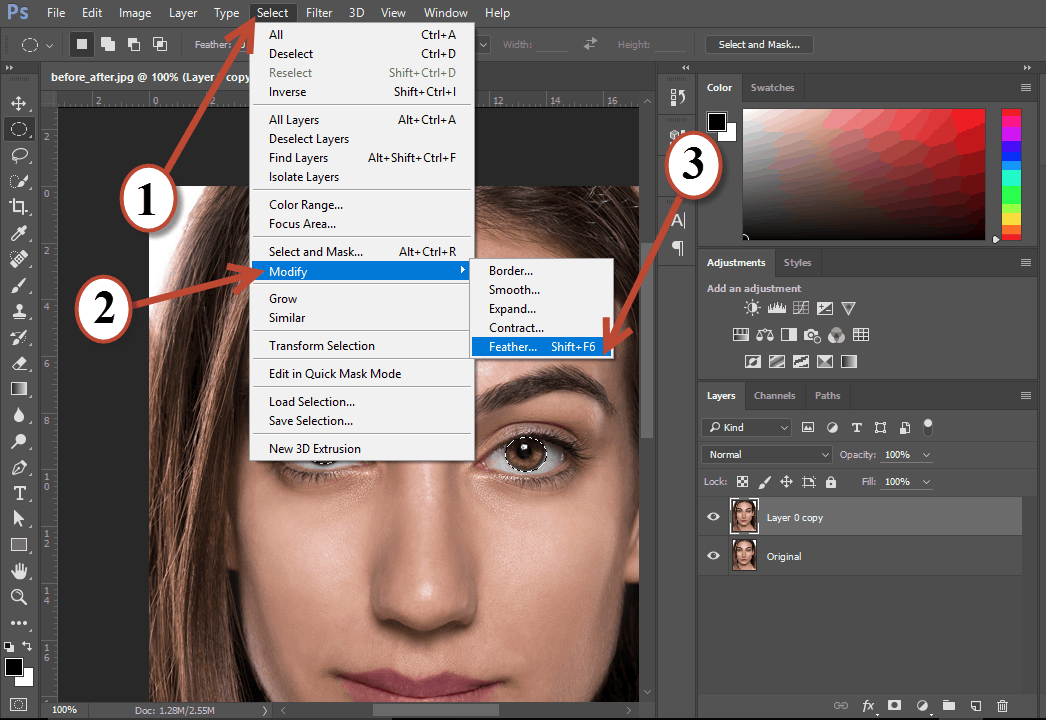
Задаваме стойност и натискаме ОК.
Сега ще добавим Adjustment Layer – Black and White. По този начин ще премахнем основния цвят на очите, за да може да добавим впоследствие цвят, който желаем.
За да добавим Adjustment Layer – Black and White, избираме отдясно бутона за нов Adjustment Layer.
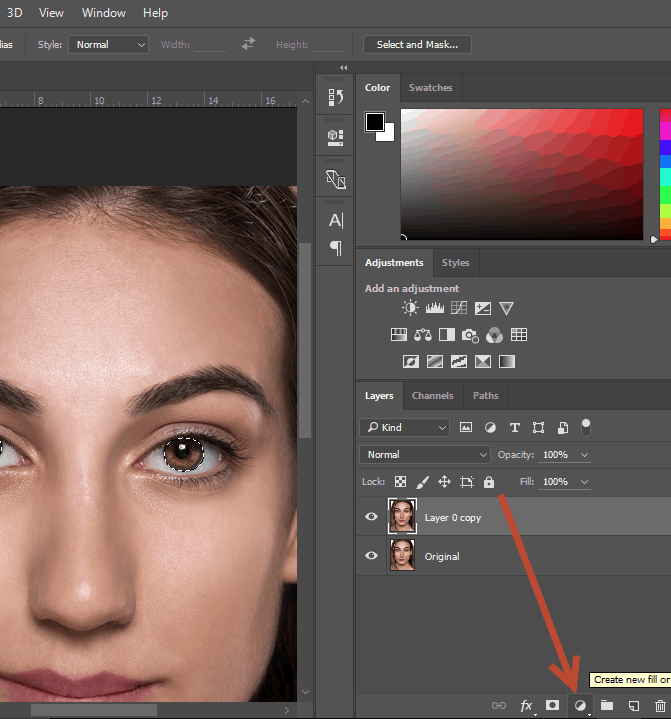
И от менюто избираме Black and White.
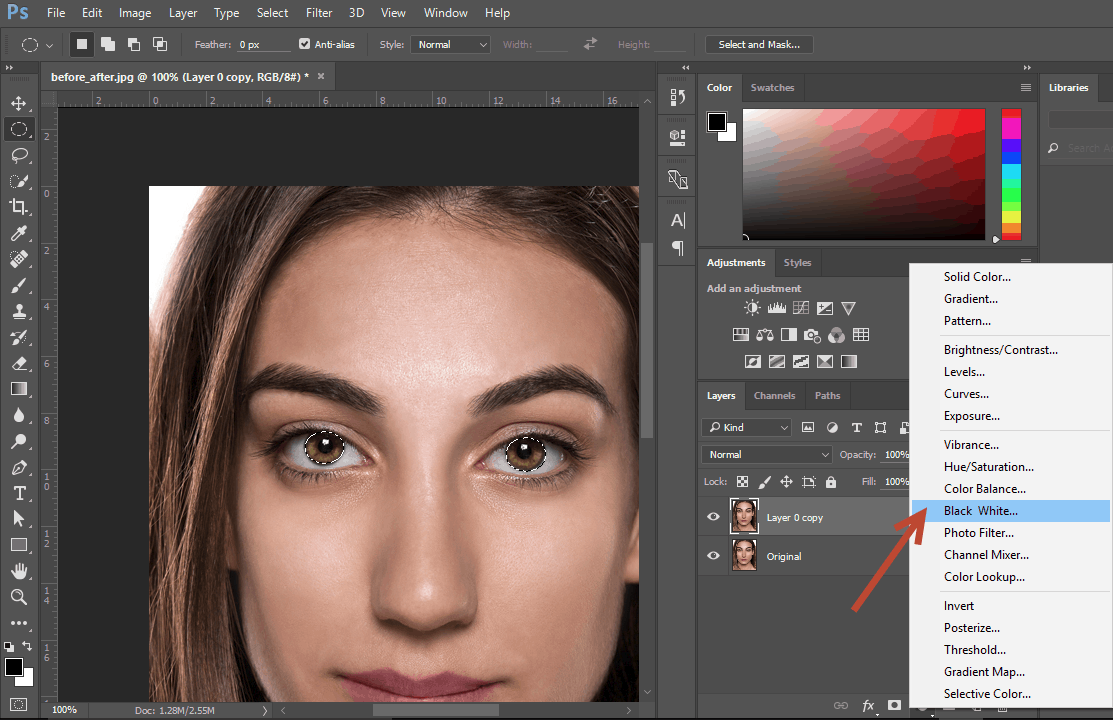
Сега от предварително направените присети, избираме Green Filter. Идеята е да обезцветим окото и да го направим максимално светло, за да може по-лесно да приложим впоследствие желан цвят.
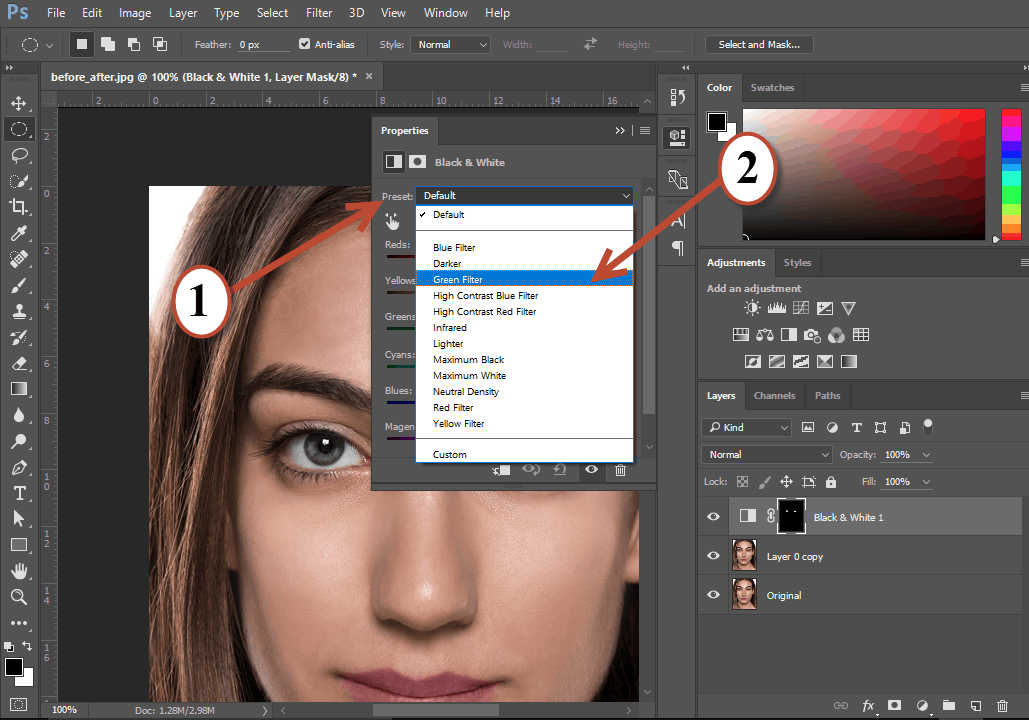
Когато изберем Adjustment Layer, Photoshop създава нов слой с добавена маска. Тъй като вече имахме направена селекция, това ще бъде видимо и върху маската.
Сега, ако е необходимо, може да се направи корекция на селекцията. За целта – маркираме създадената маска и с черна четка минаваме покрай контура на ириса.
По този начин, ако сме направили по-голяма селекция и сме хванали от бялото на окото, ще го коригираме.
И обратното, ако сме направили по-малка селекция, сега може да добавим от ефекта Black and White и ще обезцветим и тази част от ириса, която е останала неселектирана.
С черната четка изтриваме от ефекта, а с бялата добавяме.
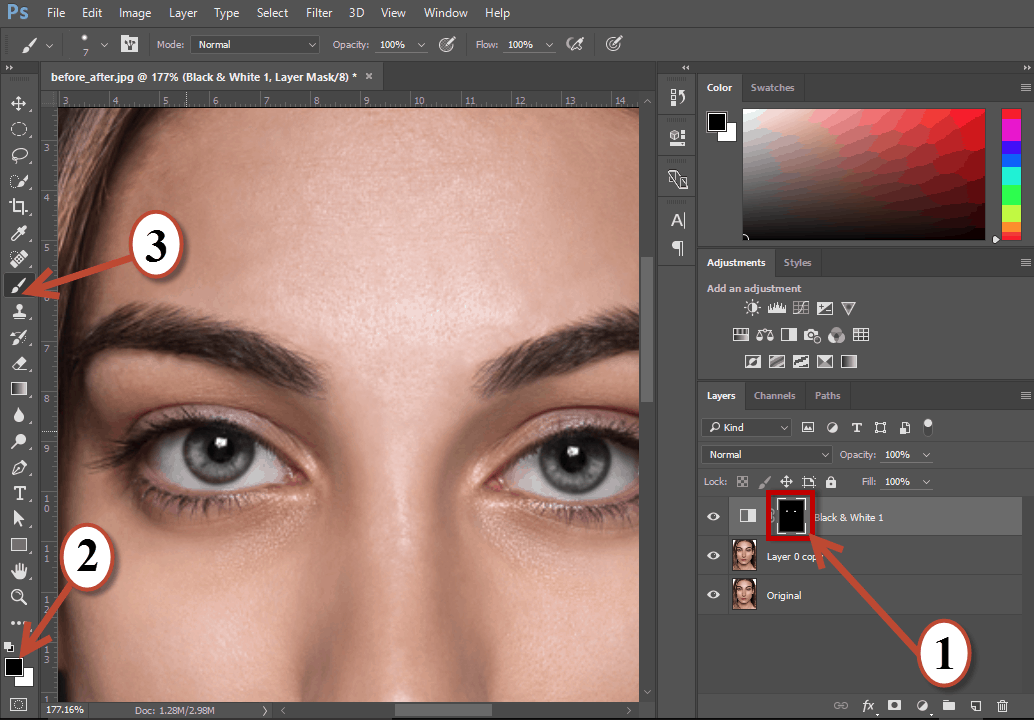
Сега ще сменим Foreground color. Кликваме два пъти върху прозорчето за Foreground color и избираме цвят.
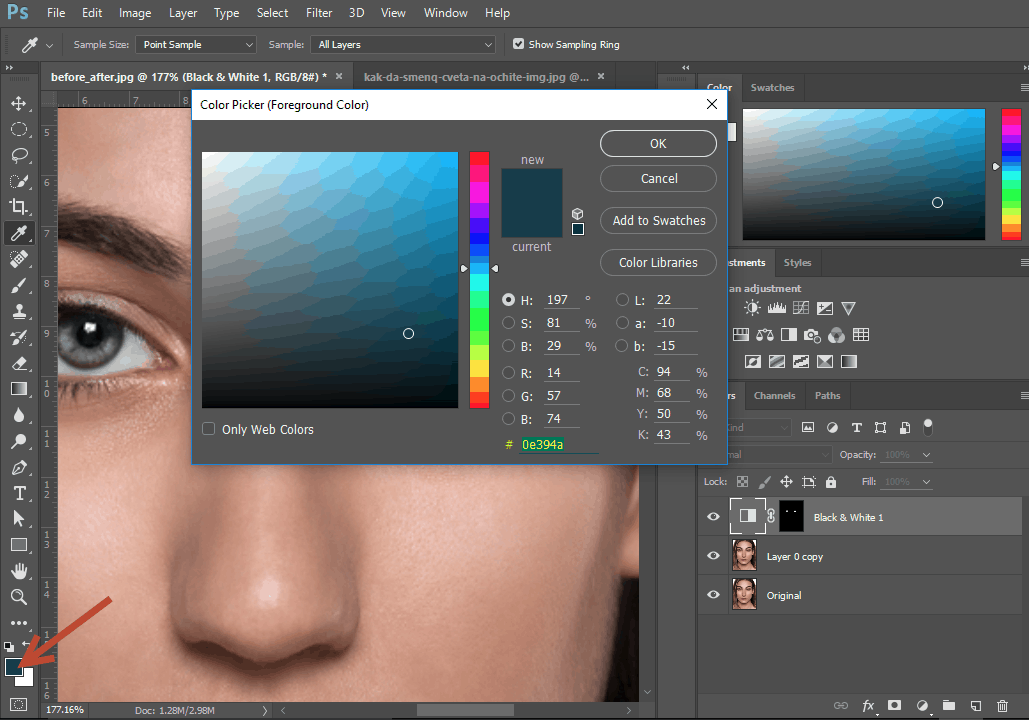
В нашата демострация сме използвали – #0e394a
След избора на цвят, избираме нов коригиращ слой – Solid Color.
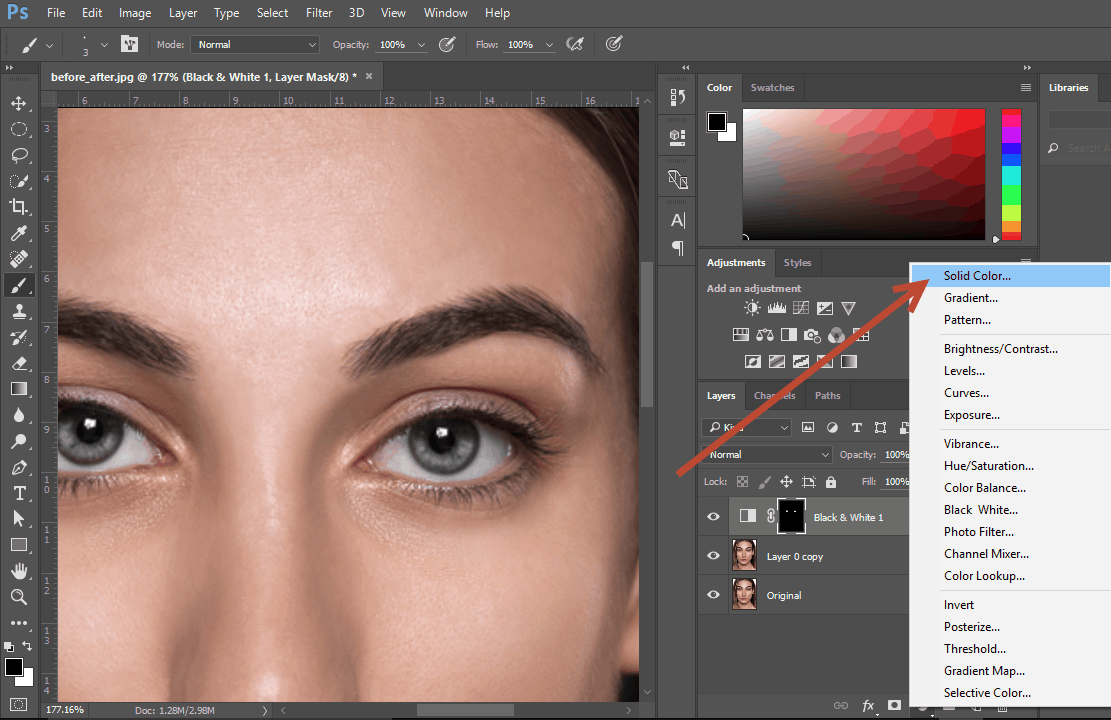
За да НЕ се приложи цветът върху цялото изображение, а само върху селекцията на очите, ще трябва с десен бутон върху Adjustment Layer да изберем да се приложи Clipping Mask.
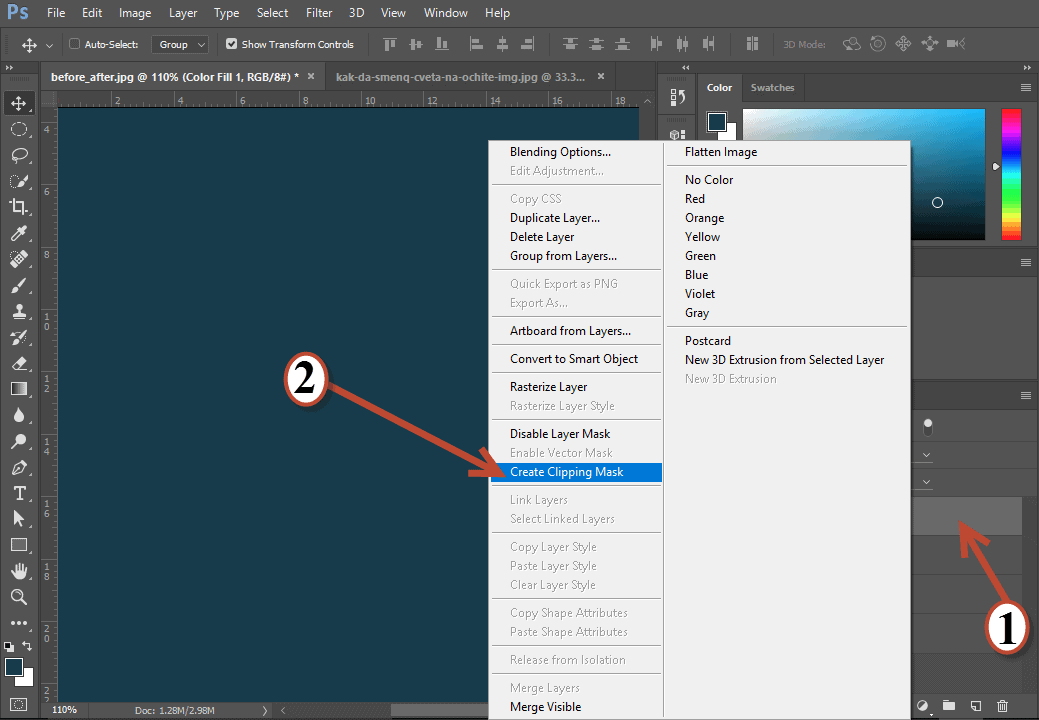
Така коригиращият слой ще се приложи само върху долния слой със селекцията.
Ще използваме нов режим за смесване на цветовете, за да не е плътен цвят. След това сменяме Blending mode от Normal на Color.
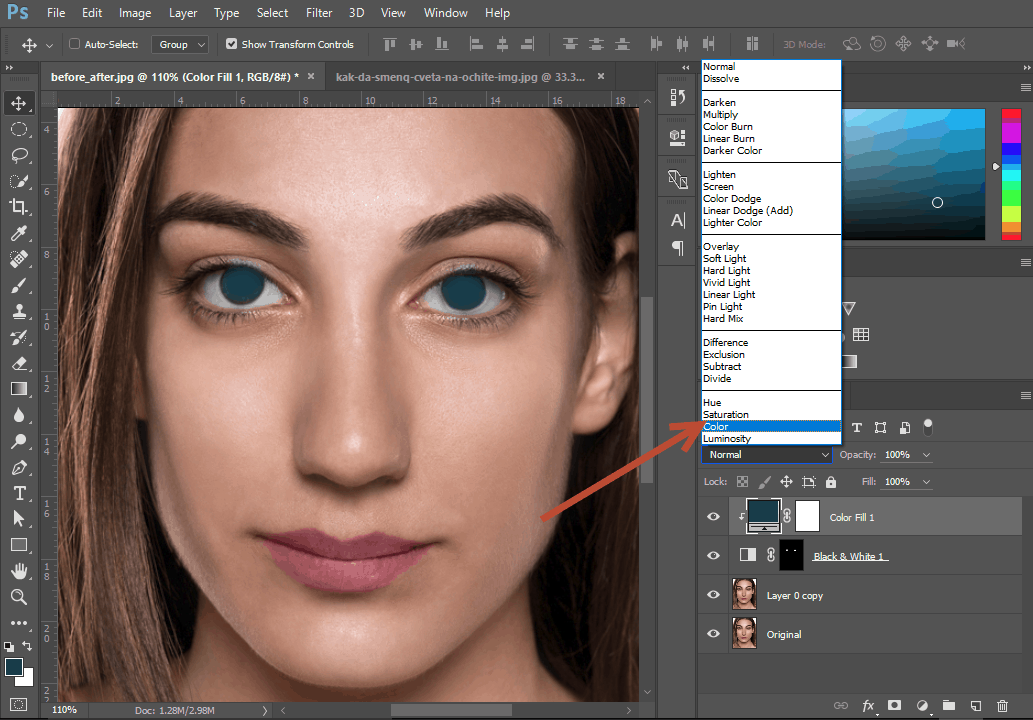
Сега ни остава само да направим лека корекция на контраста в очите. Ще добавим един нов Adjustment Layer за контраст – Curves.
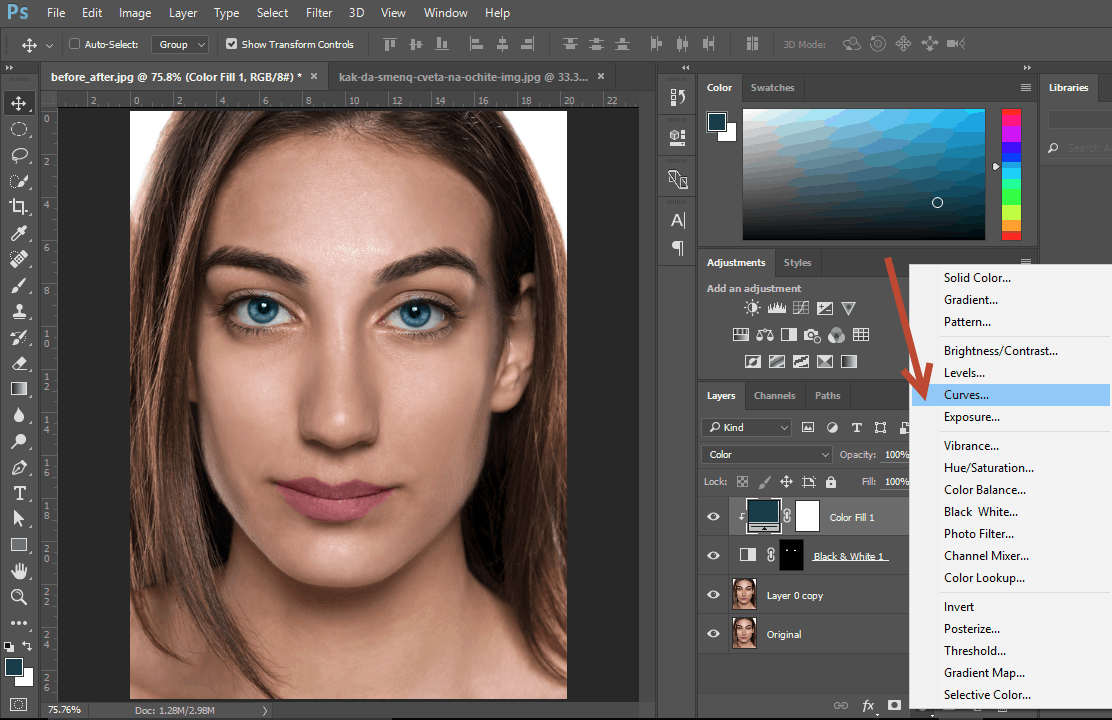
На него също добавяме Cliping Mask. И посредством кривата, ще направим корекции по контраста на изображението.
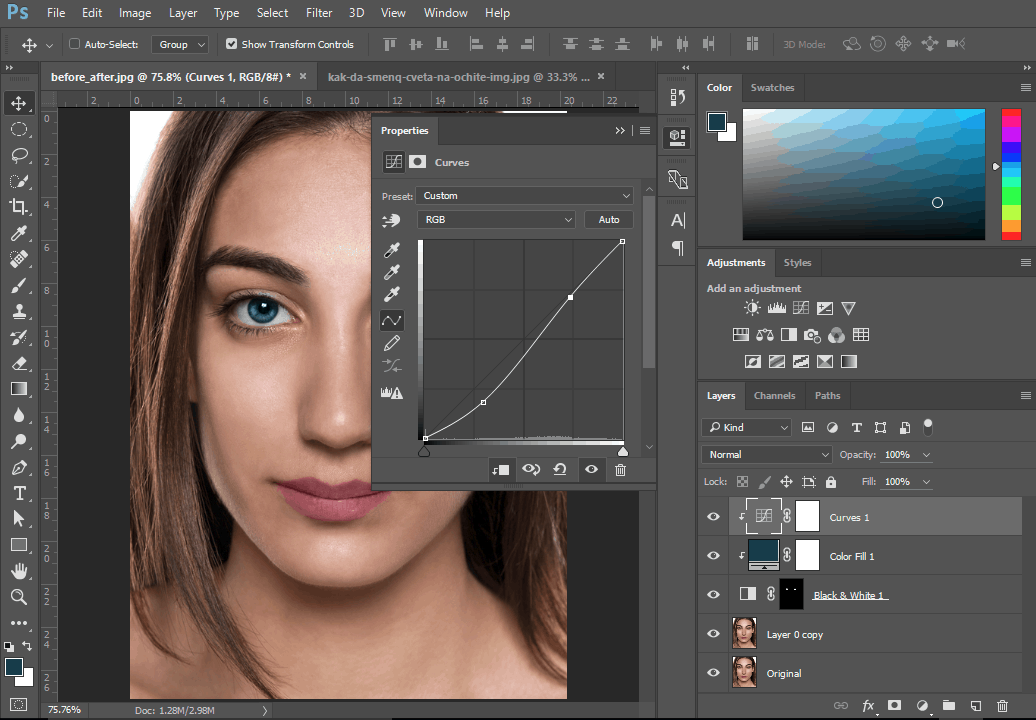
С изключване и включване на слоя може да видим направените промени. И готово, по този начин, сравнително лесно и бързо, успяхме да сменим цвета на очите с помощта на инструментите във Photoshop.
Независимо дали сте лю бители или професионалисти, които работят с Photoshop – може да разгледате един от трите курса по Photoshop.
бители или професионалисти, които работят с Photoshop – може да разгледате един от трите курса по Photoshop.
В „Аула“ целим да предложим обучение по всеки един популярен софтуер и затова имаме три актуални курса – Тайните на Photoshop, Photoshop Fast Web и Photoshop Pro.
Ще разкриете много трикове и дребни тънкости в работата си с програмата.
Отделно, винаги може да започнете безплатно обучение, с което ще получите едномесечен достъп до първите два модула от курс по Photoshop.

Ако тази статия Ви е харесала, ще се радваме да я споделите с приятели във Facebook 🙂


Haresa mi!
Здравей Костадин,
радвам се, че статията ти е харесала 🙂