В този статия искаме да Ви попитаме: Как бихте решили тази задача?

Наистина, колко време ще Ви отнеме да намерите липсващите числа в кутийките, за да получите показаните резултати?
Когато решите задачата, моля споделете в коментарите решението на задачата и колко време Ви отне да го намерите по стандартният начин – с лист хартия и химикал.
Сега след като се помъчихте да решите задачата, ще Ви покажем едни лесен начин, чрез който Excel ще я реши вместо вас. Доста хитро, нали? 🙂
Може да видите и видеото, в което Excel автоматично намери решението на задачата.
Функцията Solver
Функцията Solver е доста хитра и малко хора я знаят, но в правилния момент може да ви свърши чудесна работа.
Най-често може да я използвате, когато имате задача, на която имате вече отговора и не се изисква от вас да да дадете обяснение как е решена задачата, а е нужно да получите само отговора. Нека видим как става това.
Как да пуснем функцията Solver
1.За да пуснем функцията Solver е нужно да отидем във File.
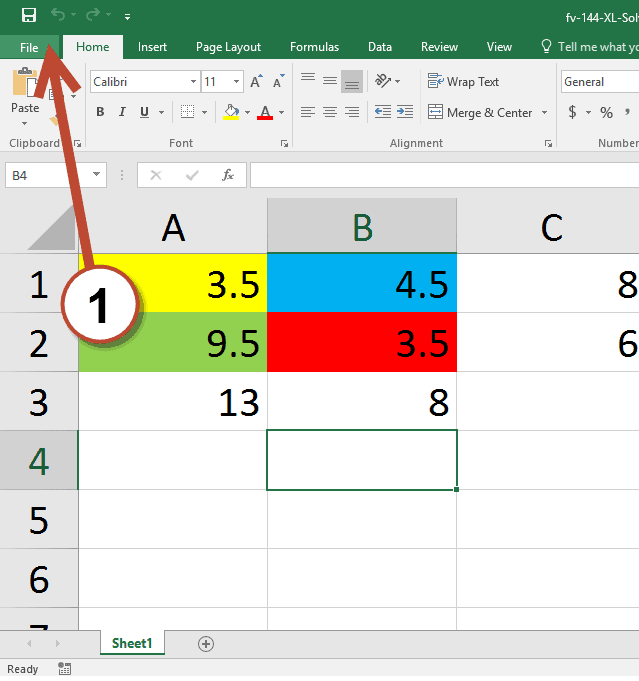
2.След това натискаме Options.
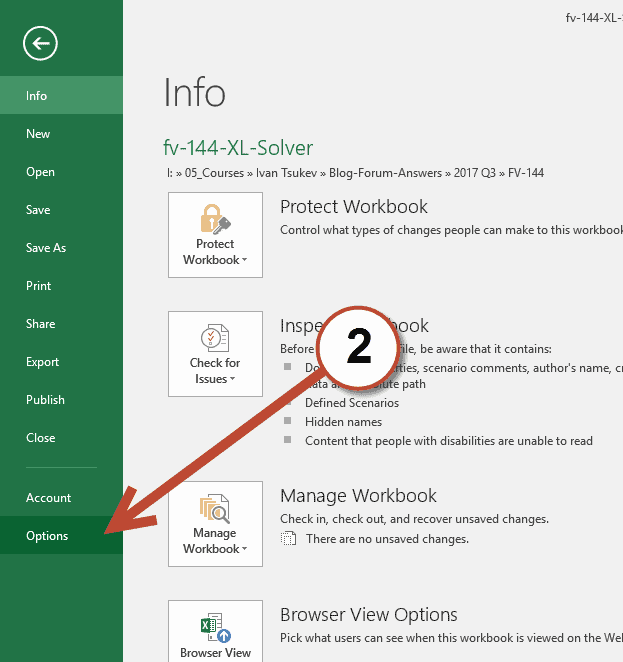
3.Ще се отвори нов диалогов прозорец, от който трябва да изберем опцията Add-ins.
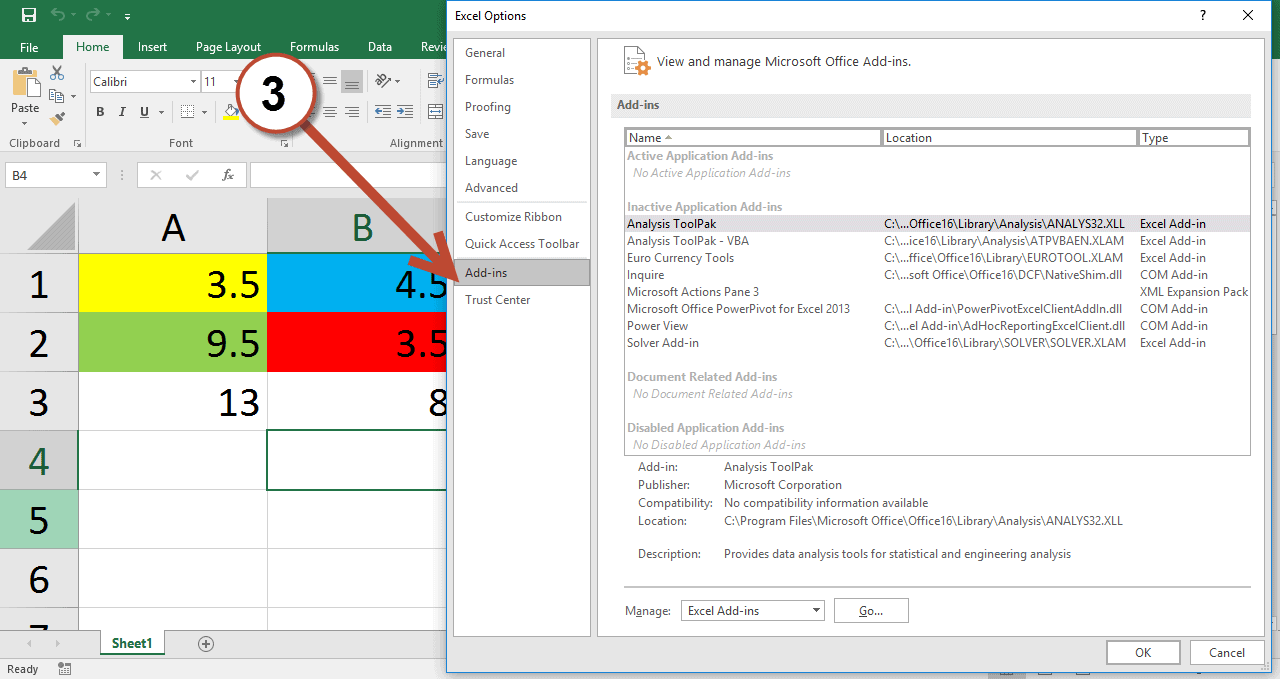
Най-долу в диалоговият прозорец – Manage: Excel-Add-ins избираме Go.
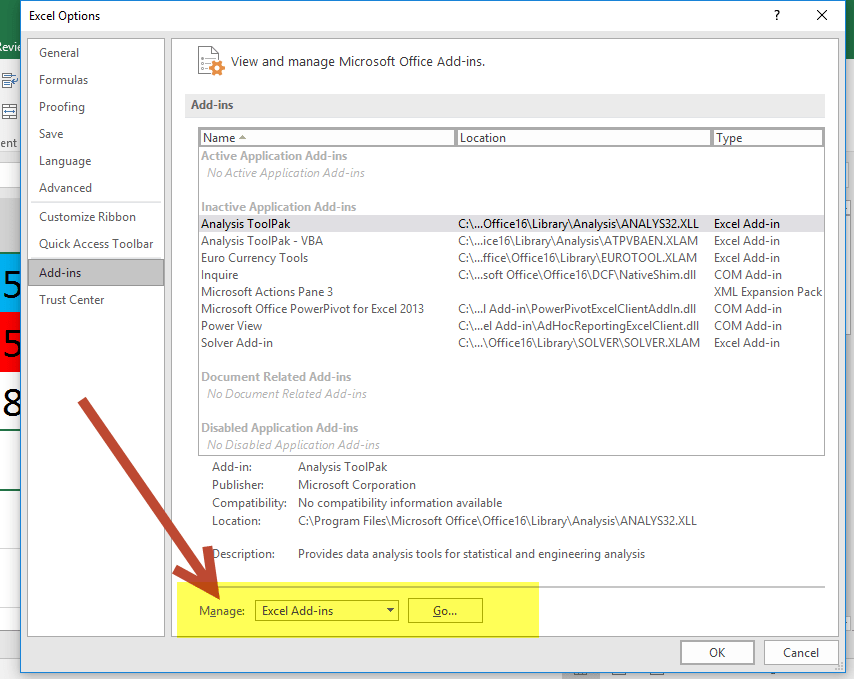
След тази стъпка ще се отвори нов прозорец, в който трябва да сложим отметка на Solver Add-in и да натиснем OK.
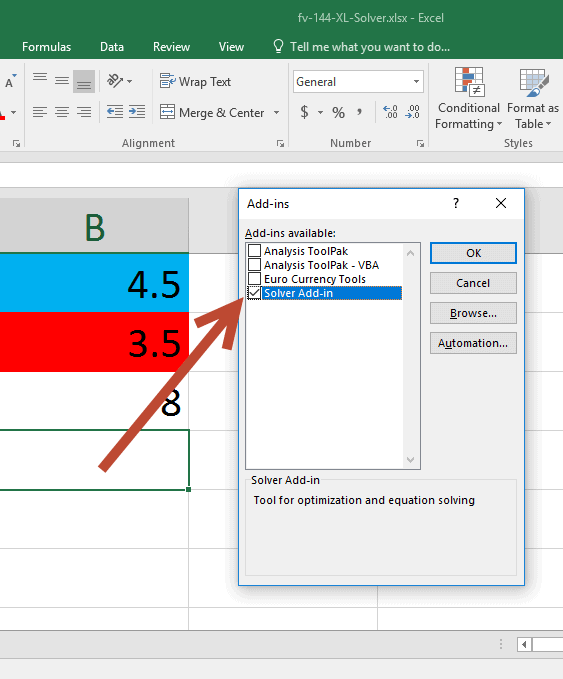
След тези стъпки сме сигурни, че сме активирали функцията Solver и може да преминем към решаването на задачата.
Задаване на решение
За да сметне Excel вместо нас, ще трябва да зададем няколко обикновени формули.
Спрямо задачата, която ни е поставена ще сложим по същия начин, условията:
- Клетка A1+клетка B1 = 8
- Клетка A2 – клетка B2 = 6
- Клетка A1+ клетка A2 = 13
- Клетка B1 – клетка B2 = 8
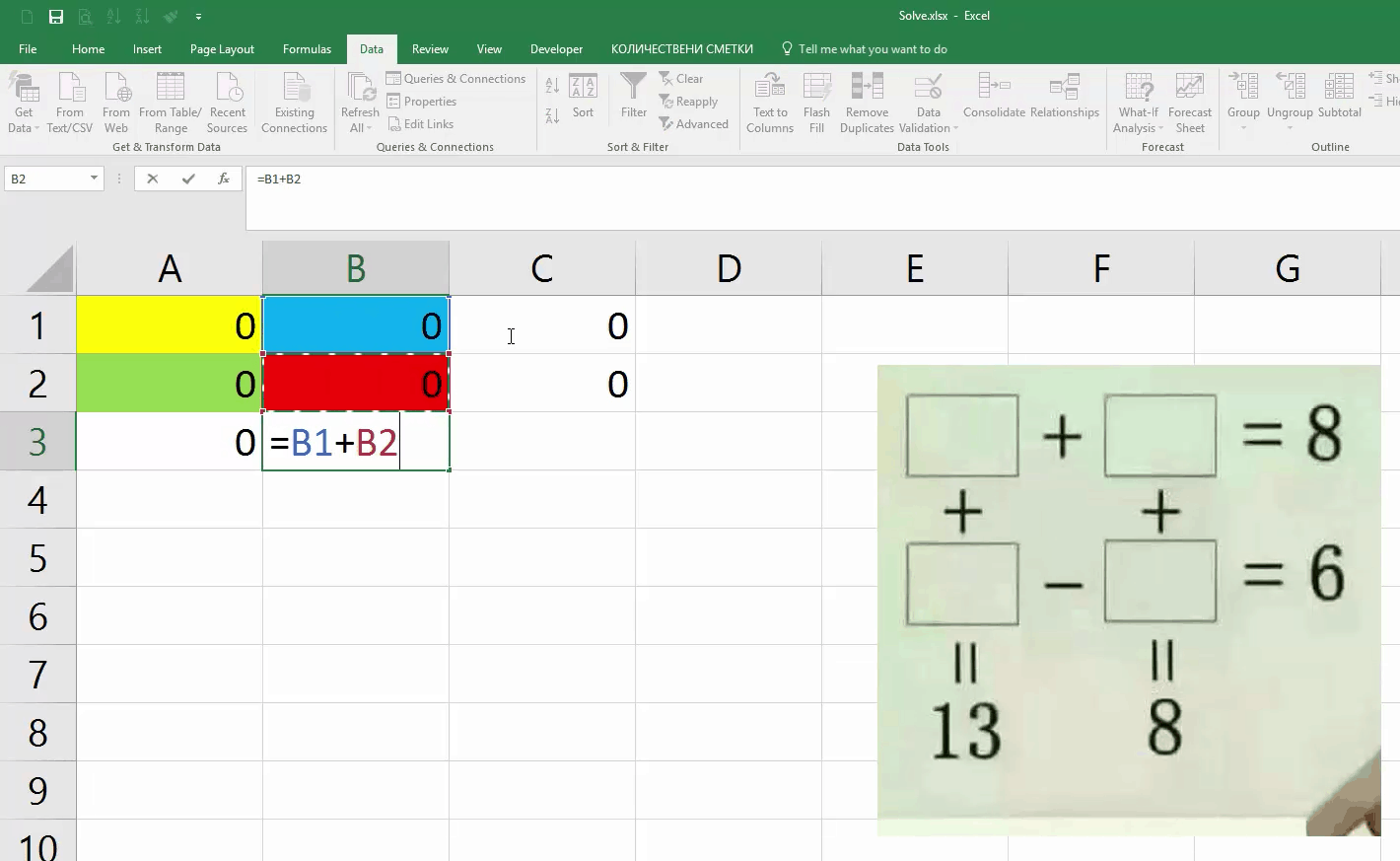
След като вече сме вкарали в Excel формулите, ще пуснем Solver. Ако отидем в раздела Data ще видим в крайно дясно на лентата с инструменти функцията Solver.
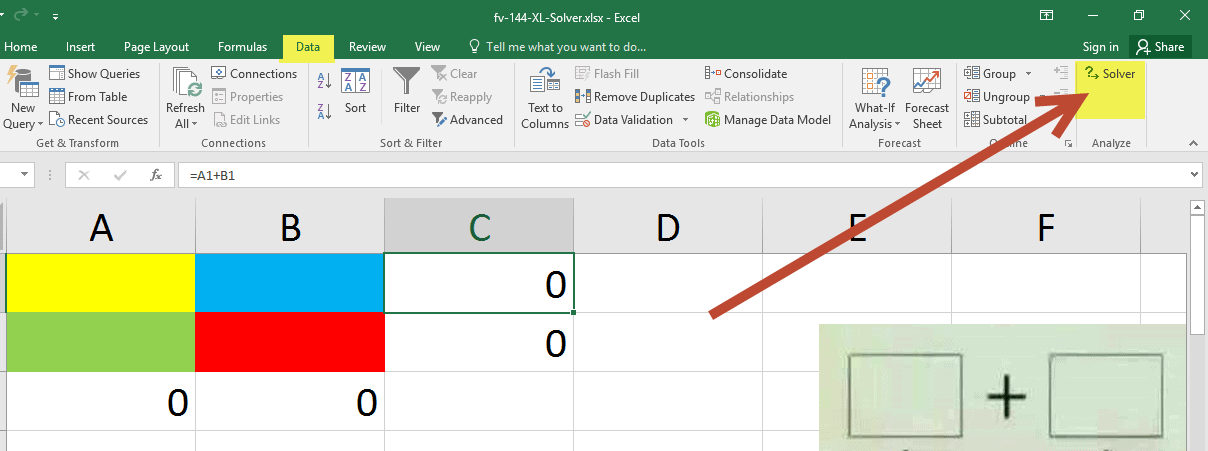
Параметри на Solver и задаване на ограничения в резултатите
Когато изберем функцията за Solver ще се отвори нов прозорец, в който трябва да зададем, кои клетки ще променяме и какъв резултат търсим.
Избираме клетките от A1 до B2 и те се визуализират в лентата Changing Variable Cells от прозореца с параметри на Solver.
Сега ще задедем резултата, който търсим. Избираме клетка C1 и задаваме стойност 8.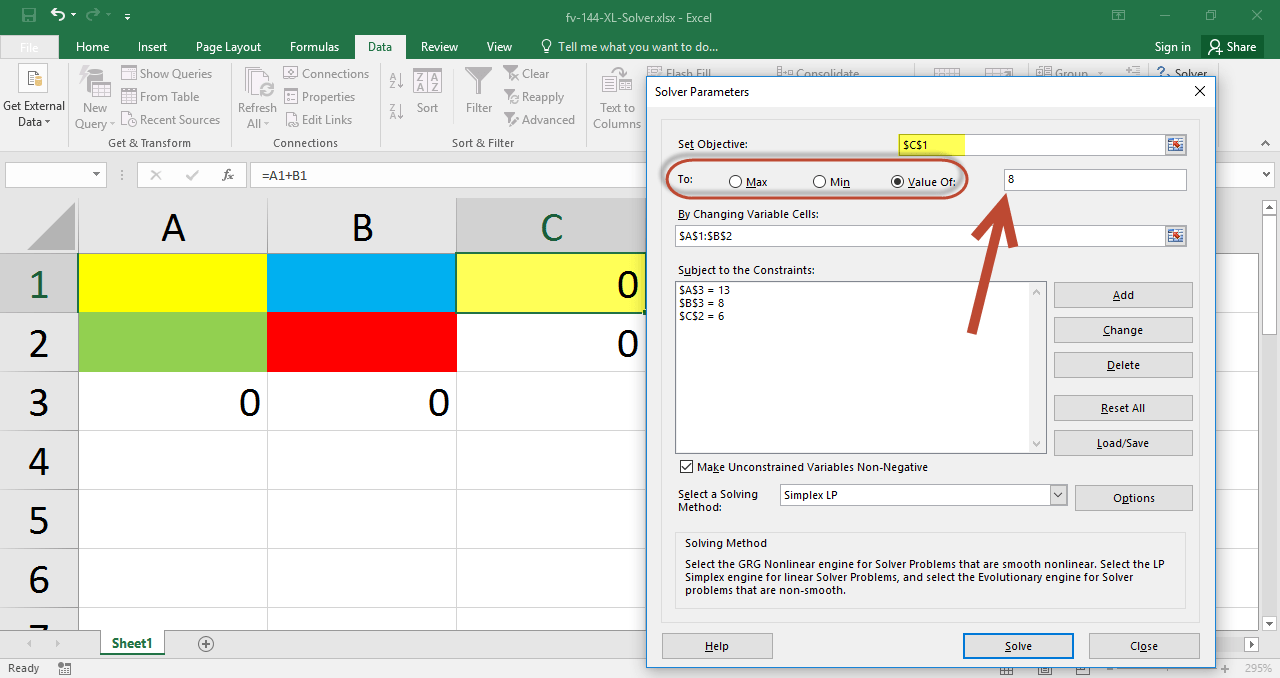
Може да изберем дали стойността, която въвеждаме да бъде максимален или минимален резултат, но ние ще изберем конкретна стойност.
За да добавим и останалите резултати е нужно да натиснем бутона Add на показания по-горе прозорец.
При натискане на Add се отваря нов прозорец, в който избираме клетка с резултата, която трябва да бъде избрана в полето Cell Reference; например – клетка B2 и от падащото меню избираме дали този резултат да бъде равен, по-малък или по-голям от стойността, която ще въведем в полето за органичението (Constraint), тоест нашият резултат.
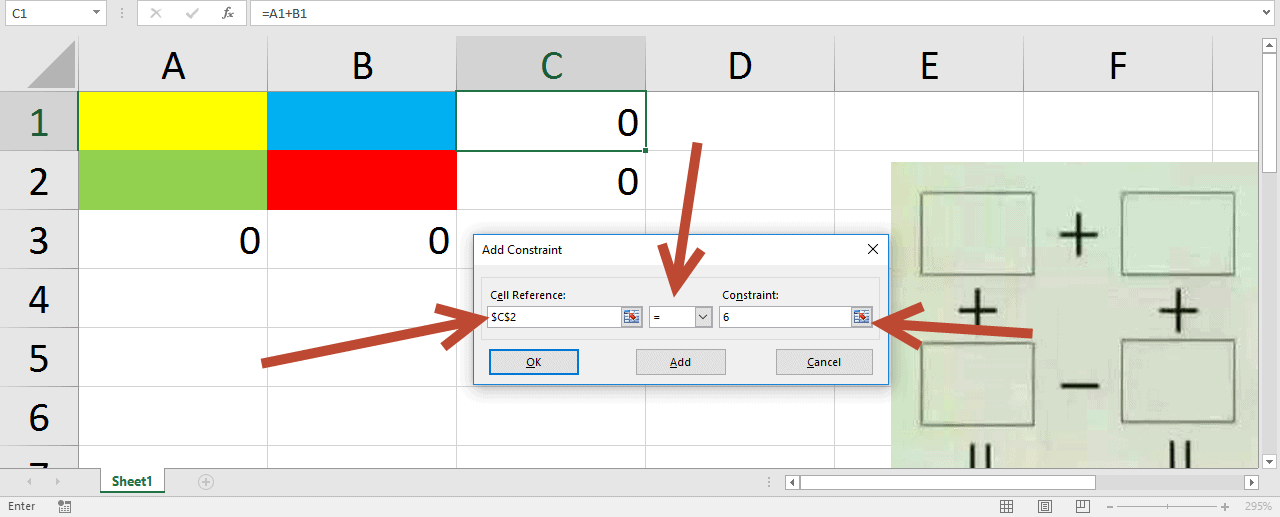
Така по идентичен начин добавяме и останалите ограничения. След като сме въвели всички стойности, натискаме OK. Ще се върне първоначалният прозорец с параметрите, в който ще видим описани всички ограничения. Може да ги променим или директно да изтрием нещо, ако сме въвели грешно.
Когато проверим дали всички ограничения са правилно въведени натискаме бутона Solve.
По този начин Excel започва да търси стойностите, които ни трябват, за да получим ограниченията, които зададохме. Най-вероятно ще „извърти“ десетки, стотици, а защо не и хиляди числа докато получи решението на задачата.
След секунди Excel e решил задачата.
На вас колко време ви отне? 🙂
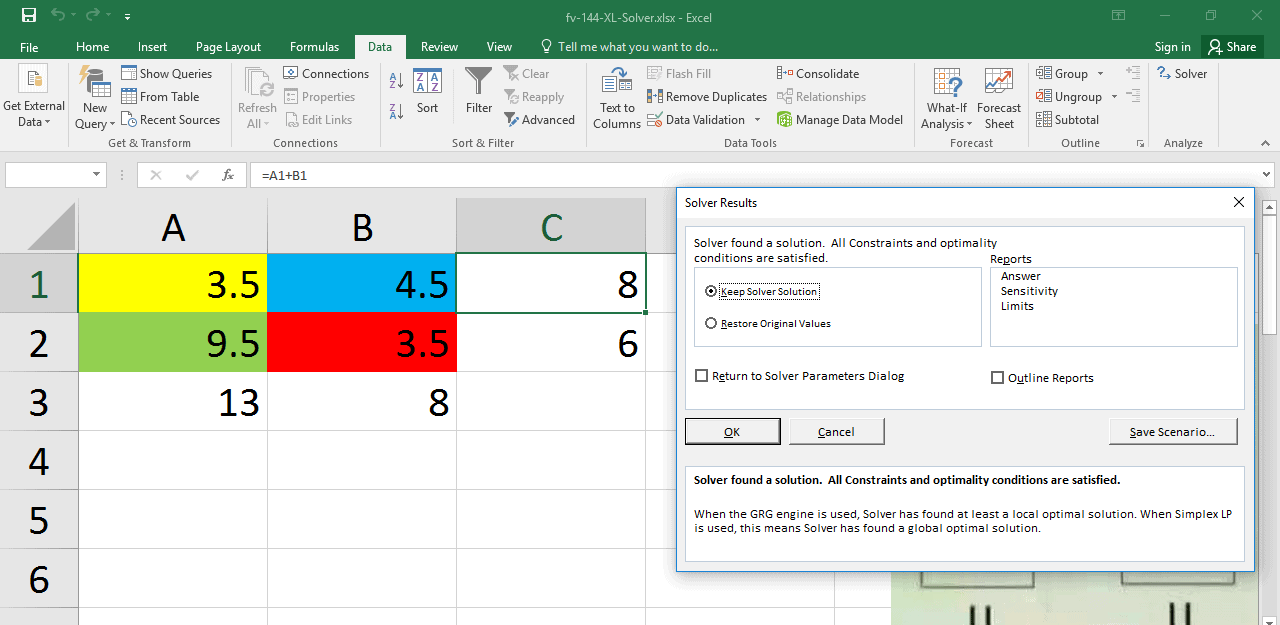
В тази статия се опитахме да демонстрираме как работи една интересна функция в Excel, която може да ви спести доста мислене и работа.
Освен тази статия в Аула имаме и курс за начинаещи с Excel – „Тайните на Excel“, който ще Ви помогне да придобиете увереност в работата си с програмата, като в обучението се разглеждат основни инструменти за работа. Освен курса за начинаещи в Аула, се предлага и курс „Анализи с Excel“ и „VBA за Excel“. Тези обучения са за по-напреднали потребители, като с тяхна помощ ще навлезете в още по-голяма дълбочина и тънкости при работата си с Excel.
Разбира се по всяко време може да се запишете за безплатните уроци по Excel. Ще получите достъп до 20 безплатни урока по Excel от курса „Тайните на Excel“.
 Ако тази статия Ви е харесала и Ви се струва полезна, ще се радваме да я споделите с приятели във Facebook 🙂 Не забравяйте, че във форума на Аула може да споделите своите въпроси свързани с Excel или да намерите решение на въпросите си свързани със софтуера.
Ако тази статия Ви е харесала и Ви се струва полезна, ще се радваме да я споделите с приятели във Facebook 🙂 Не забравяйте, че във форума на Аула може да споделите своите въпроси свързани с Excel или да намерите решение на въпросите си свързани със софтуера.

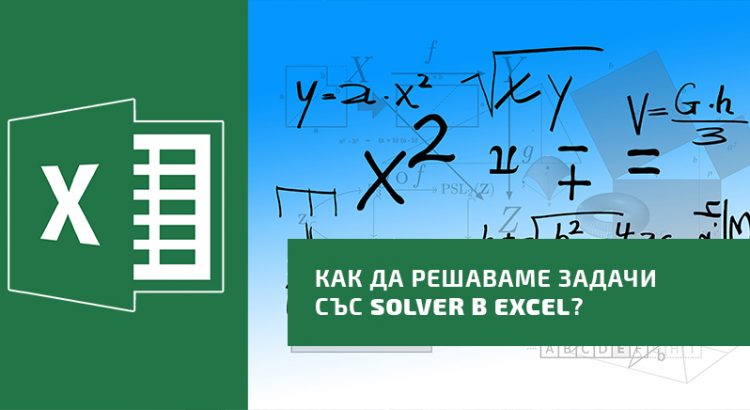
Този трик спестява много време
Не ми се отваря прозорецът Add-ins, за да чекна solver и не се включва функцията.
Здравей,
Причините за да не се отваря може да са доста:
За начало провери, дали когато отидеш на File -> Options -> Trusted Center -> Trusted Center Settings -> дали в раздела Trusted Locations има директорията : C:\\\\XXXXXXXXX\Add-ins
След това отново File -> Options -> Trusted Center -> Trusted Center Settings ->Add-ins – виж дали има отметка на Disable all Application Add-ins (may impair functionality), AKO има отметка я МАХНИ.
Всички тези промени ги потвърди с ОК в Options прозореца, и след това отвори наново и виж дали нещата ще са вече ОК с Add-ins.
Клетка A1+клетка B1 = 8
Клетка A2 – клетка B2 = 6
Клетка A2 + клетка A2 = 13
Клетка B1 – клетка B2 = 8
Тук има грешка !( предполагам техническа!) Трябва да е :
Клетка A1+клетка B1 = 8
Клетка A2 – клетка B2 = 6
Клетка A1 + клетка A2 = 13 – > А НЕ Клетка A2 + клетка A2 = 13 !
Клетка B1 – клетка B2 = 8
Здравей Танчо, да при въвеждането е допусната грешка. Извинявам се за объркването.
Благодаря ти, че ни писа 🙂
Отговорът е 3.5!
Мястото не позволява един по-подробен анализ. Затова обръщам внимание на условията, които сами поставяме. От зададената схема можем да съставим система линейни уравнения с най-малко едно задължително условие. При сегашните технически условия такава задача се решава без проблем със Solver. При това: а) Броят на условията и броят на уравненията на системата трябва задължително да бъдат равни; б) Уравненията да са линейно независими; в) Да не се създават логически противоречиви условия, т. е. да не съществуват едновременно нито едно условие и неговото противоположно. Ако не спазим тези три изисквания можем да получим безкраен брой решения или нито едно
Опитах да реша задачата по традиционния начин – с лист и молив. Отне ми около 2-3 мин., докато го разпиша с А, B, C и D.
Благодаря за полезната статия, от която научих нещо ново за възможностите на Excel!
Този трик ми напомня един анекдот от времето, когато компютрите навлизаха в живота ни:
Заглавие във вестника:
„КОМПЮТЪР ПРОЕКТИРА ЗАВОДСКИ ЦЕХ ЗА ТРИ МИНУТИ“
като програмистите от скромност премълчават колко месеца са готвили това „триминутно решение“! 🙂
Т. е. този трик има смисъл, ако са предварително подготвени настройките, иначе колко потребители биха се „закарфичили“, докато си ги направят както трябва?!
Иначе е много полезно като опция, която да се научи!