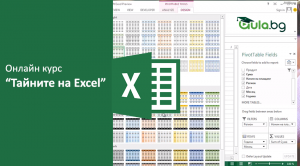Във форума на Аула получихме няколко пъти въпроса: „Как да разширим обхвата на вече дефиниран обект таблица?“
Доста странен въпрос, нали!?
Някои, които ползват вградени таблици, най-вероятно знаят за какво говорим или пък може и те да не знаят за тази малка подробност в Excel, която ще разкрием днес.
Ето първо видео отговорът на въпроса: Как да разширим обхвата на вече дефиниран обект таблица? „ – в нашия YouTube канал.
Ако видеото Ви е харесало и е полезно за Вас, може да дадете един палец нагоре за него.
Ако все още НЕ сте се абонирали за канала ни в YouTube, ще се радваме да го направите.
Всеки понеделник публикуваме видео отговори на едни от най-популярните въпроси във форума на „Аула“, свързани с практически проблеми от ежедневната ни работа с програми като: Excel, PowerPoint, Word, Photoshop и др.
Как да разширим диапазона на дефинирана таблица в Ексел?
За да открием как да разширим обхвата на дадена дефинирана таблица, нека да разгледаме един семпъл пример.
Имаме една дефинирана таблица.
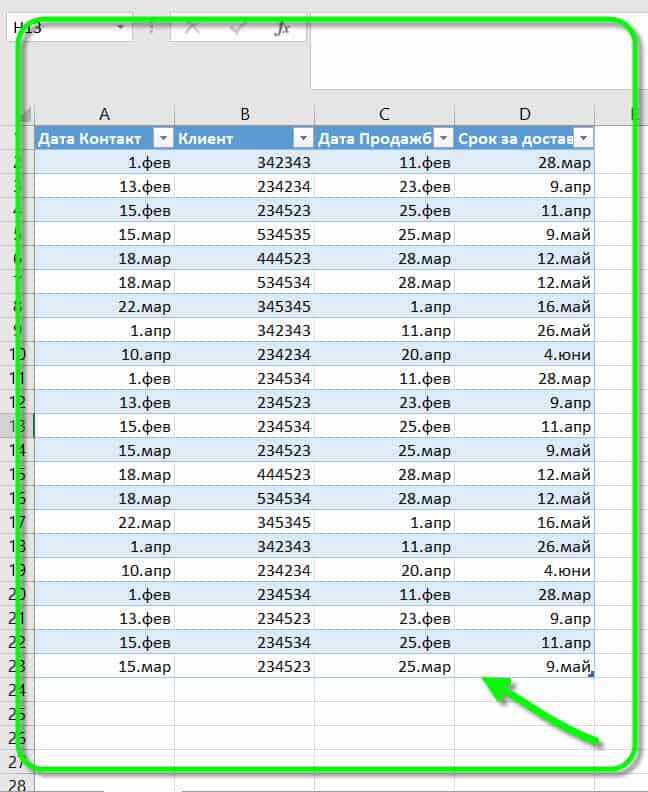
Какво представлява дефинираната таблица?
Всичко в Excel е под формата на табличен вид.
Какво точно ще рече дефинирана таблица?
Във всяка клетка в Excel, може да имаме запис. Този запис има своя адрес А1, например е клетка в колона А на ред 1.
Тези записи може да се обединяват в обхвати (range) или да се дефинират в таблици (tables) например.
Обединените записи могат да се разглеждат като едно цяло и да участват по специфичен начин в нашите формули.
В тази тема нека да не се спираме на тях прекалено много, а да покажем само набързо как се създава дефинирана таблица.
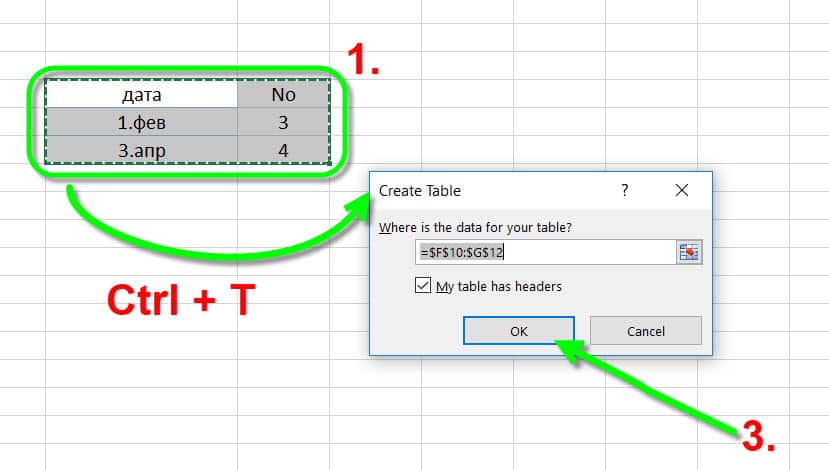
- Имаме въведена информация в няколко клетки. Селектираме обхвата от клетки, които искаме да направим в дефинирана таблица;
- Използваме бързата клавишна комбинация Ctrl + T;
- Появява ни се прозореца Create Table, избираме ОК и вече създадохме дефинирана таблица.
Да покажем поне едно допълнително нещо свързано с използването на дефинирани таблици.
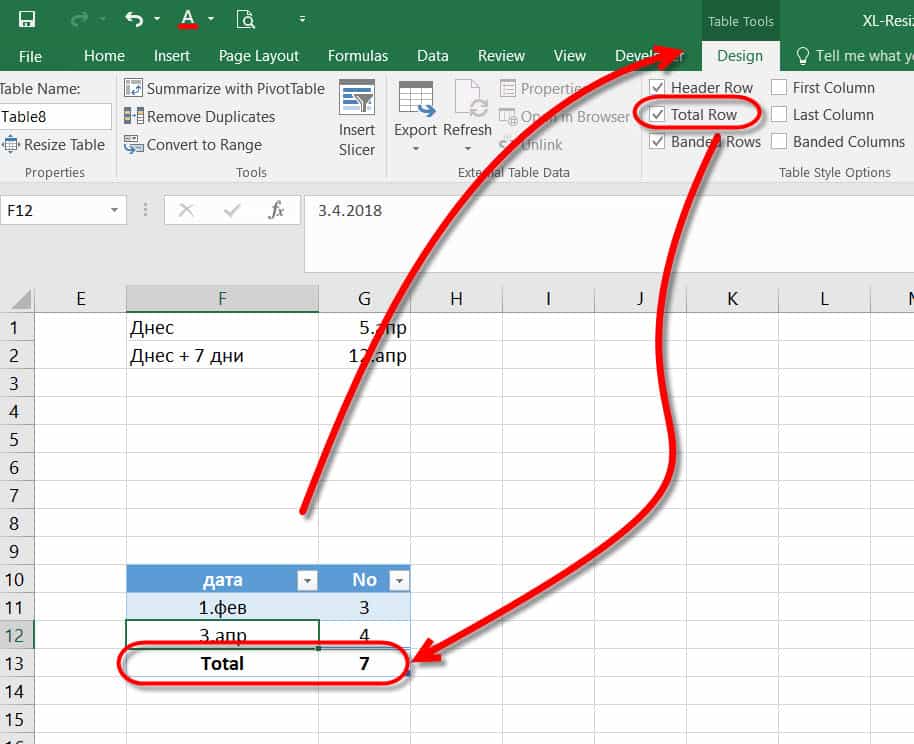
На горната снимка сме селектирали клетка от тази таблица и веднага горе в менюто ни излиза контекстуален раздел Table Tools, което е първият индикатор, че тук сме селектирали част от дефинирана таблица.
Демонстративно да приложим една от опциите, която автоматично да направи допълнителен ред, в който таблицата да сумира редовете в отделните колони.
Да проверим дали данните, които показахме са именно такава дефинирана таблица.
Селектираме клетка от тази таблица.
Какво се случи в Рибън раздела?
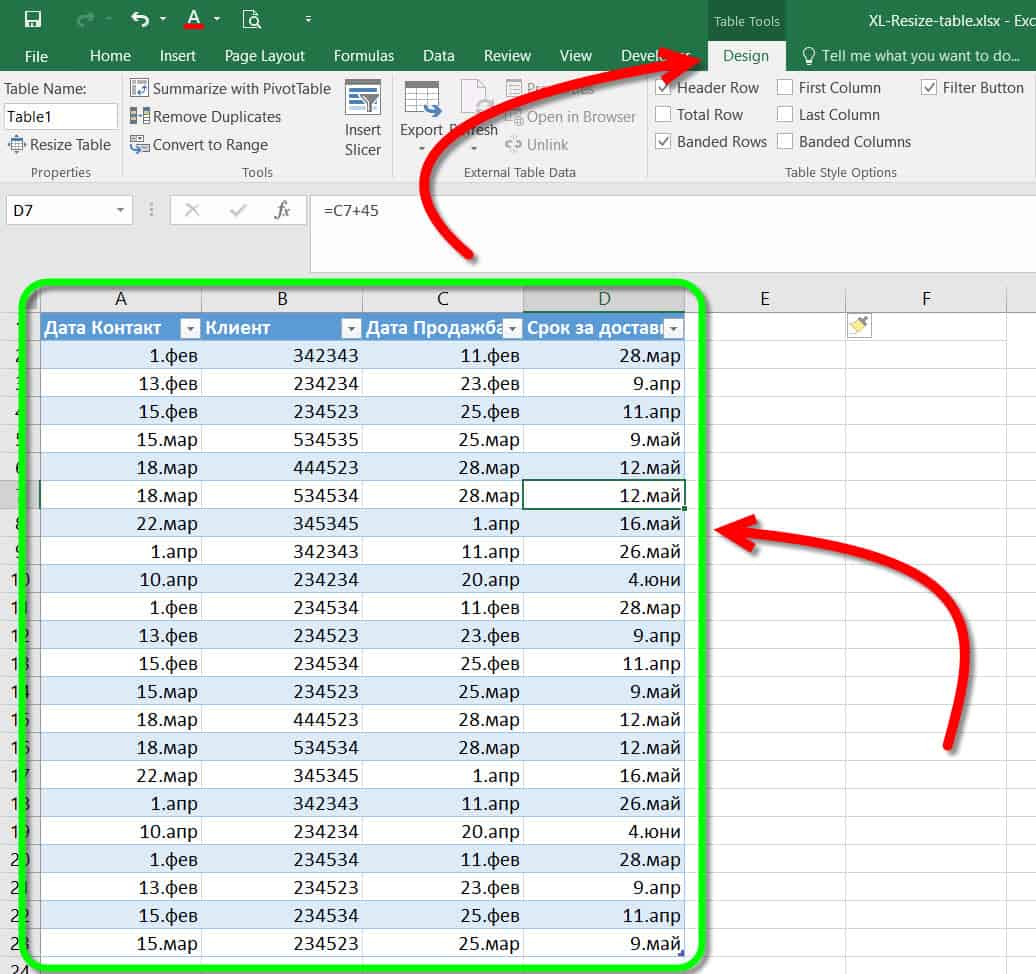
Това, което се случи в Рибън раздела е, че се появи контекстуалния раздел Table Tools, който както посочихме по-горе е един от индикаторите за това, че имаме дефинирана таблица.
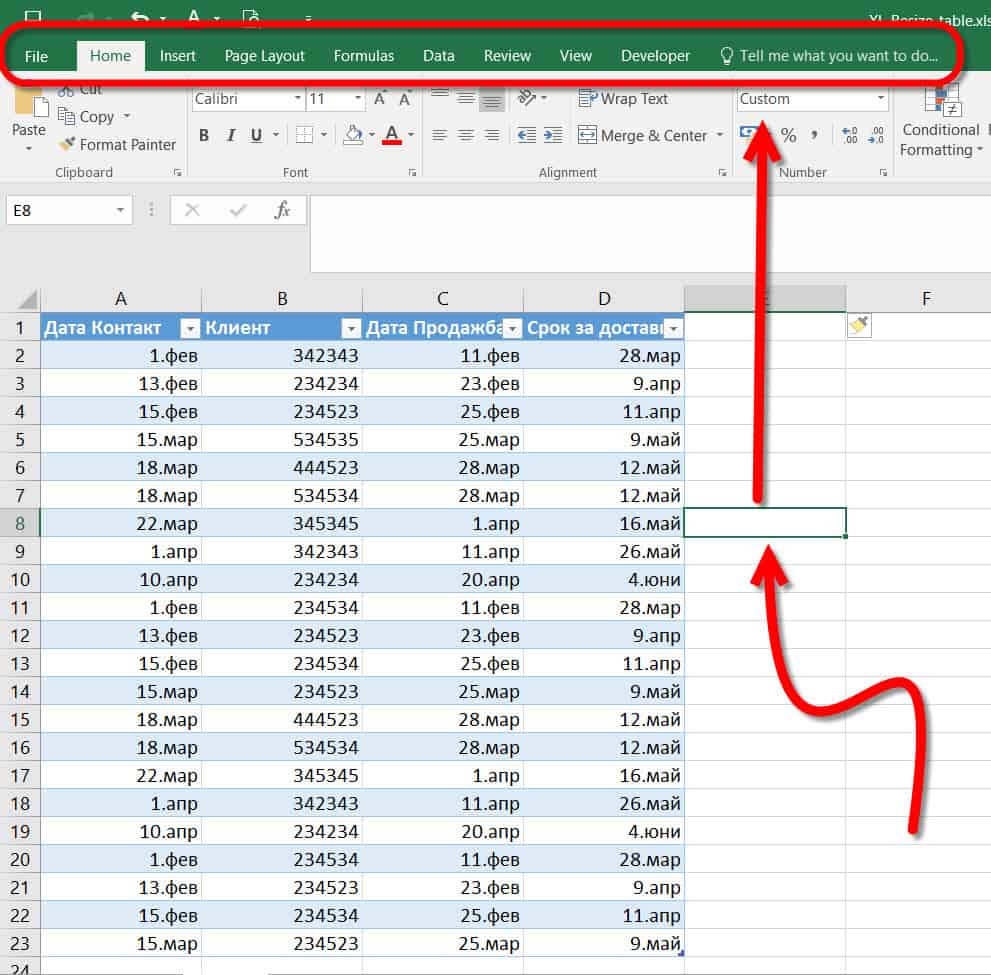
Ако селектираме извън диапазона, както се вижда на горната снимка, то този раздел в Рибъна липсва.
Определено вляво от тази колона имаме дефинирана таблица.
Какво ще стане, ако добавим запис в колоната вдясно от тази дефинирана таблица?

Добавяме запис в съседната колона.
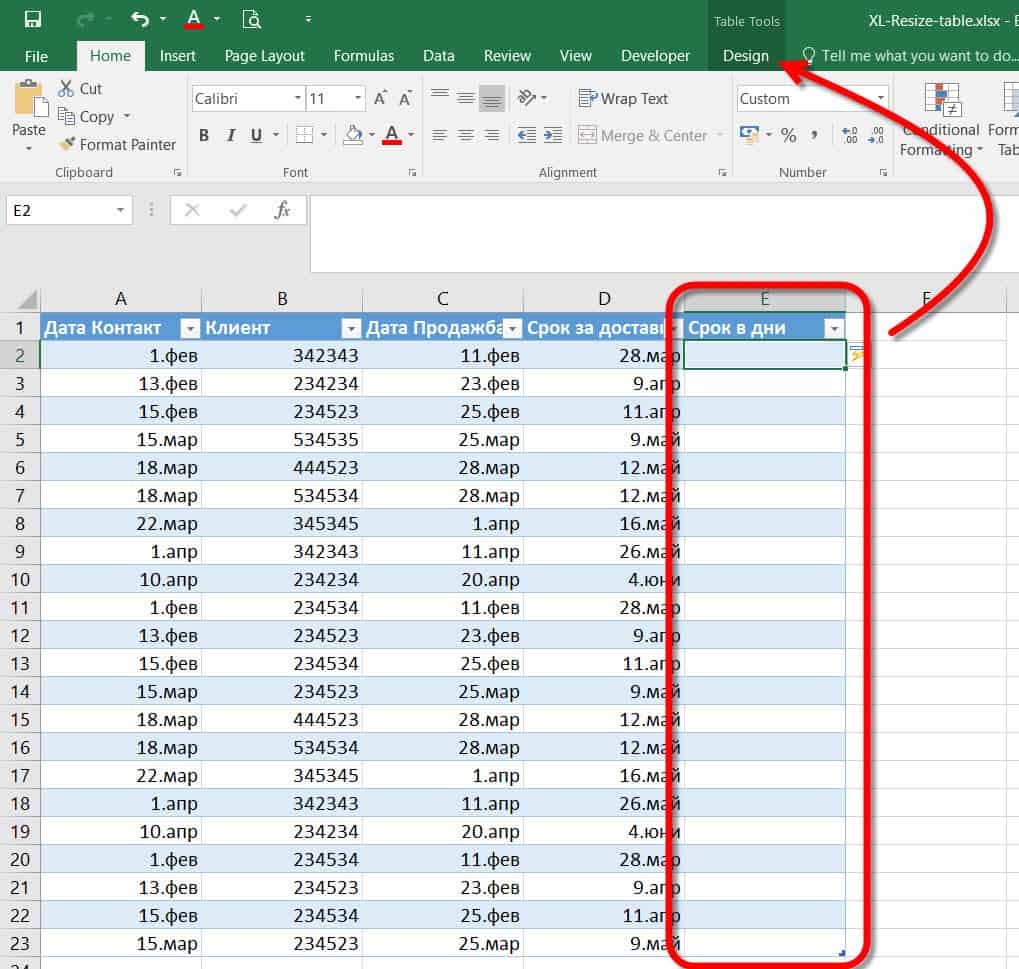
Колоната придоби форматирането на нашата дефинирана таблица.
При селектирана клетка от тази колона, горе в менюто се вижда и раздела Table tools.
Определно разширихме обхвата на нашата дефинирана таблица с още една колона.
Какво ще стане, ако добавим запис в колоната вляво от тази дефинирана таблица?
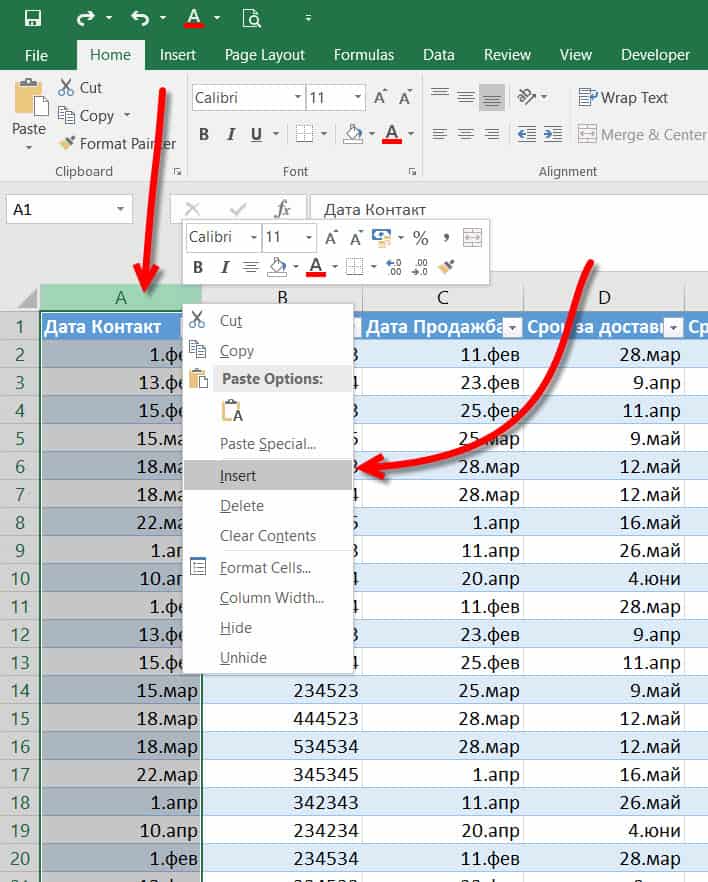
Селектираме първата колона от дефинираната таблица и кликваме с десен бутон на мишката.
От падащото меню избираме Insert.
Добавихме колона!
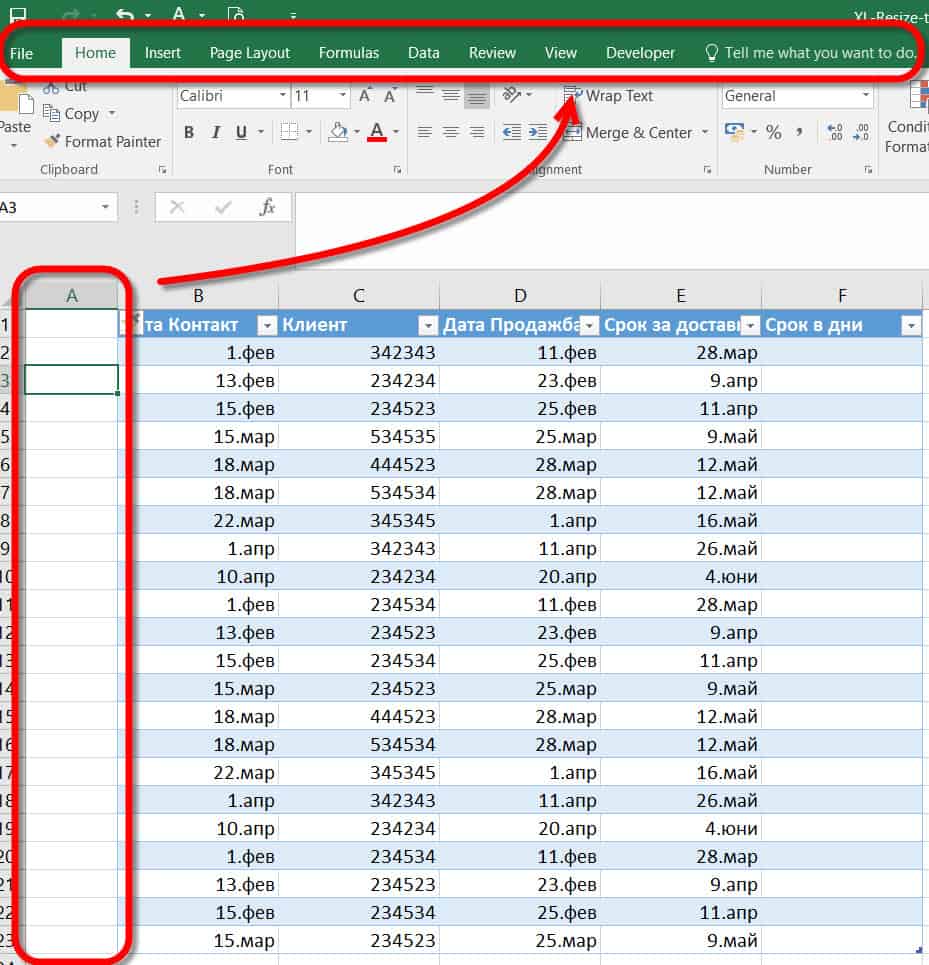
Тази колона обаче определено не е част от таблицата ни.
При селекция на клетката не се появява контекстуалното меню Table Tool.
Това, може би, е поради факта, че създадохме колоната, НО не записахме нищо в нея.
Ако запишем текст в нея, може би, нещатата ще се получат.
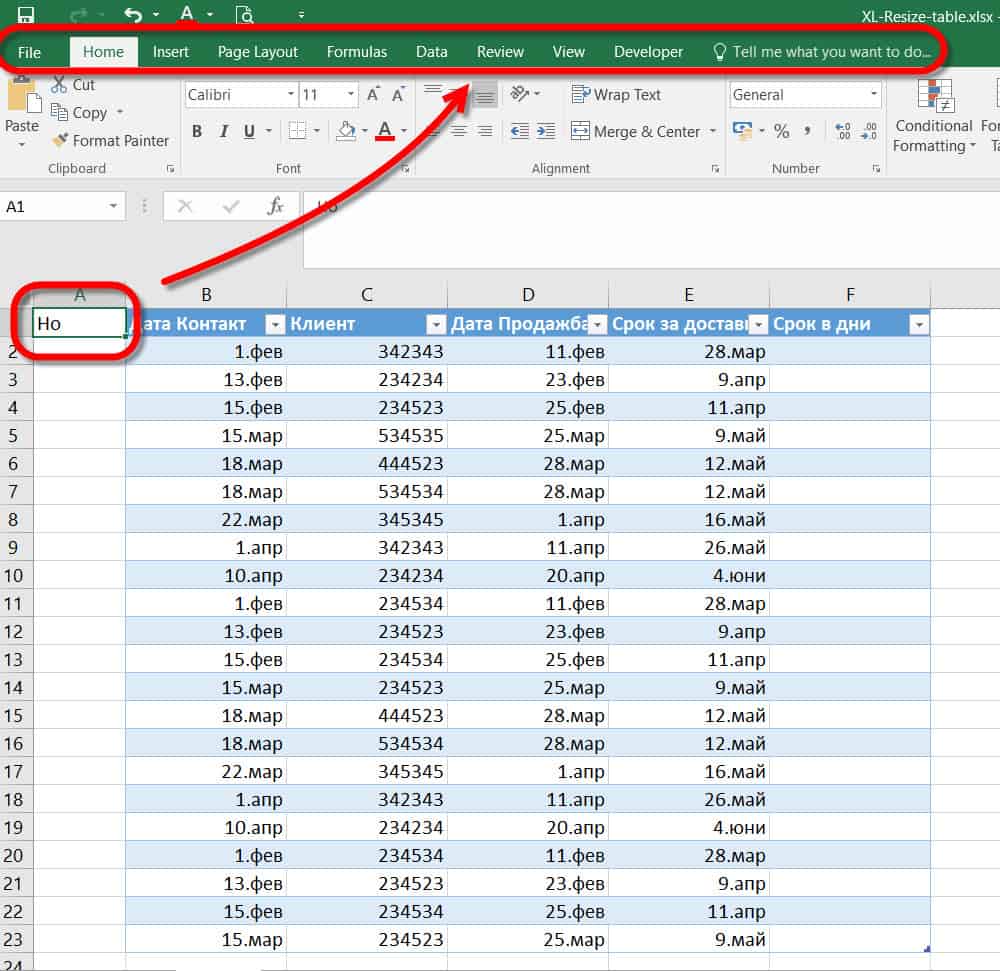
Не макар и да записахме текст, тази колона не се присъедини към дефинираната таблица.
Как да вклщчим колоната към дефинираната таблица?
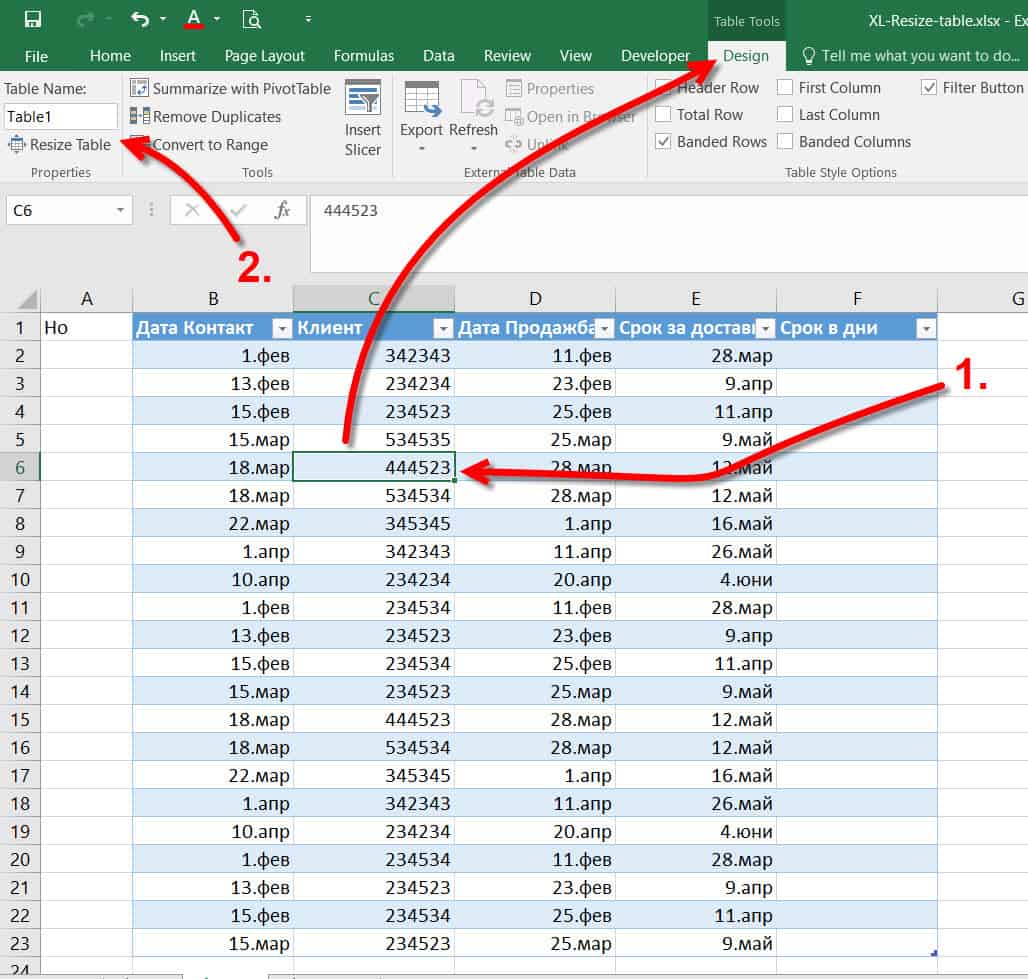
- Селектираме клетка от таблицата ни. Следва да се появи контекстуалното меню Table Tools (Design);
- От това меню Design избираме бутона Resize table;
Отваря ни се прозореца Resize Table.
В този прозорец ръчно или чрез селекция, трябва да направим така, че да добавим колона А в обхвата на дефинираната таблица.
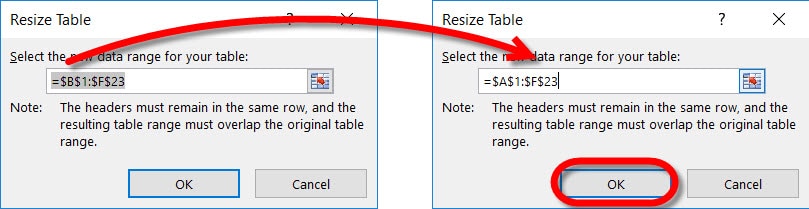
Съответно в полето Select Data Range for your table, ръчно увеличавам обхвата на таблицата, като ще запиша че тя започва от колона А, а не от колона B.
Обхвата става $A$1:$F$23 . Можехме и ръчно да селектираме този обхват, но в случая ставаше дума за промяна само на една буква.
На снимката по-долу се вижда, именно как се е променила селекцията, променяйки обхвата в полето.
Избираме ОК, за да потвърдим селектирания обхват.
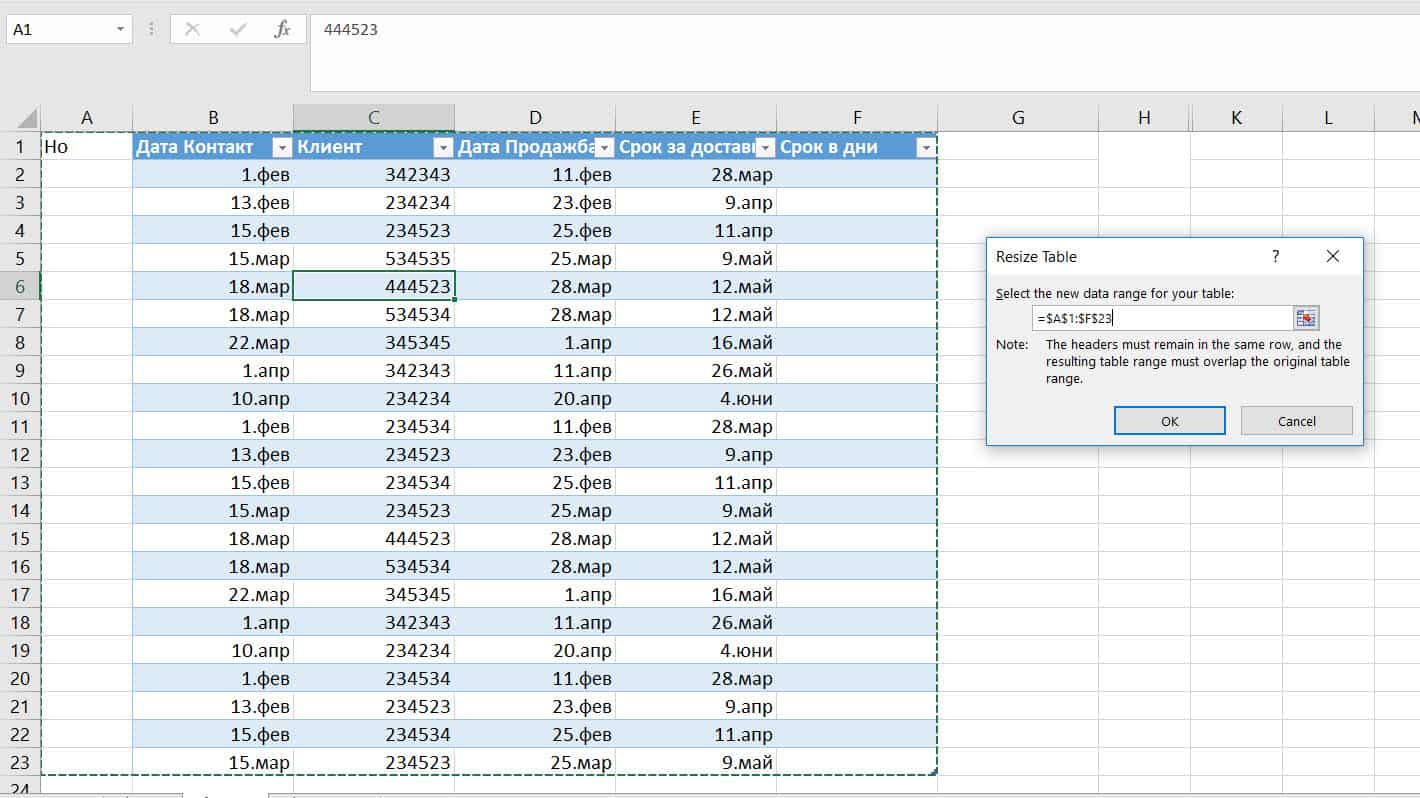
Да видим резултатът!
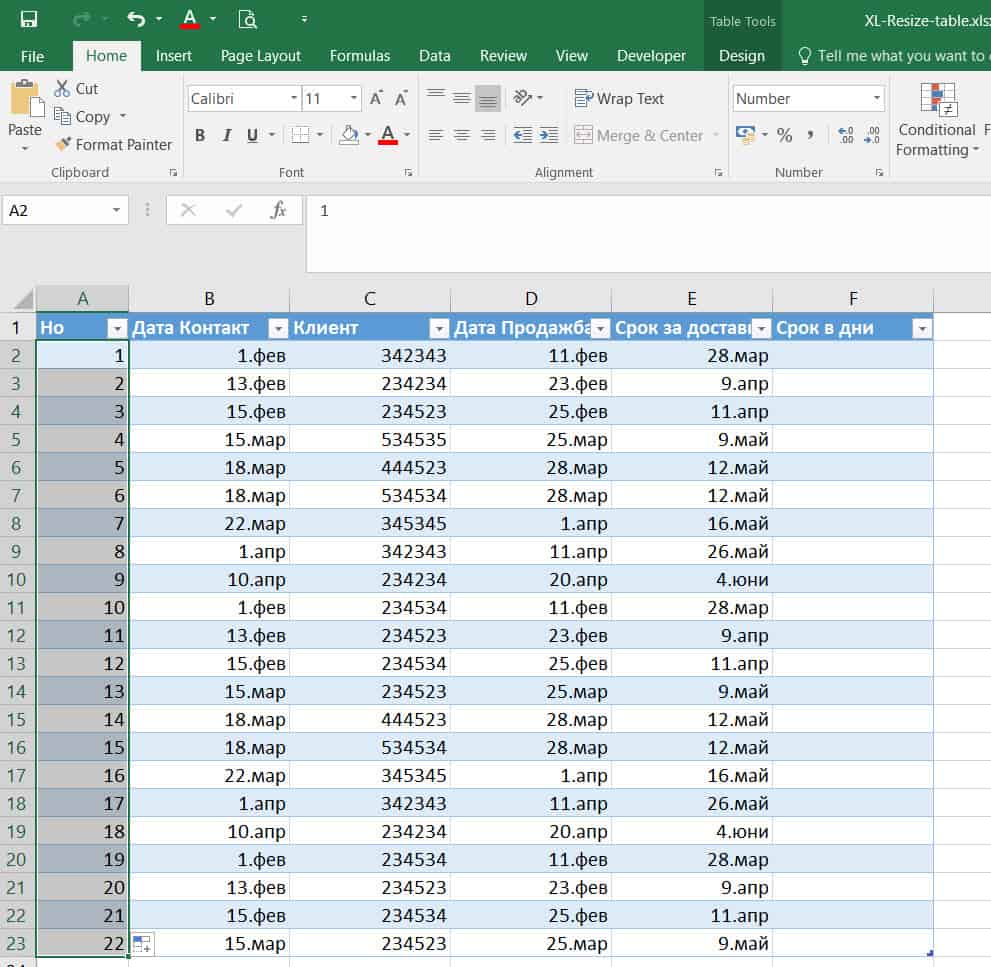
Готово!
Разширихме обхвата на нашата таблица.
Ако искате да увеличите вашите Excel умения, разгледайте нашите уроци на aula.bg
Всеки понеделник правим видео отговор и блог публикация на Ваш въпрос, който сме получили на нашия блог на aula.bg
По всяко време може да се възползвате и от безплатните уроци по Excel.
Получавате едномесечен достъп до първите 20 урока от курса.
Така ще се уверите в „могъществото“ на Excel и това колко много може да оптимизира процеса на работа.
Ако тази статия Ви е била полезна, ще бъде супер да я споделите и на Facebook с другарчетата. 🙂