Искаме да се появи снимка в Excel при таблица с продукти и то само като минем с мишката върху продуктов номер или име на продукта.
Може ли да се направи това? Тази седмица ще отговорим на този въпрос, който получихме във форума на Аула и може да се изненадате какт точно се получава този трик.
Така ще знаете как да получавате този ефект:
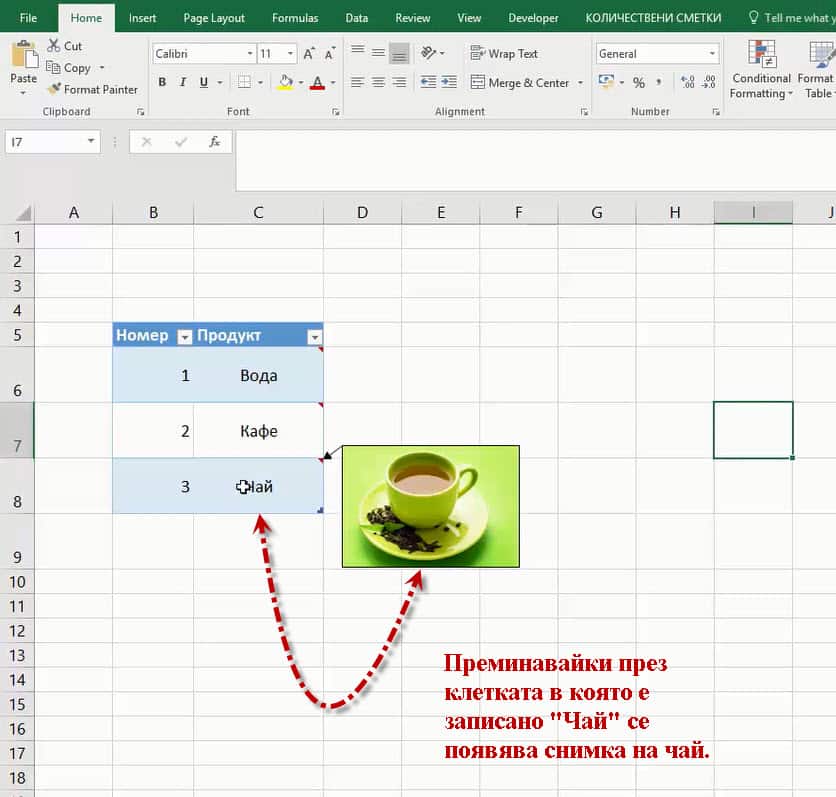
С решението на този въпрос се достига до оригинален ефект.
Поради тази причина решихме да създадем подробна статия и видео отговор за добавяне на снимка в Excel.
Ако искаме просто да поставим една снимка, това става лесно – вкарваме снимката с Insert и готово.
Ако искаме обаче да поставим снимка, която да свързана с клетка и при преминаване през някоя клетка, тя да се показва, то тогава става интересно!
В това видео можете да научите как при преминаване с мишката през дадена клетка да се показва определена картинка.
Ето това е таблицата върху която ще работим и ще импортираме снимка в самия excel.
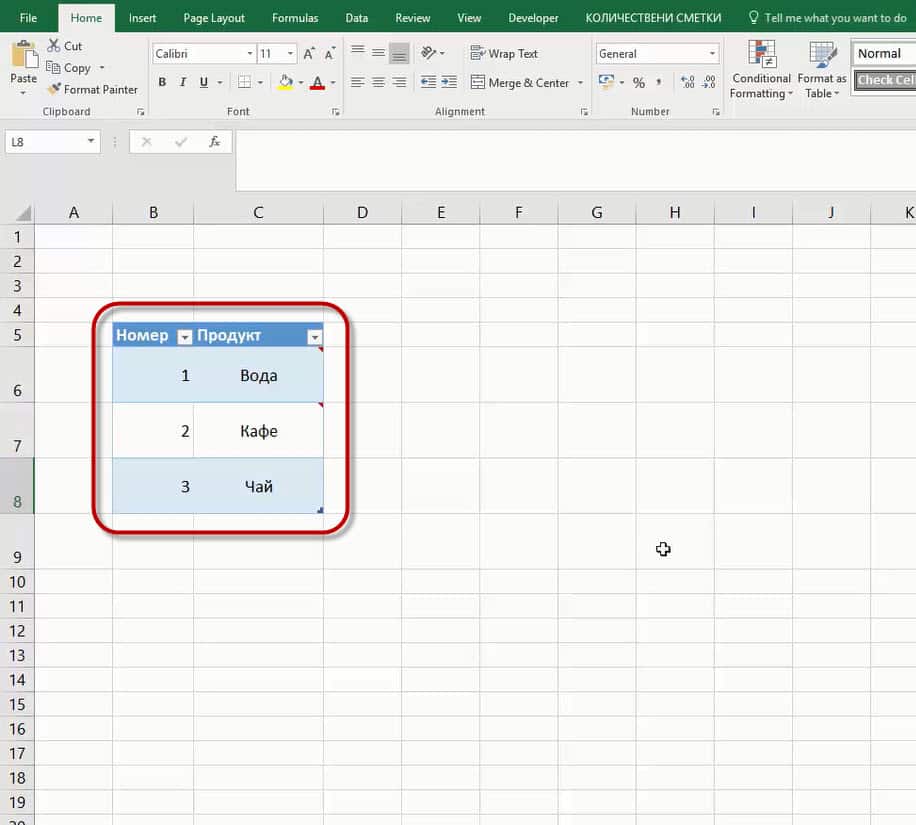
Имаме съвсем базов пример.
Една таблица с няколко продукта.
Искаме при преминаване с мишката върху клетката, в която пише например „Кафе“ и срещу нея да се появи снимка на кафе.
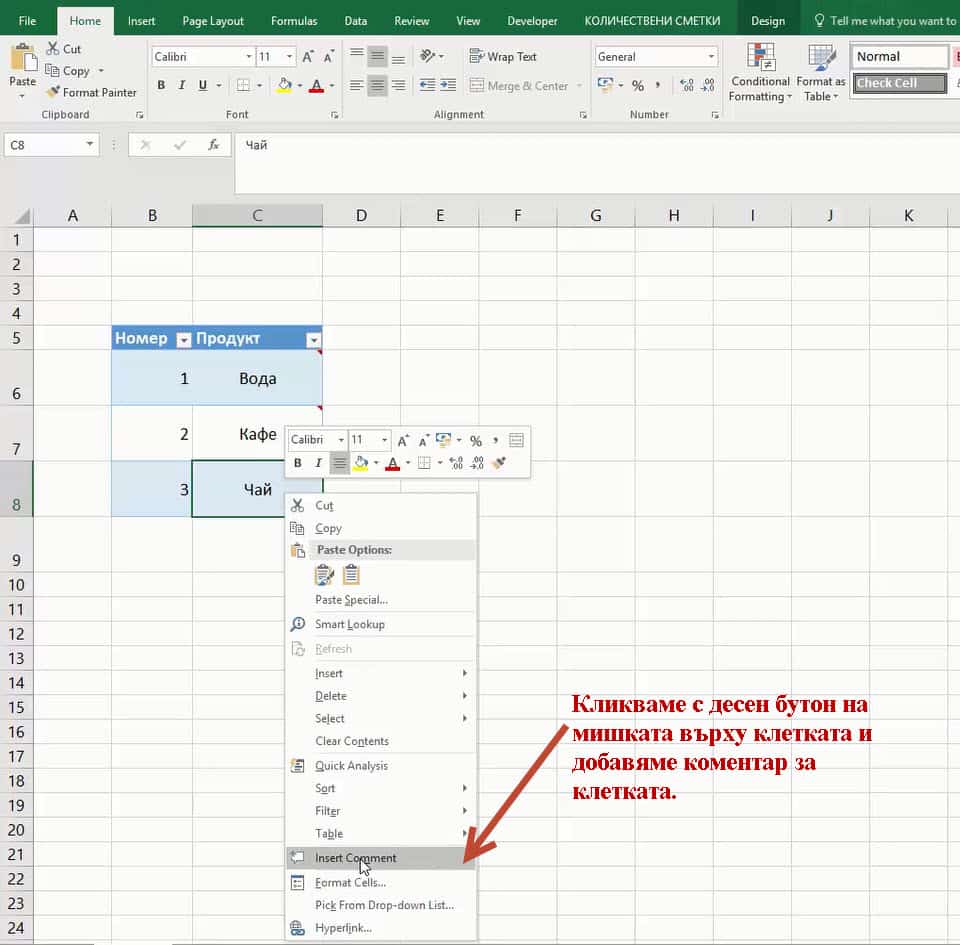
Ефектът може да бъде постигнат посредством добавяне на коментар за клетката.
Избираме клетката, кликваме с десен бутона на мишката и от падащото меню и от там избираме Insert Comment (вмъкни коментар).
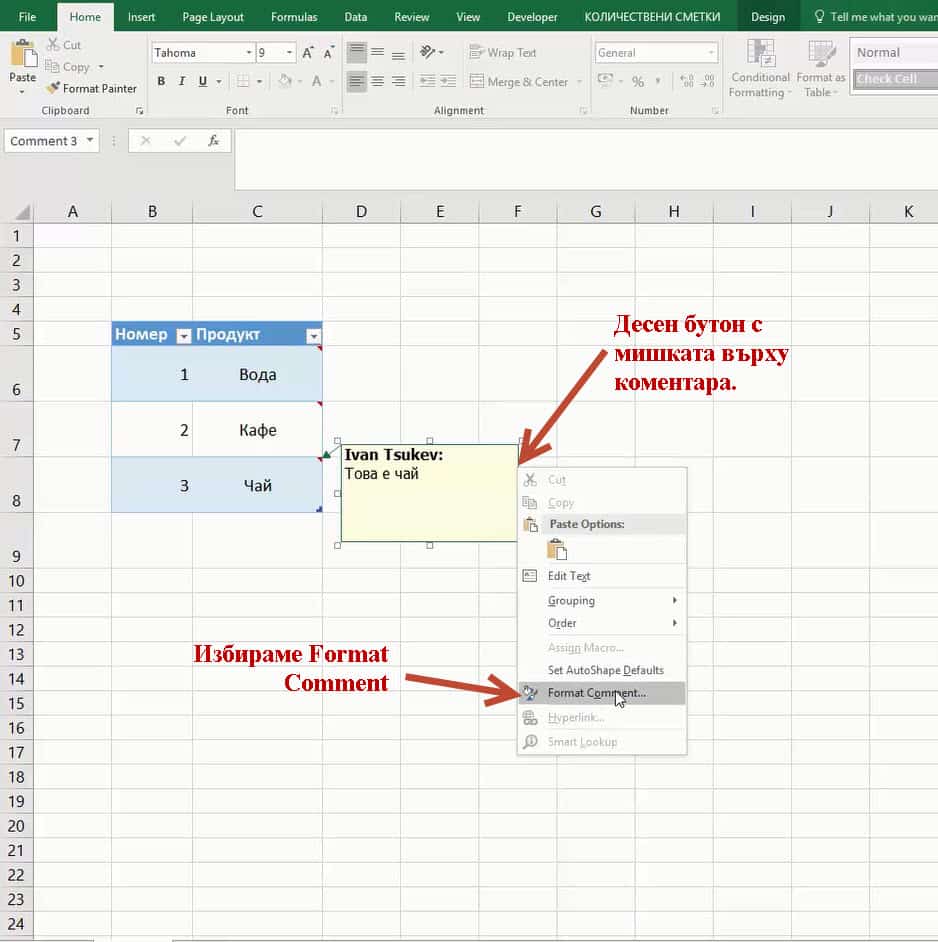
След като вече сме вмъкнали коментар за клетката, избираме коментара и кликваме с десен бутон на мишката по контура му.
От падащото меню избираме Format Comment.
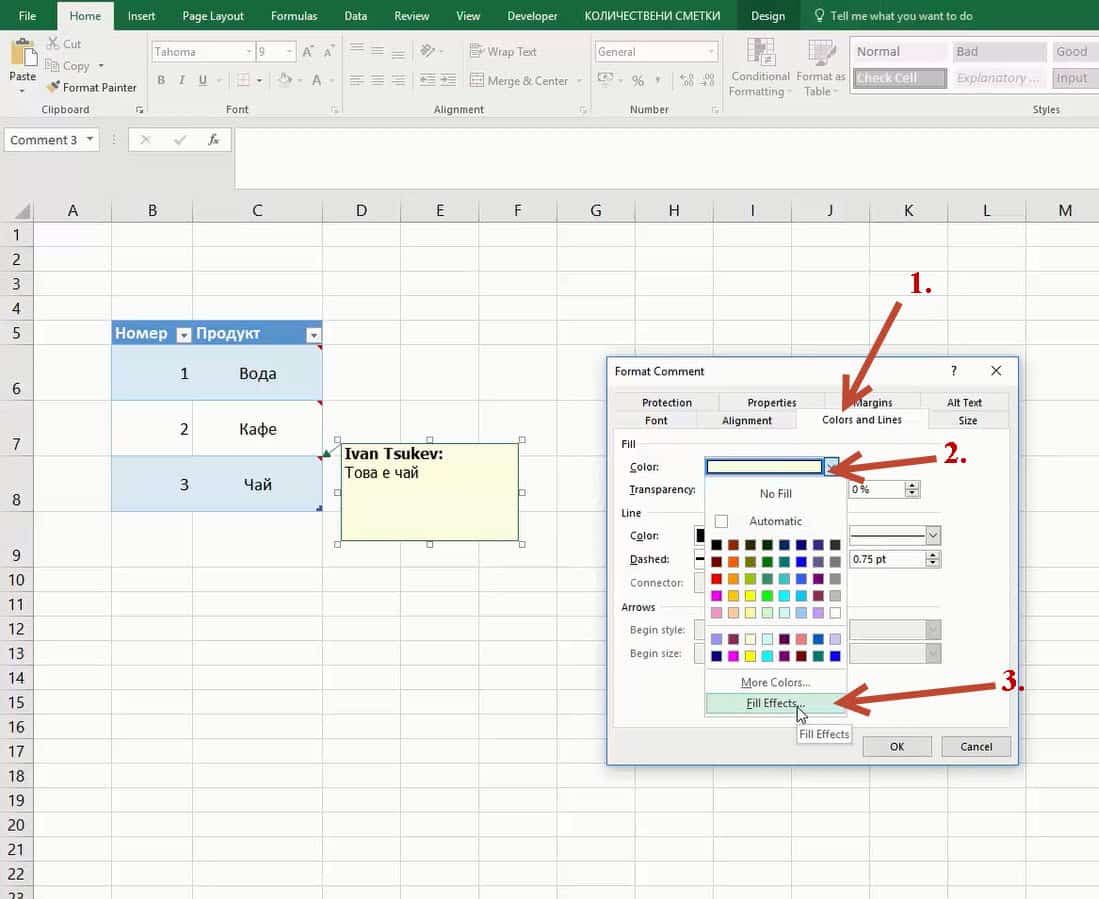
След като сме избрали Format Comment ни се отваря прозорец Format Comment.
Там отиваме на раздела Colors and Lines.
В полето Fill кликваме на стрелката на Color и избираме Fill Effects.
Посредством Fill Effects следва да запълним коментара с фон.
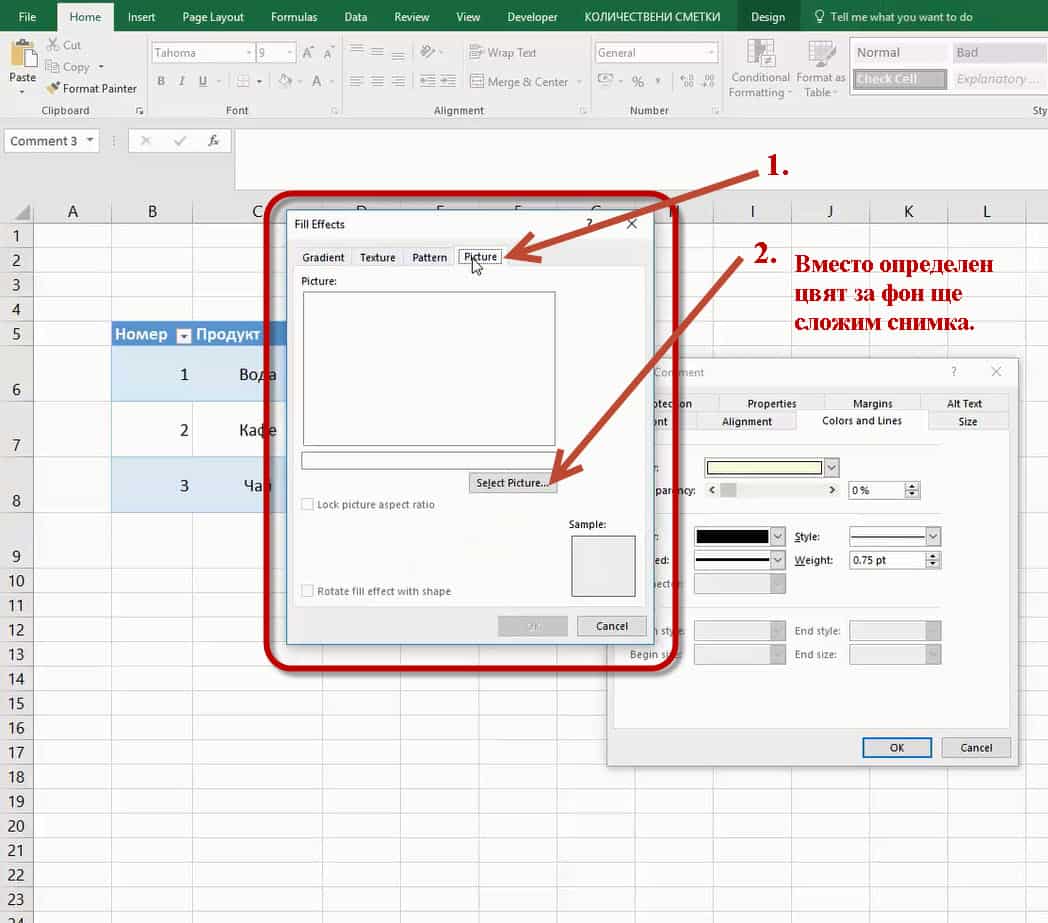
Вместо да запълним фона на коментара с точно определен цвят, ние ще сложим за фон снимка.
В отворилия се прозорец Fill Effects отиваме на раздела Picture.
Кликваме на Select Picture.
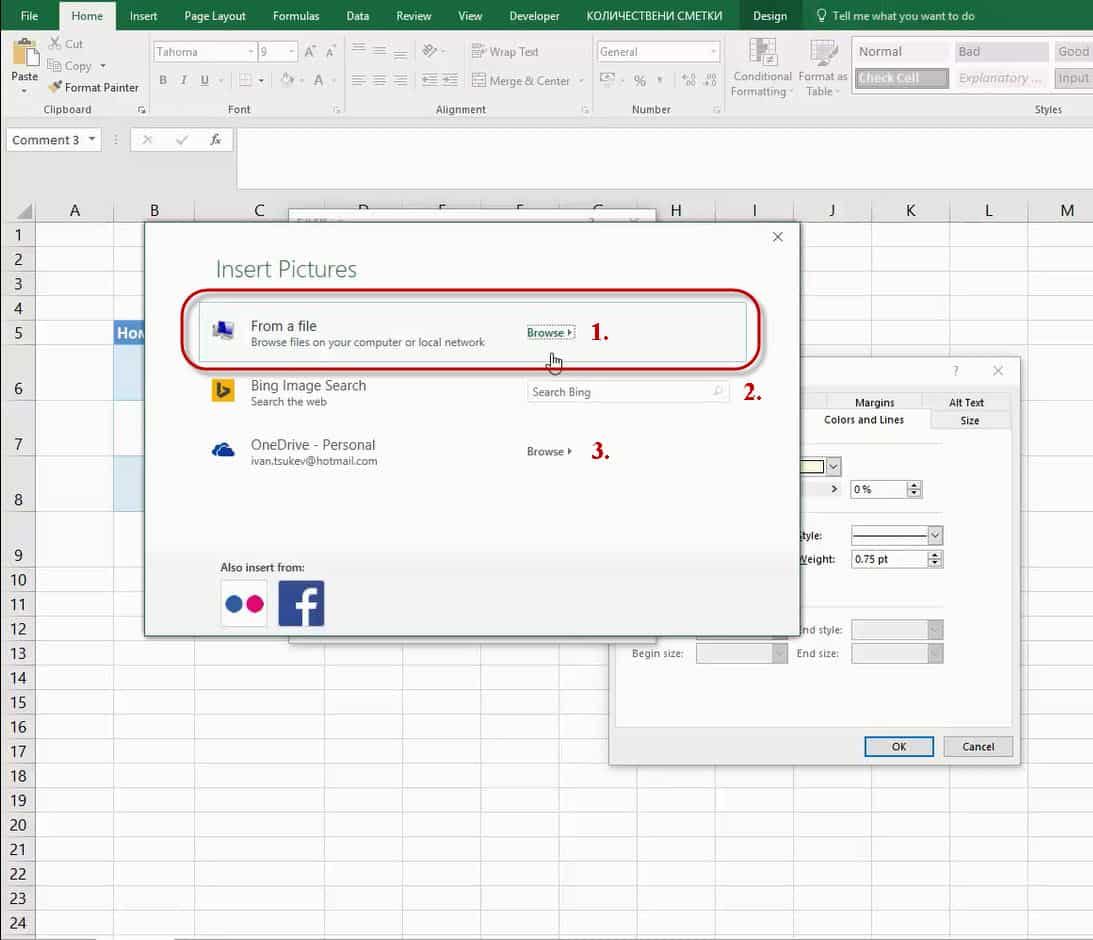
Имаме възможност да вмъкнем картинка от :
- От папка, която се намира на компютъра ни (From a file). В случая ще изберем именно снимка от папка на компютъра ни;
- От Интернет (Bing Image Search);
- От някоя облачна структура (OneDrive).
В полето From a file кликваме на Browse.
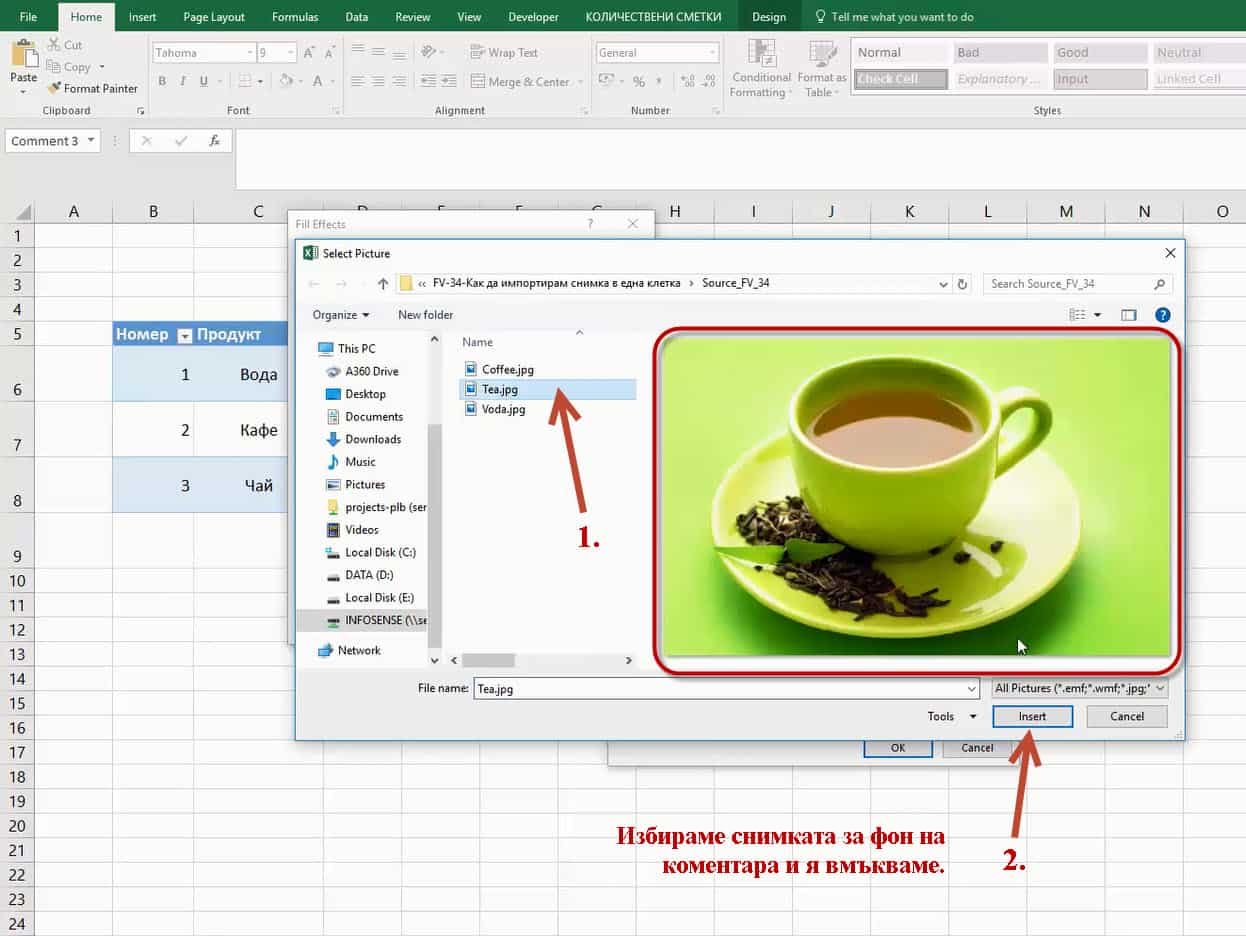
Отиваме в папката, в която сме запазили подходящи картинки.
Избираме файла и с Insert вмъкваме картинката като фон на нашия коментар.
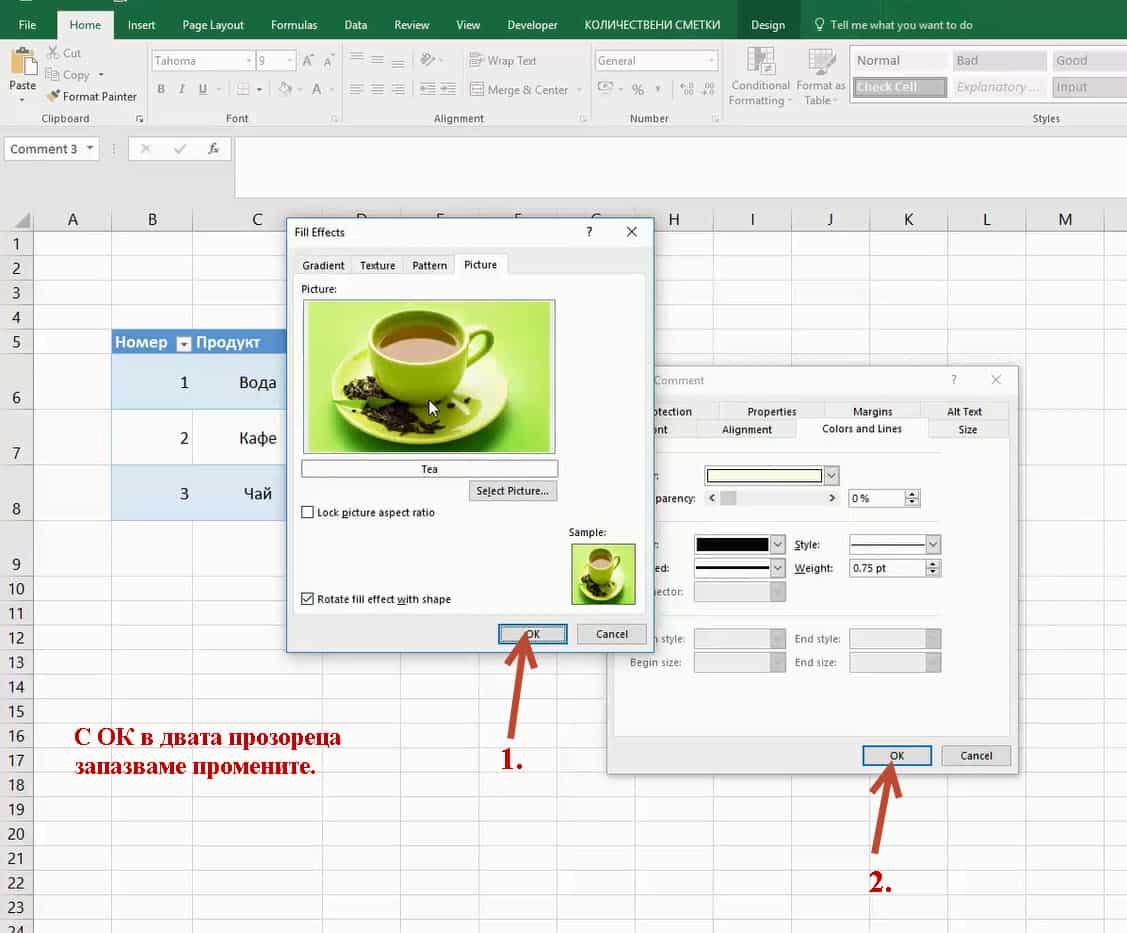
За да запазим промените за фона на коментара, кликваме ОК на прозорците Fill Effect и Format Comment.
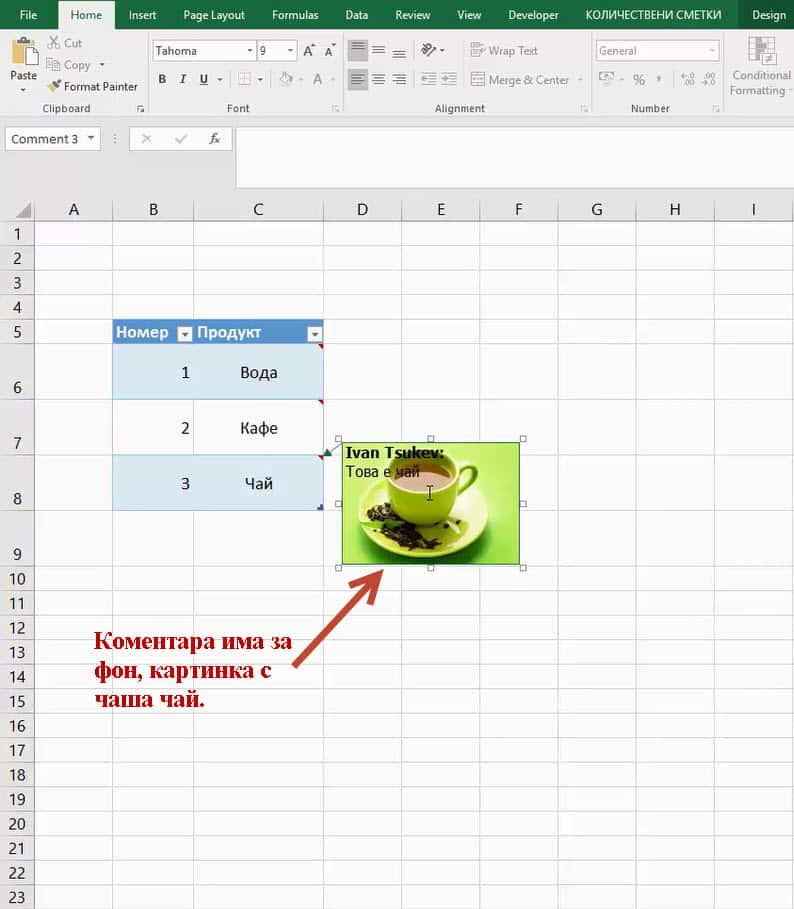
Коментарът вече е с фон – картинката, която избрахме във Fill Effects.
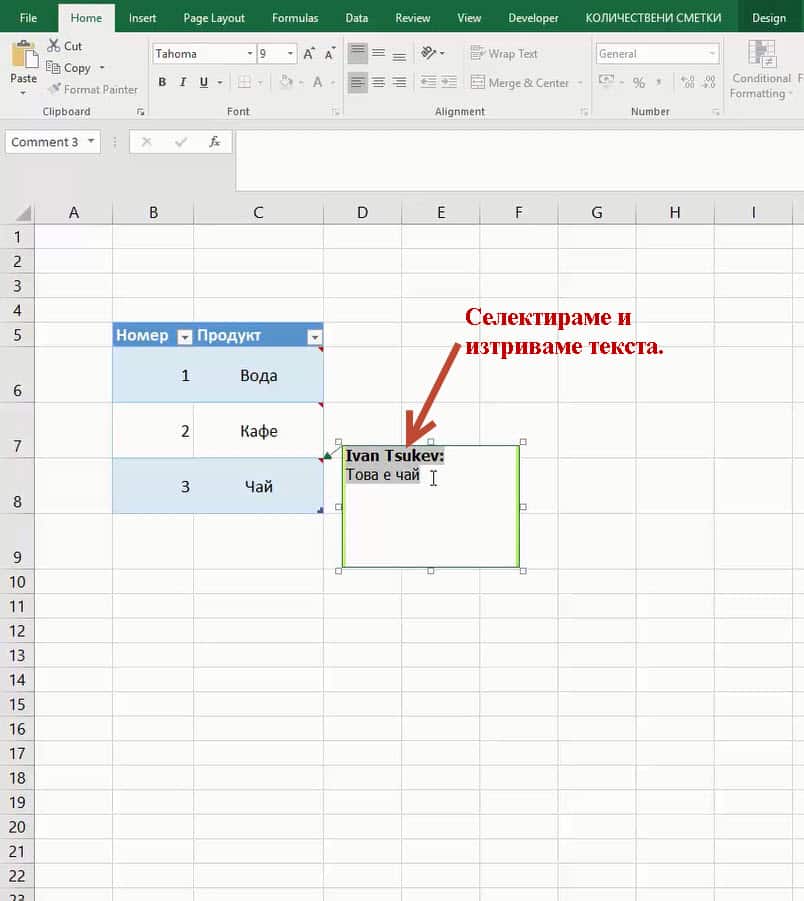
Можем да премахнем текста, който е записан в коментара, като го селектираме и след това с Delete го трием.
Снимка в excel клетка. Ето това е резултата.
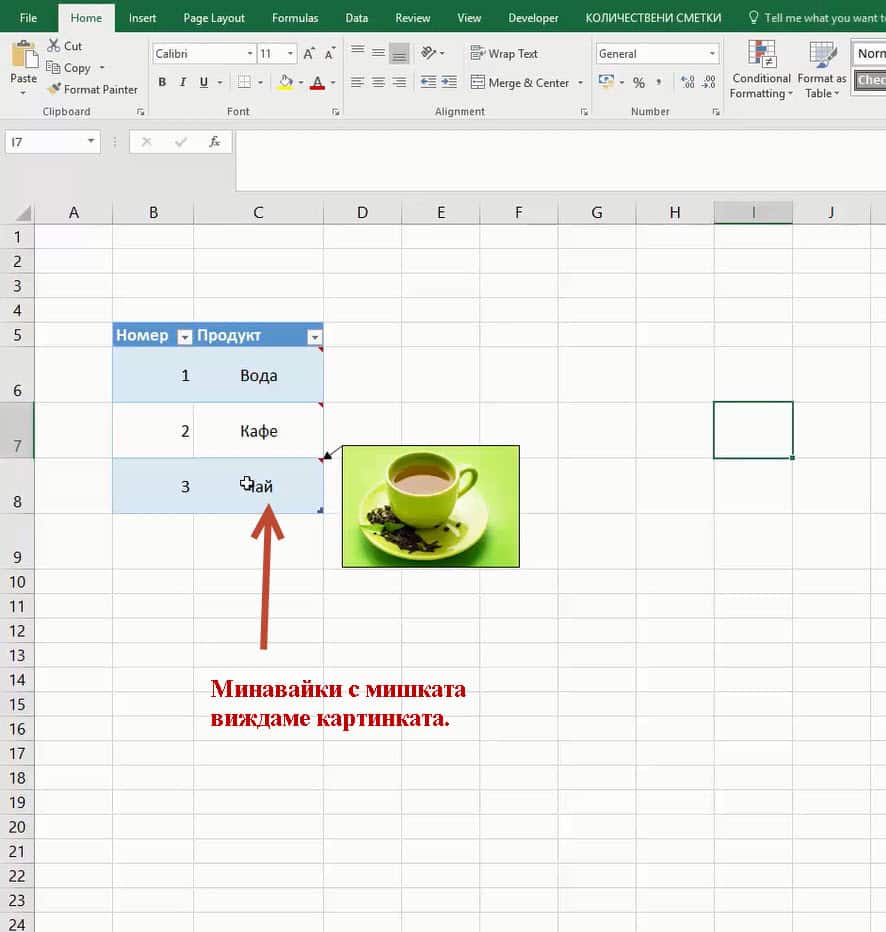
Сега вече преминавайки през клетка, в която пише „Чай“, следва отсрани на нея да излиза картинка с чаша чай.
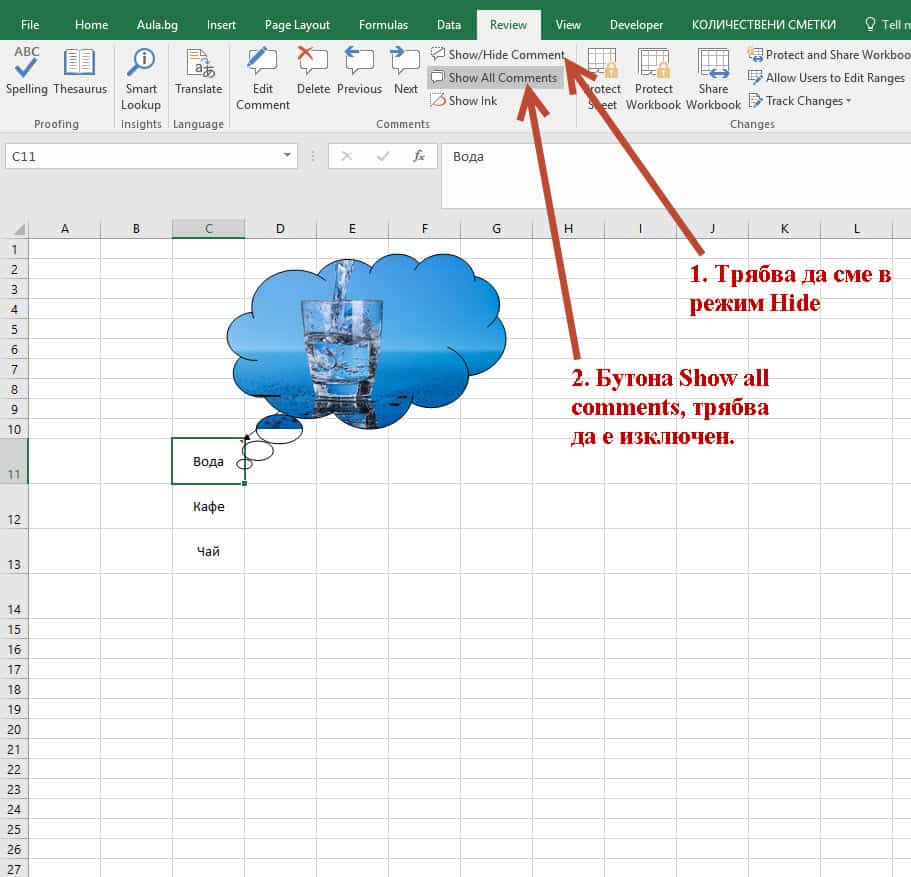
Две важни особености, за да се постигне желаният ефект:
1. Трябва да сме в режим Hide Comment за дадената клетка.
Ако сме в режим на Show Comment за дадена клетка, коментарът постоянно да се показва.
Ако сме го включили, следва да се виждат коментарите за клетката непрекъснато, съответно няма да го има ефекта снимката да се появява само при преминаване с мишката върху клетката.
2. Трябва да сме изключили бутона Show all comments от Review таба.
Когато е изключен, той е с нормален цвят, а когато е включен, свети в сиво, като на снимката по-горе.
Ако сме го включили, следва да се виждат абсолютно всички коментари непрекъснато.
Съответно няма да го има ефекта снимката да се появява само при преминаване с мишката върху клетката.
Започнете Ексел курса на Аула – първите 20 урока безплатно:
Ако тази статия Ви е била полезна и интересна, можете да я споделите с приятелите си във Facebook. 🙂



Благодаря! Днес научих нещо ново!
Поздравявам екипа на Аула.бг с празника на будителите! Те за мен са едни истински будители в днешното ни време! Обръщам се към създателите и дейците на сайта Aula.bg с поздравления за идеята и нейните реализации-това са сигурно над 20 курса за приложенията на компютърните програми, похвати и практики. Похвално е и бонуса от 20 безплатни урока от всеки курс. Като се добавят и редица бонуси и отстъпки в цената за платените курсове-това е една огромна възможност за много хора да се запознаят, да повишат чувствително знанията си за възможностите на тези компютърни приложения. Така някои ще могат да си намерят друго поприще и работа, което може да промени хода на целия им живот. Преди 1-2 месеца се престраших и погледнах в курса за Ексел. Така поправих след 3-4 години пропуска си да се запозная с тези неща. Записах и останалите 8-9 модула за Ексел и с голяма отстъпка и курс за Уърд. Освен добре направените видеоуроци, упражнения и тестове аз съм особено насърчен от форума към всеки урок. Повярвайте ми това е най-ефективният метод за научаване и споделяне на готов опит за всякакви хватки и трикове в прилагането на неограничените възможности на компютърните технологии. Мисля си, че в този метод чрез форумите може да се образова, ограмоти и висококвалифицира цялото българско население и общество. Така ще се запълват празнините оставени от милионите български емигранти в квалифицирането на населението ни. Опитайте само да се ориентирате за какво става дума и няма да съжалявате! Ще се открият нови неподозирани възможности за всеки от вас да намери много-много неща, които ще му бъдат от голяма полза и в лични занимания и в служебната му работа също!
Не е необходимо таблицата да е „умна“ – филтрите в горните две клетки и малкия
триъгълник в долната дясна клетка показват това.
За да сменим формата, дори и при първоначалното форматиране на коментара, е
необходимо да добавим и да е активна командата Change Shape, която се намира
в Excel options, Quick Acces Toolbar, All Commands, Change Shape.
Лек ден и успехи!
Коментар може да се добави към всяка клетка, не е необходимо клетката да е част от „умна “ таблица – форматирането, филтрите в горните две клетки и малкият триъгълник долу вдясно в най-долната клетка показват, че таблицата е форматирана като таблица, т.е. „умна“.
За смяна на формата, дори и за първоначално оформление, е необходимо да имаме добавена командата Change Shape, която се намира в Excel Options, Customize Ribbon, All Commands, Change Shape. Добавяме я към Main Tabs, потвърждаваме с ОК и имаме иконка за бърз достъп в Ribbon – a.
Здравейте!Аз бих искала да попитам как да вмъкна изображение което е в друг документ в Exel.
Здравейте,
Работя все още с 2016 версия и тази опция не работи. Когато дам Insert Comment – Format Comment – имам само една опция – „Font“. Възможно ли е версита ми да не позволява тази опция?
Прочетохте ли, че трябва да кликнете по ръба на коментара!
Супер сте! Поздравления! Бих искала да науча още неща с вас!
Благодаря, научих още нещо интересно.Страхотни сте!