
„ХОРАААА, Помогнете! Как да го сменя, нищо не мога да намеря!?!“
„Excel ми е на български език и не мога да го променя. Ужас! Kакво да правя?! Изнервям се с този превод на менютата … идея си нямам кое къде е!?! Не мога да намеря нищо, което ми трябва…“
В такава нервна криза изпадат потребителите на Excel в 95 % от случаите, когато не са свикнали да работят с раздели и менюта нa английски език.
В днешната тема ще предотвратим тази емоционална тревожност, придружена от хвалебствени послания за близки и роднини на системния администратор, инсталирал софтуера на български език, като отговорим на въпроса: „Как да сменим езика от български на английски в Excel?“
Ето видео, в което е показана смяната на езика в Excel:
Първо, едно важно пояснение! Всички ние от „Аула“ харесваме родния си български език, но когато стане дума за работа в Excel и Word, определено не само ние, но и 99% от хората трудно се оправят с намирането на повечето инструменти, когато те са записани на български. Проблемът се крие в това, че определено превода, който е направен на български език не е възможно най-добрия и хората се объркват.
Ако сте изпадали в подобна ситуация, в която някой от продуктите на Microsoft е бил на български и много сте искали да промените това.
Eто кратко описание стъпка по стъпка как може да го направите:
Ако винаги сте ползвали Excel на английски език, така изглеждат рибън разделите и панелите в тях, когато Excel е на български.
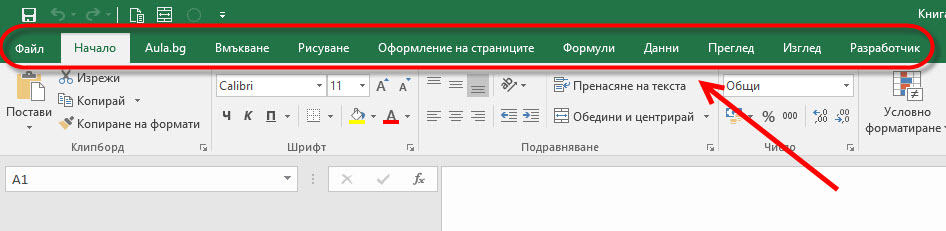
Кои са стъпките към промяна от един език към друг?
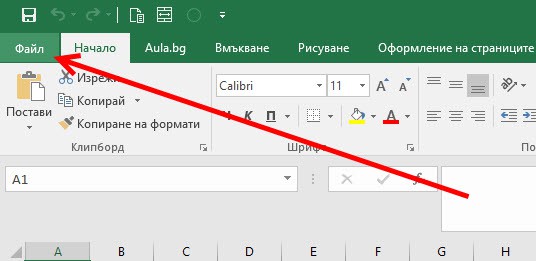
Отиваме на раздела Файл (File).
Стъпка 1 – Отиваме в опциите на Excel
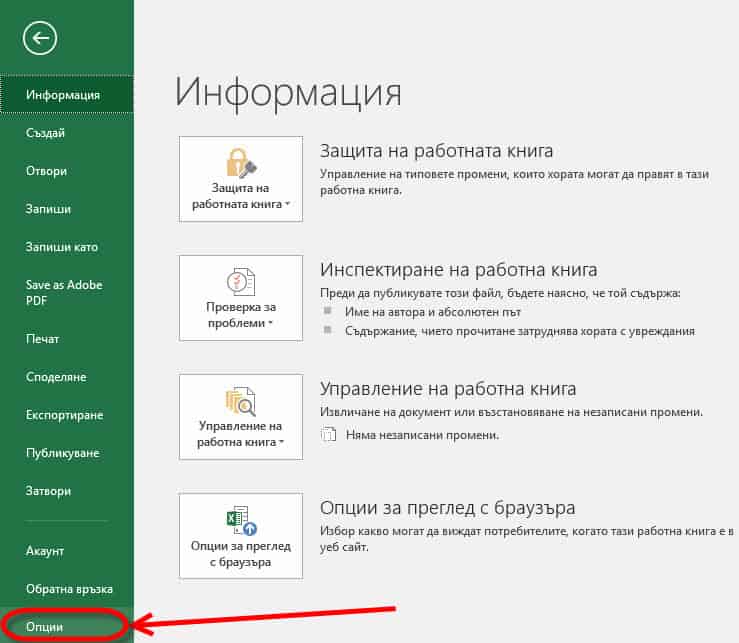
В панела вдясно избираме Опции (Options).
Отваря се прозореца Опции на Excel.
Стъпка 2 – Променяме настройките за език
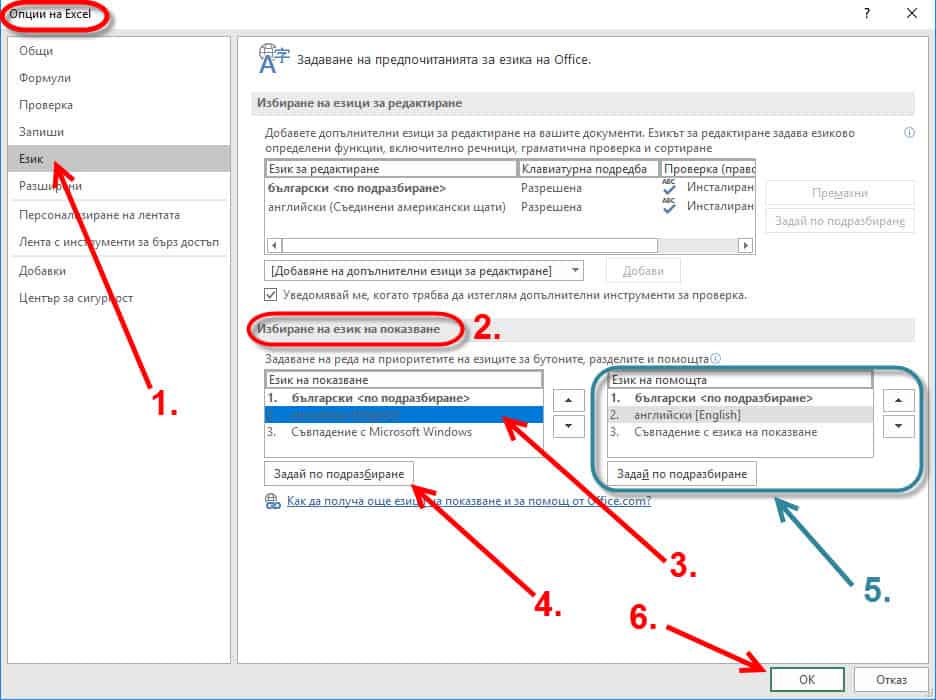
- Избираме Език (Language);
- Отиваме в раздела Избиране на език на показване;
- В полето Език на показване, избираме езика, на който искаме да се показват менютата в Excel;
- Кликваме на бутона Задай по подразбиране, за да зададем избрания език.
- Повтаряме операции 3 и 4 и за полето Език за помощта. Така и помощника (Help-a) в Excel ще бъде на английски език.
- С ОК запазваме направените промени
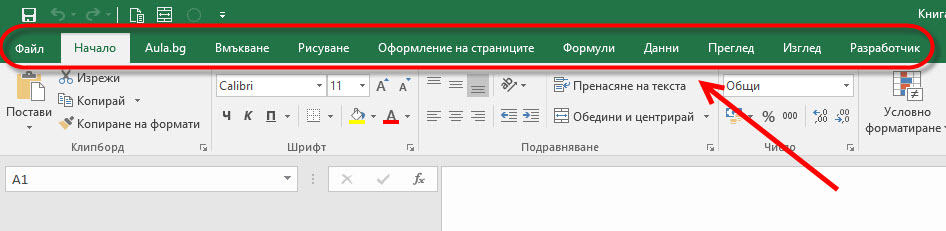
Ситуацията, обаче, е същатата!
Какво още трябва да направим?!?
Самият Excel, след избиране на бутона OK в прозореца Опции на Ексел, ни подканя да рестартираме Ексел
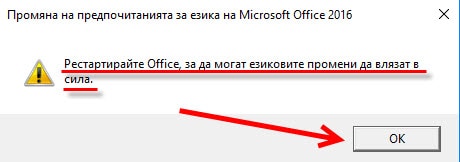
Стъпка 3 – Рестартираме Excel
След направените промени, за да ги видим отразени, трябва да рестартираме Excel.
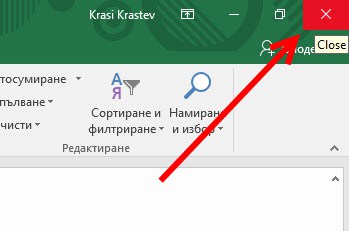
Трябва да затворим всички прозорци на Ексел и да го стартираме наново.
Стъпка 4 – Радваме се на интерфейс със зададения от нас език
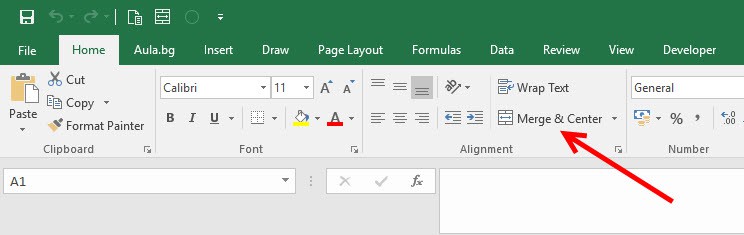
Какво правим обаче, ако сред езиците липсва езика, който искаме да зададем?
Всичко хубаво, НО решаваме, че езика, който искаме да се показва в интерфейса на програмата е чешки!
Хубаво, ама чешкия език го няма като опция.
Какво правим?
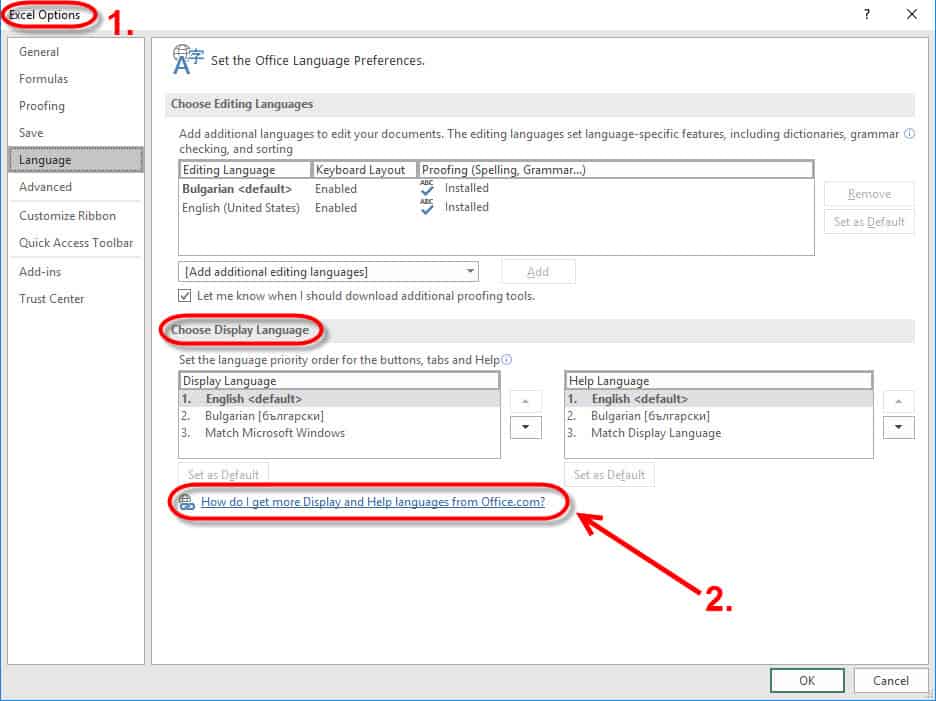
- По познатия начин отиваме в прозореца Excel options (Ексел Опции)
- В раздела Choose Display Language, където избираме линка How do I get more Display and Help languages from Office.com
Линкът ни препраща в страницата на Microsoft, откъдето може да изтеглим езиковия пакет (Language pack for Office) на езика, с който искаме да се показват менютата в Excel.
Стъпка 1 – изтегляне на езиковия пакет
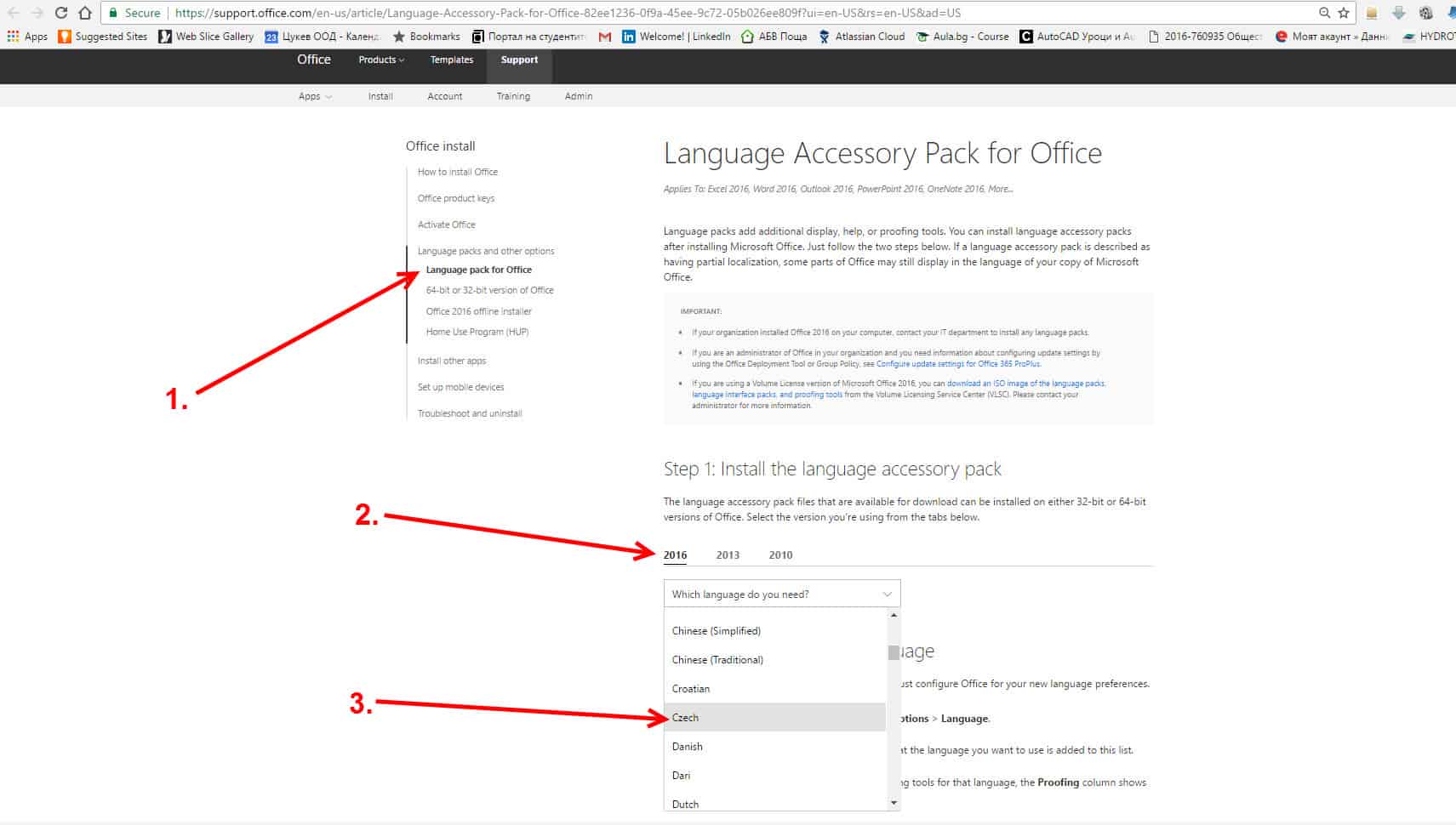
В отворилата се интернет страница:
- Отиваме на раздела Language Pack for Office (езиков пакет за Office)
- Избираме версията на нашия Office пакет (в случая 2016)
- От падащото меню на полето Which Language do you need (От кой език имате нужда), избираме Czech (чешки)
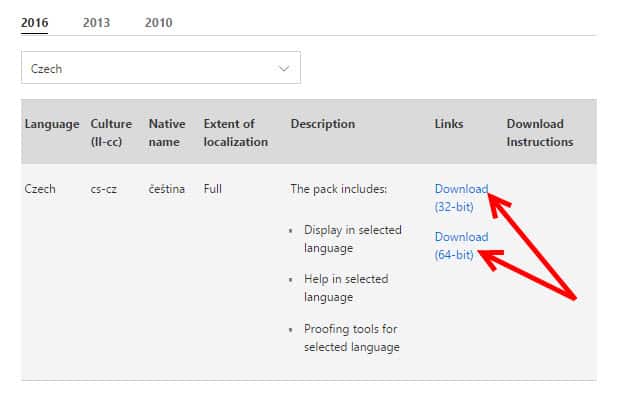
Отваря ни се прозорец, от който можем да изтеглим езиковия пакет.
Тук е много важно да изберем версията 32 или 64 битова спрямо това колко бита е инсталирания от нас Office пакет. Ако имаме инсталиран 32 битов Excel, следва да инсталираме 32 битовия езиков пакет.
Стъпка 2 – инсталиране на езиковия пакет
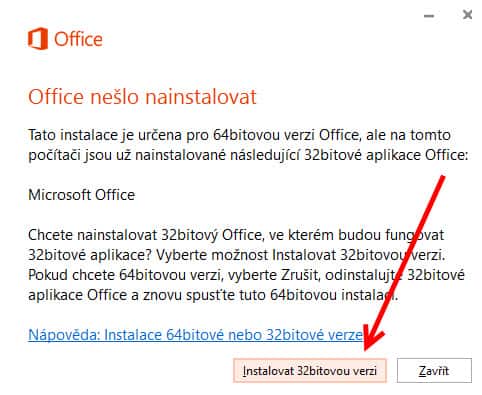
Какво се е случило след инсталацията?
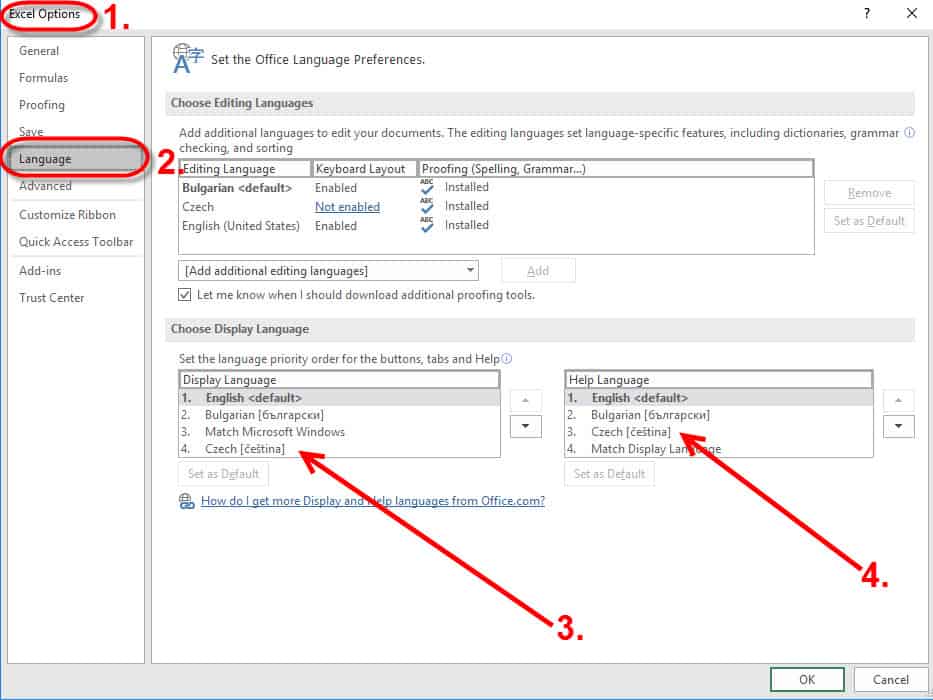
- По описания по-горе начин отваряме прозореца Excel Options;
- Отиваме на раздела Language
- В полето Display Language (език на показване), вече е добавен и чешкия език.
- В полето Help Language (език на помощ) – също е добавен и чешки език.
След като сте се оправили с интефейса на Excel, ако искате вече ефективно да създавате вашите таблици, диаграми и да обработвате вашите данни, то тогава може да разгледате нашия курс Тайните на Excel, където има много полезна информация и трикове, които ще ви помогнат да ускорите работата си с програмата.
Ако тази статия Ви е била полезна и интересна, може да я споделите и със своите приятели във Facebook. 🙂



много полезна информация
БЛАГОДАРЯ!
много полезна информация
Аз нямам такава лента с линк от където да си изтегля език, какво да направя за да си сменя езика на английски ?
Помогна ми и на мен,само че трябва да се избере версията на пакета,иначе дава грешка