Highlight за редове с еднакви данни в някои от колоните в EXCEL
1
Цел на урока
Целта е в таблица с данни да се оцветят два или повече реда които имат еднакви стойности в някои от колоните. Идеята ми дойде при ръчно попълване на таблица ежемесечно, понякога човек не е сигурен дали този запис вече не го е направил. Това може да се провери и с филтри, но все пак, добре е веднага да ти "светва светофар".
2
Имаме съществуваща таблица с въведени данни.
Таблицата вече е създадена и периодично се въвеждат нови редове.
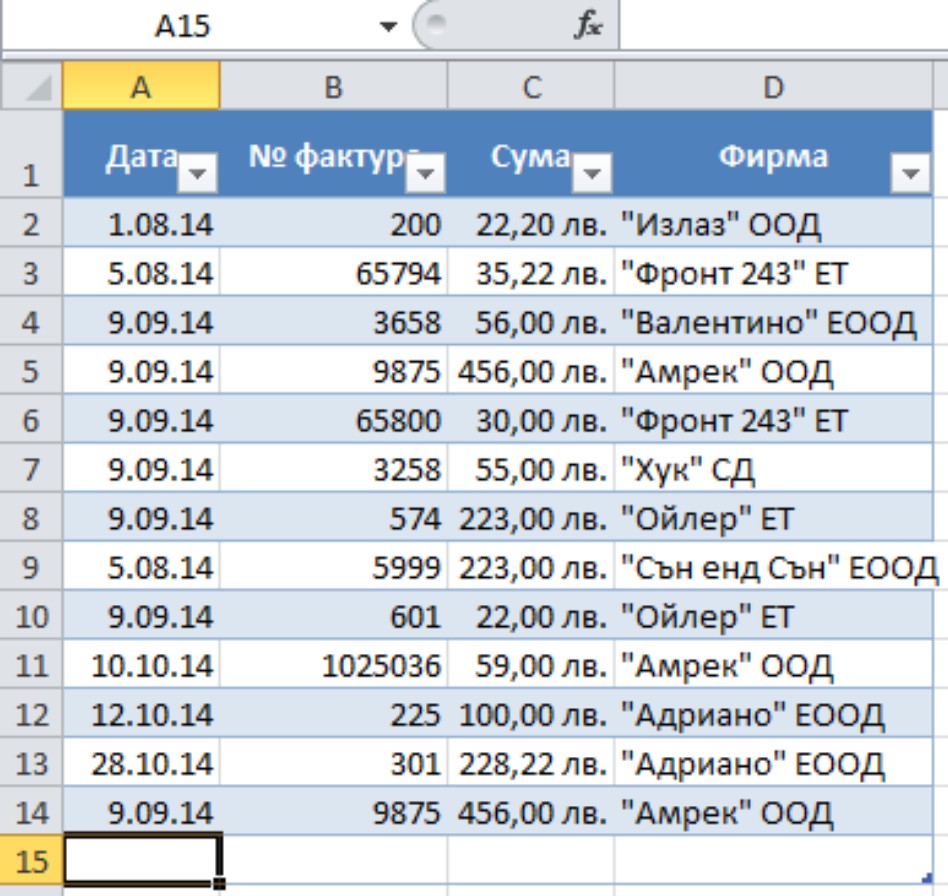
1 Добавяме нова помощна колона -All
Тази колонa служи само за осъществяване на нашето форматиране, която впоследствие може да се скрие.

3
Въвеждаме командата (функция) CONCATENATE в новата колона
Тази функция обединява данните от различни клетки независимо от вида на тяхното съдържание (текст, число, дата и др.)
1 =concatenate
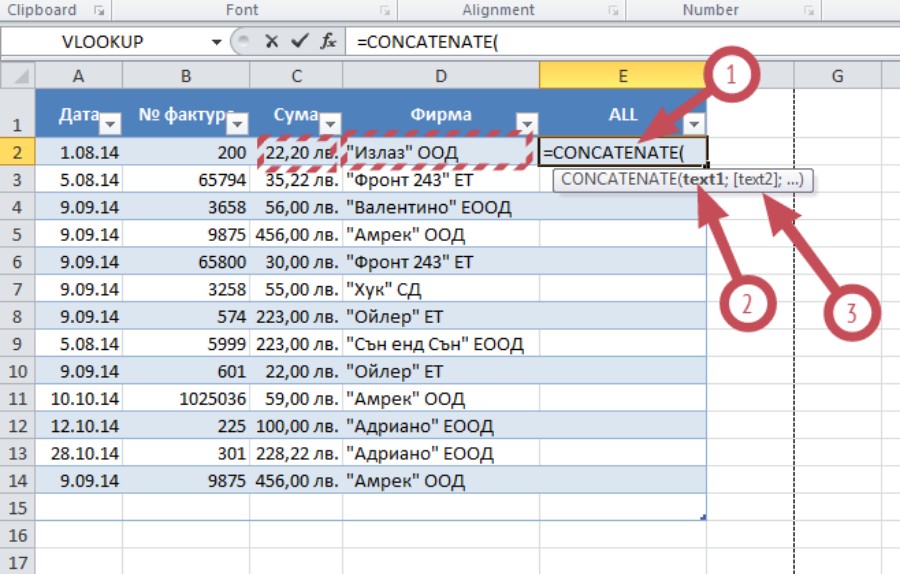
В скобите след надписа concatenate трябва да изберем кои клетки да обединим т.е. по кои критерии искаме да гледаме за съвпадение.
За примера избирам само "Сума" и "Фирма"
2 Избирам сумата на съответния ред
(2.1) след избиране на клетката слагаме ";"
3 Избирам фирма
Enter
Получава се колона с данни които са трудно разбираеми, но те ще ни служат за следващата стъпка.
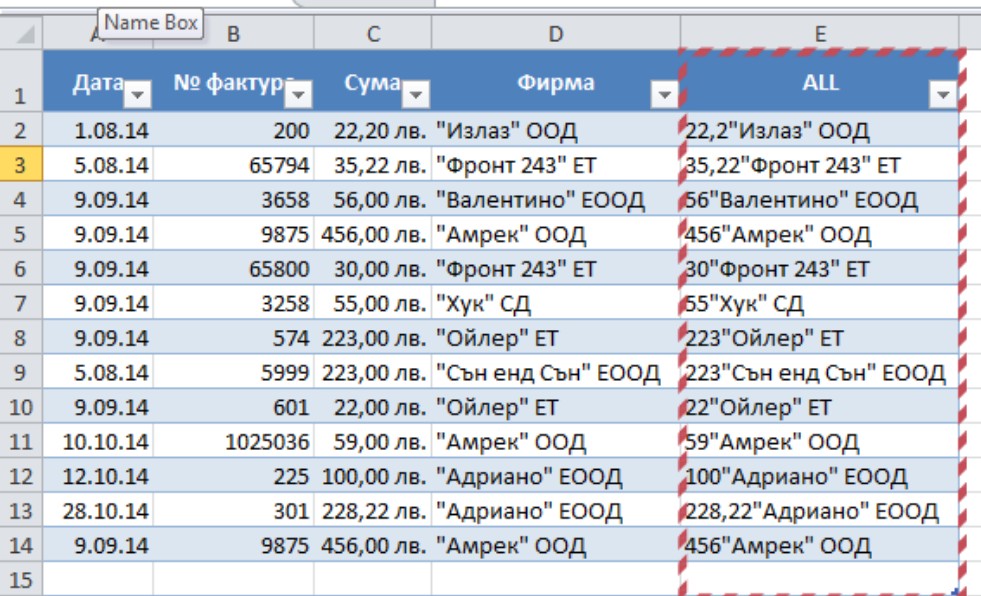
4
CONDITIONAL FORMATING
1 Избираме диапазона (най-често цялата таблица) за които искаме да се оцветяват редовете с еднакви данни в определени колони( сума и фирма).
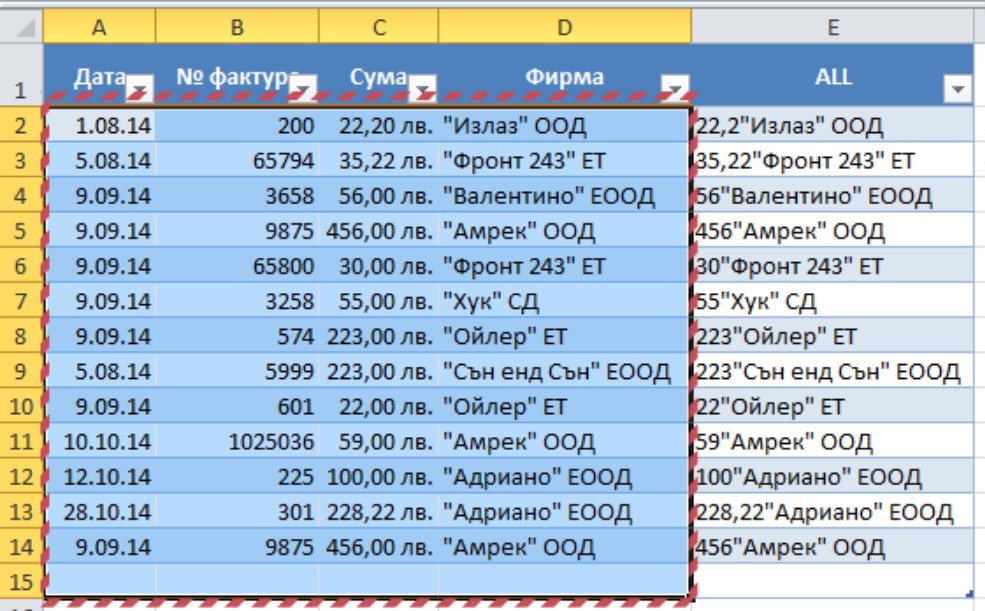
2 В менюто CONDITIONAL FORMATING избираме New Roule...
Select a Roule Type...
Use a formula to determine which cells to format
На версия 2010 изглежда по този начин
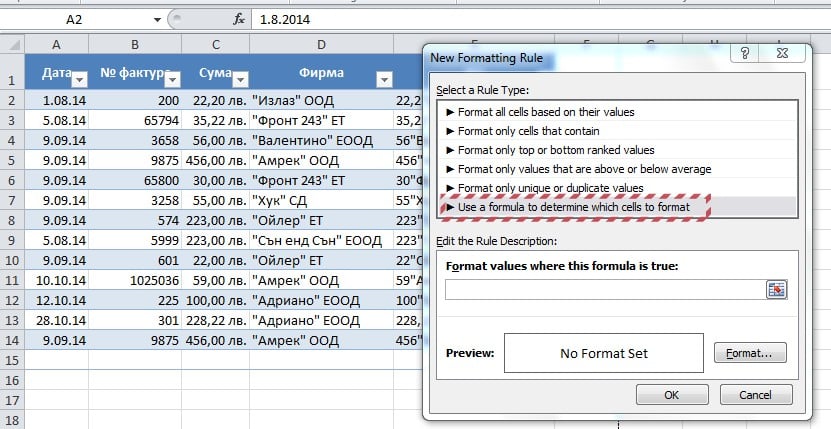
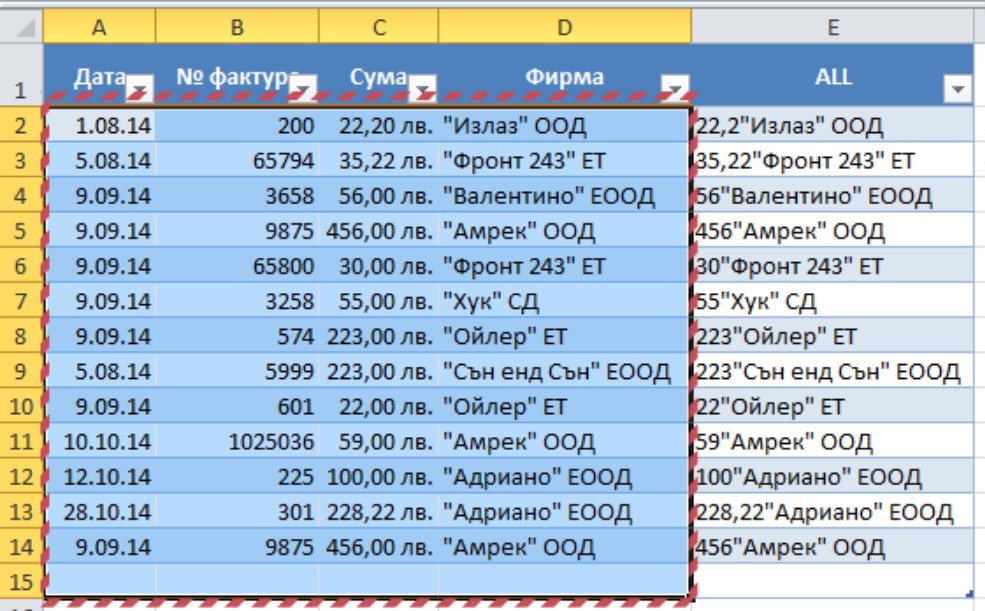
2 В менюто CONDITIONAL FORMATING избираме New Roule...
Select a Roule Type...
Use a formula to determine which cells to format
На версия 2010 изглежда по този начин
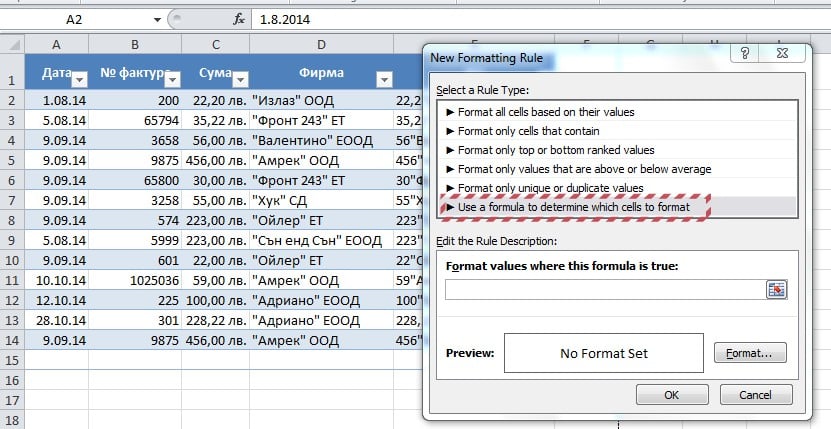
5
=COUNTIF(........;...)>1
Като цяло идеята - от тази колона която създадохме, Excel да отчете кои клетки съвпадат на 100% и на тази база да оцвети редовете в които се намират.
1 Изписваме =COUNTIF(
2 След скобата избираме колоната с обобщените данни
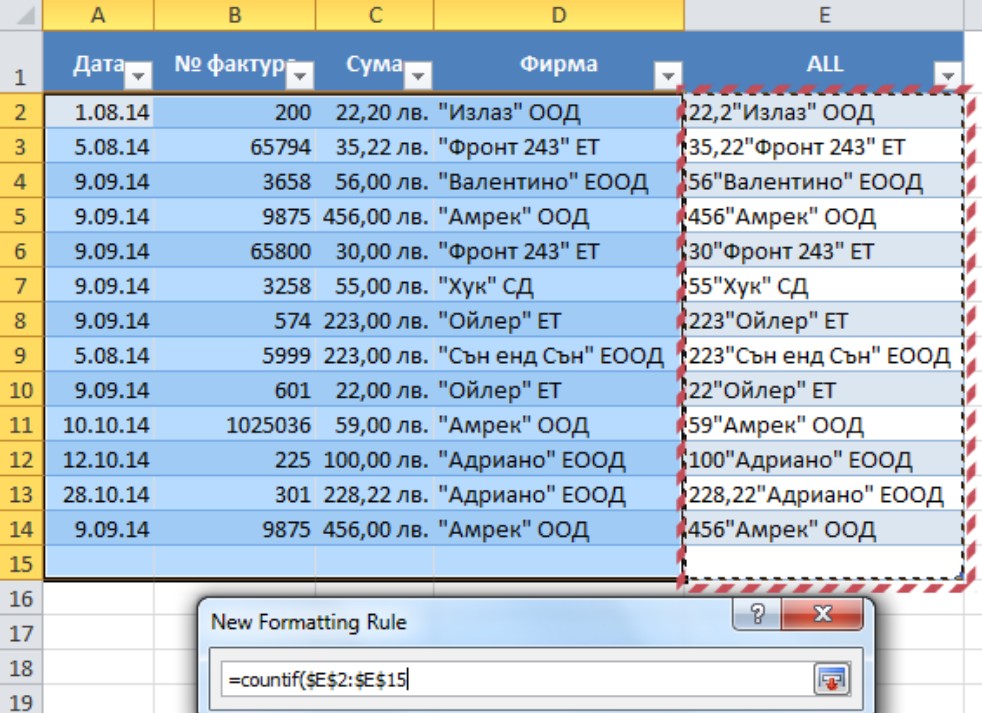
3 Тук е много важно след като сме избрали колоната да изпишем ";" и изберем най-горната клетка от колоната като изтрием знака "$" пред числото (реда)
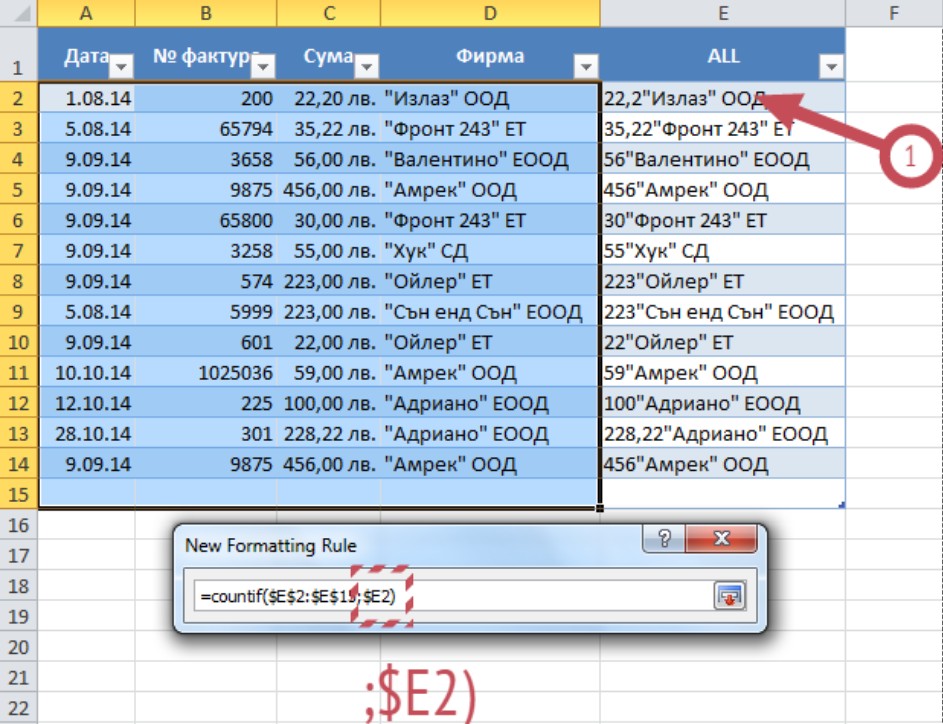
4 Затваряме скобата и изписваме ">1"
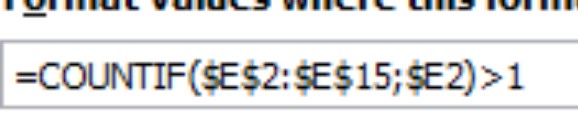
5 От бутона Format... избирам редовете да се оцветяват в червено.
Това е!
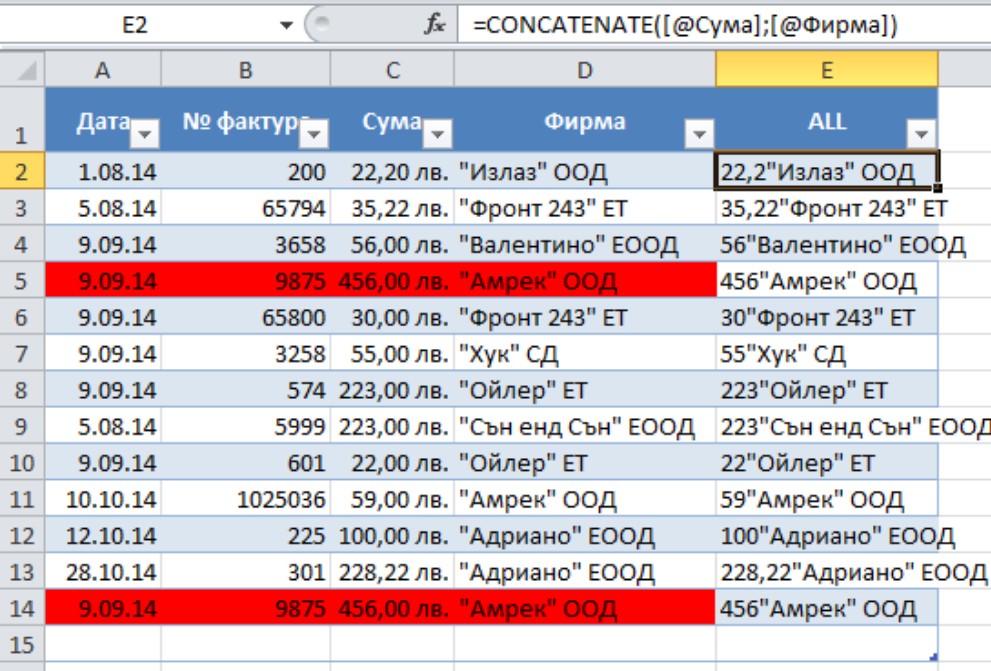
6
Допълнителна информация
В примера използвам само два критерия за да е по-лесно. При вградените таблици при вече създадено правило за форматиране е много лесно да го модифицираме.Добавяме или изтриваме критерии по които да става форматирането

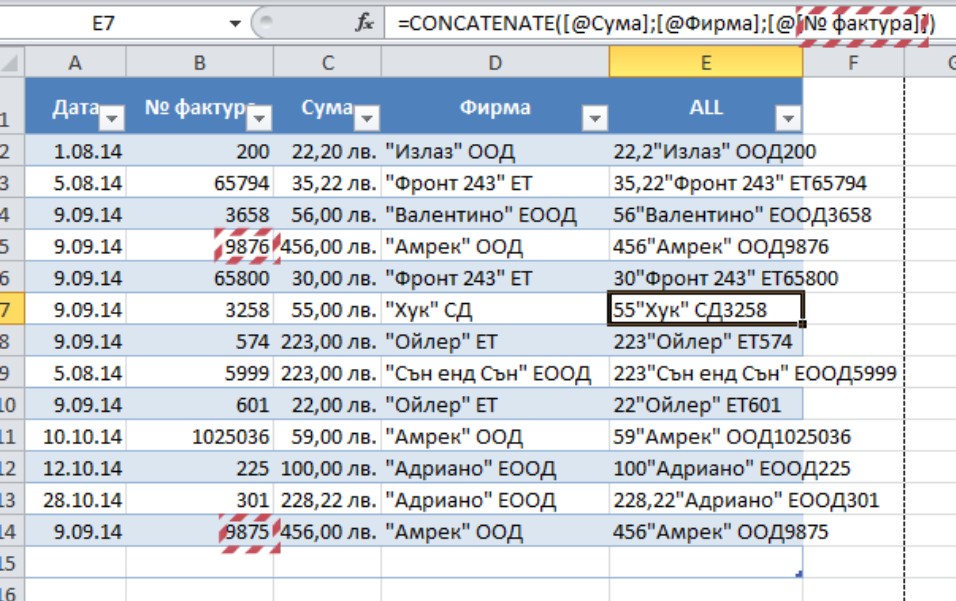
В горното изображение промених номера на фактурата на единия запис и сложих още един критерий -номер на фактура - редовете не "светнаха"
Това форматиране може да се използва за бърз визуален анализ.
